X
wikiHow es un "wiki", lo que significa que muchos de nuestros artículos están escritos por varios autores. Para crear este artículo, autores voluntarios han trabajado para editarlo y mejorarlo con el tiempo.
Este artículo ha sido visto 1034 veces.
Configurar el router de Belkin permitirá a todas las computadoras y los dispositivos en tu hogar que compartan la misma conexión a Internet de alta velocidad para poder navegar por la red, reproducir videojuegos, comprobar el correo electrónico y más. Puedes configurar el router de Belkin usando el disco de configuración de Belkin que viene con el router o usando el método de configuración manual.
Pasos
Método 1
Método 1 de 3:Usar el disco de configuración de Belkin
Método 1
-
1Comprueba que el módem de Internet y el router de Belkin estén desconectados de sus fuentes de alimentación.
-
2Conecta el módem al router de Belkin usando un cable Ethernet. Deberás conectar el cable Ethernet en un puerto de Ethernet abierto en el módem, y en el puerto del router de Belkin con la etiqueta "WAN / Internet".
-
3Vuelve a conectar el módem de Internet a su fuente de alimentación.
-
4Conecta el router de Belkin a su fuente de alimentación.
-
5Introduce el disco de configuración de Belkin que venga con el router en el lector de disco óptico de la computadora. El disco tendrá la etiqueta "Belkin Easy Install Wizard Software". El asistente se mostrará en pantalla pasados 15 segundos después de introducir el disco en el lector de disco.
-
6Haz clic en "Ejecutar el asistente de configuración", después sigue las instrucciones que aparezcan en pantalla para configurar la conexión a Internet. El disco te guiará durante el proceso para que crees un nombre de usuario y una contraseña para la red de modo que todos los dispositivos en tu hogar puedan conectarse a Internet.
-
7Haz clic en "Terminado" en la última página del asistente de configuración para salir y cerrar el asistente. El asistente te informará de que el router de Belkin estará conectado a Internet.
Método 2
Método 2 de 3:Usar la configuración manual
Método 2
-
1Comprueba que el módem de Internet y el router de Belkin estén desconectados de sus fuentes de alimentación.
-
2Conecta el módem al router de Belkin usando un cable Ethernet. Deberás conectar el cable Ethernet en un puerto de Ethernet abierto en el módem, y en el puerto del router de Belkin con la etiqueta "WAN / Internet".
-
3Vuelve a conectar el módem de Internet a su fuente de alimentación.
-
4Conecta el router de Belkin a su fuente de alimentación.
-
5Usa otro cable Ethernet para conectar la computadora directamente al router de Belkin. Podrás conectar el cable Ethernet a cualquier puerto que tenga la etiqueta "Ethernet" en el router. Esto permitirá a la computadora comunicarse directamente con el router durante el proceso de configuración.
-
6Inicia el navegador web en la computadora y escribe "192.168.2.1" en la barra de direcciones. Esta es la dirección IP predeterminada del router de Belkin. La página de configuración del router aparecerá en pantalla.
-
7Haz clic en "Login" ("Iniciar sesión") en la esquina superior derecha de la página web.
-
8Deja el campo de texto "Password" ("Contraseña") en blanco y haz clic en "Submit" ("Enviar"). Iniciarás sesión directamente en el router.
-
9Haz clic en "Connection Type" (Tipo de conexión") debajo de la sección "Internet WAN".
-
10Selecciona tu tipo de conexión a Internet de entre las opciones disponibles, después haz clic en "Next" ("Siguiente"). En la mayoría de los casos, deberás elegir "Dynamic" ("Dinámica") como tipo de conexión, ya que es el tipo de conexión más común entre la mayoría de proveedores de servicios de Internet (del inglés "Internet Service Providers" o "ISP").
- Contacta directamente con tu ISP en caso de que no estés seguro de qué tipo de conexión elegir. El ISP también te ofrecerá detalles de la red para que los introduzcas durante la configuración.
-
11Introduce los detalles de la red que te haya dado el ISP, y haz clic en "Apply Changes" ("Aplicar cambios"). Es posible que tengas que contactar directamente con el ISP para obtener algunos de los detalles de la red. Por ejemplo, si usas una conexión PPPoE, se te pedirá que introduzcas el nombre de usuario y la contraseña de la red de Internet.
-
12Comprueba que el estado al lado de "Internet Connection" ("Conexión a Internet") muestre "Connected" ("Conectado"). El router de Belkin se habrá conectado con éxito a Internet.[1]
Método 3
Método 3 de 3:Solucionar problemas durante la configuración del router de Belkin
Método 3
-
1Coloca el router de Belkin alejado de obstáculos y electrodomésticos que puedan provocar interferencias en caso de que no puedas establecer o mantener una conexión potente a Internet. Los teléfonos inalámbricos, armarios metálicos, acuarios, neveras, microondas, y otros electrodomésticos similares que emitan ondas de radio podrán interferir con el router.
-
2Examina los cables Ethernet del módem y el router de Belkin si no consigues establecer una conexión entre la computadora y el router. Un cable a Ethernet desgastado, roto, o defectuoso podrá impedir que te conectes a Internet.[2]
-
3Desconecta el módem del router de Belkin en caso de que tengas problemas para acceder a la página de configuración a través de la web. Te ayudará a resolver conflictos con la dirección IP en caso de que el módem y el router tengan la misma dirección IP.
-
4Borra la caché del navegador de Internet y el historial de navegación si no puedes acceder a la página de configuración a través de la web. Una caché llena y un historial lleno en ocasiones evitarán que la página de configuración se cargue correctamente.
-
5Mantén presionado el botón de reseteo durante al menos 15 segundos en el router de Belkin en caso de que no puedas acceder directamente al router. Esto restaurará los ajustes del router a su configuración predeterminada de fábrica, y eliminará cualquier configuración personalizada que haya establecido el propietario anterior del router.




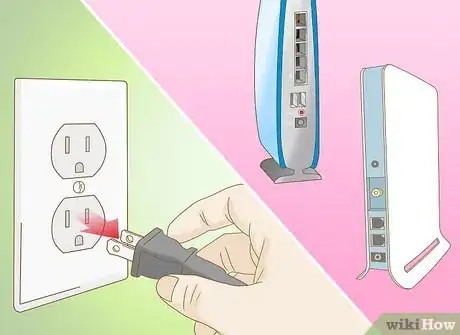




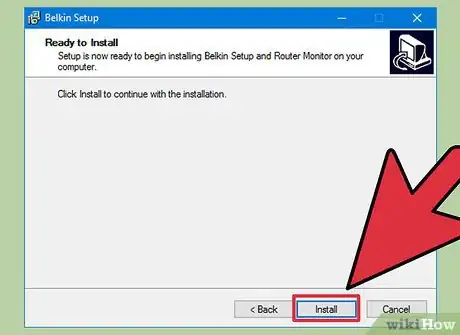

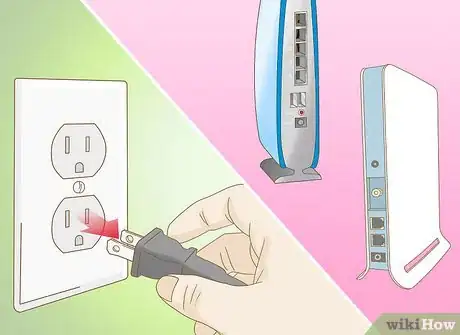




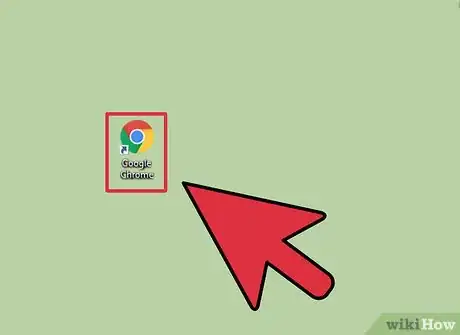
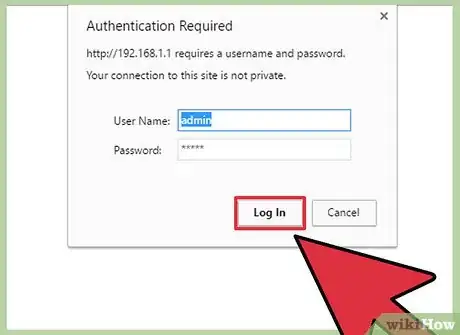
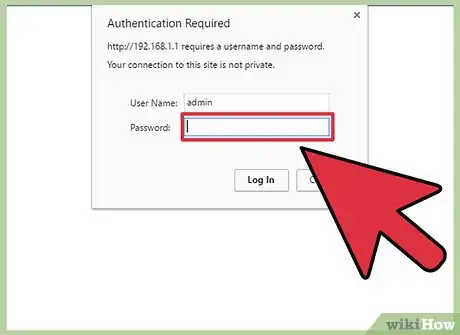
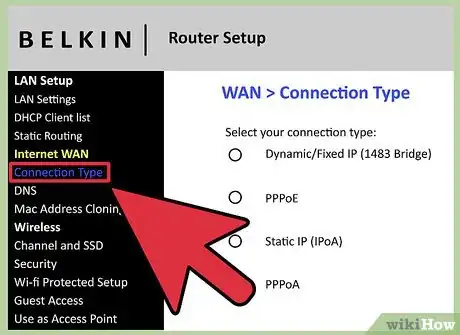
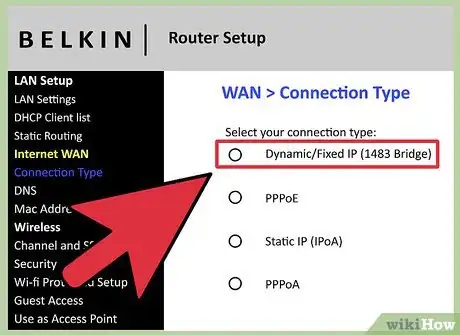
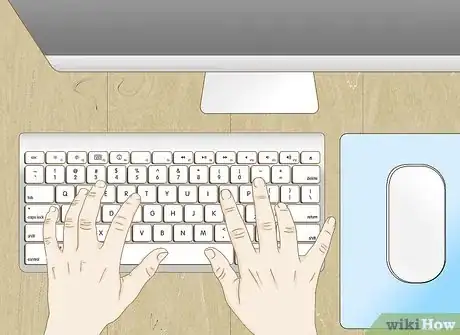
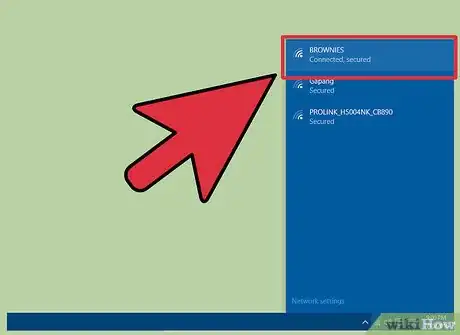


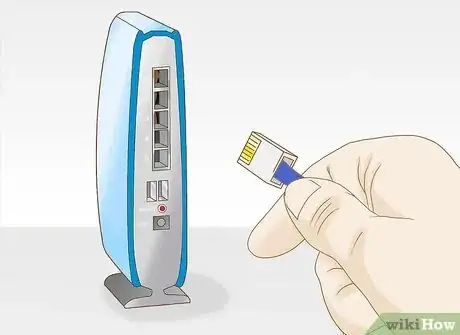
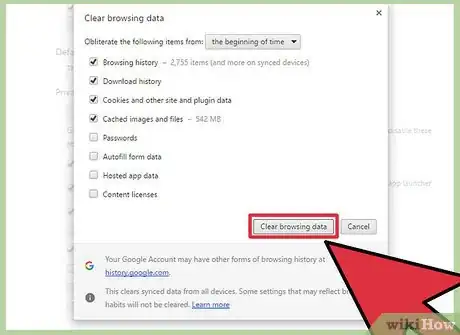






-Step-26-Version-2.webp)











