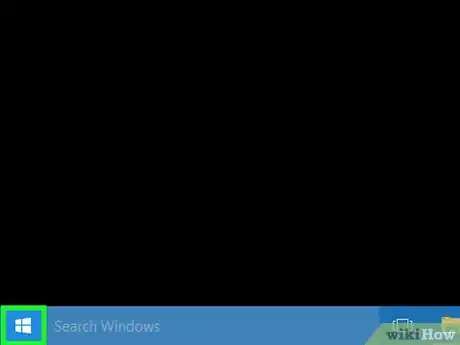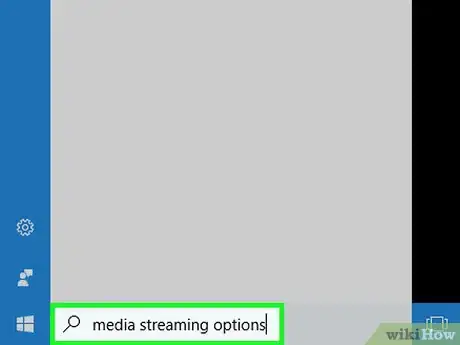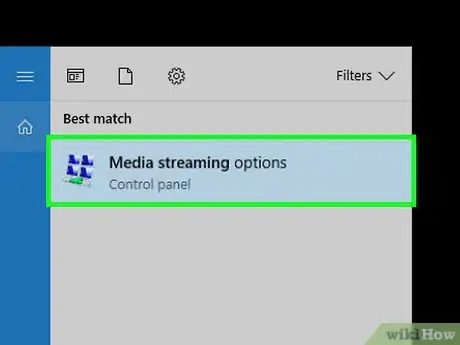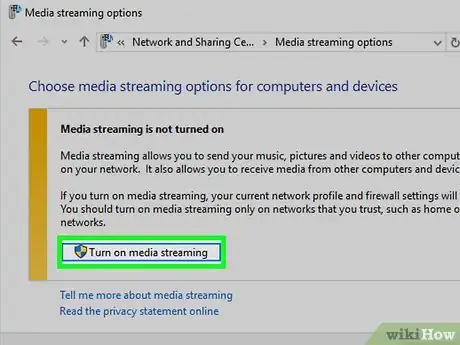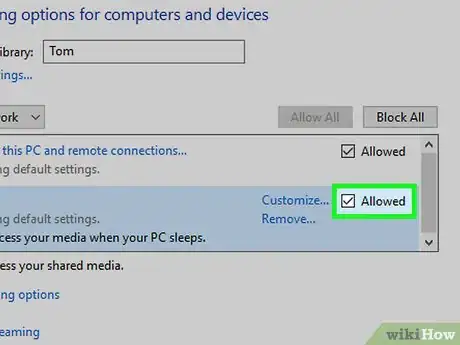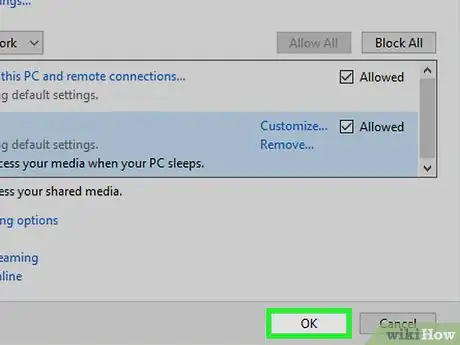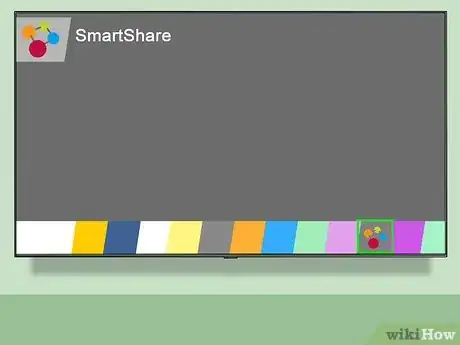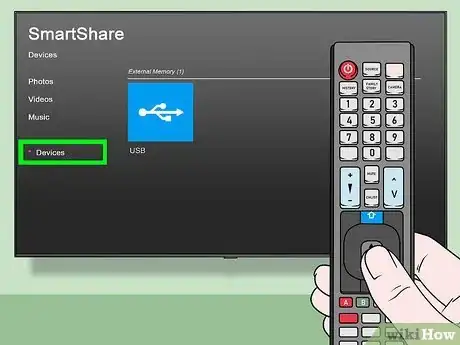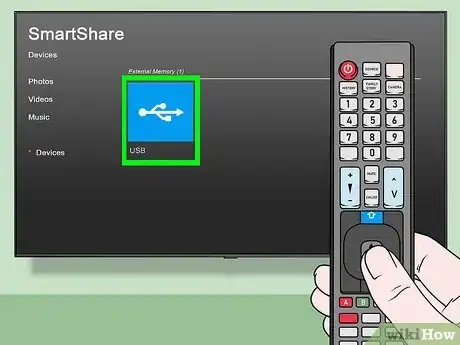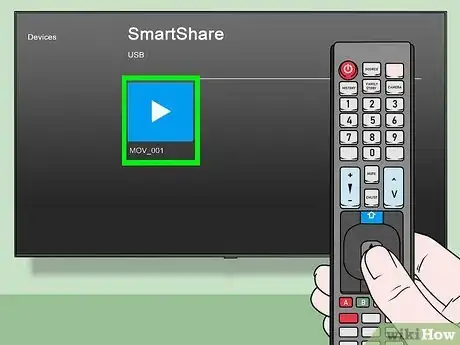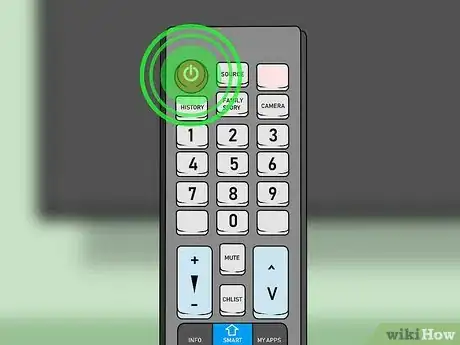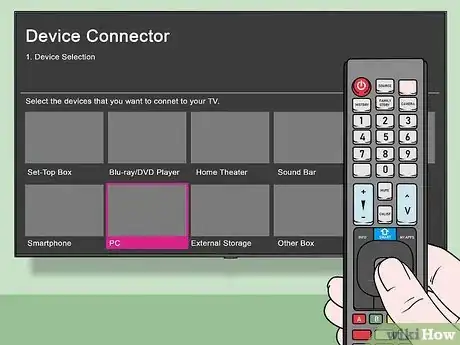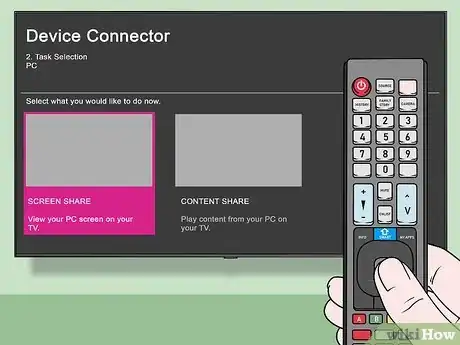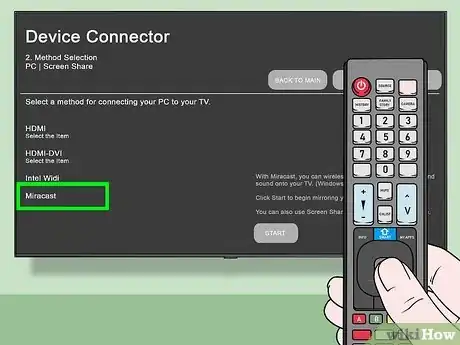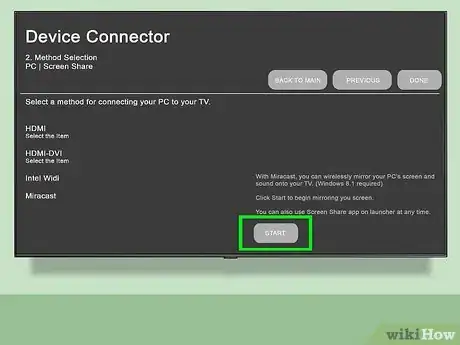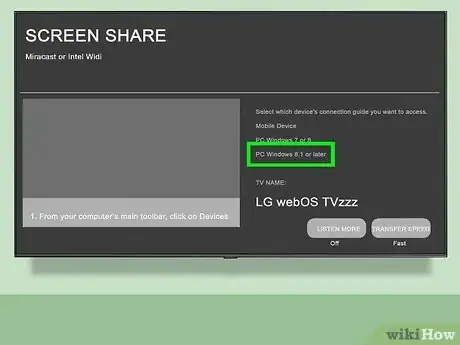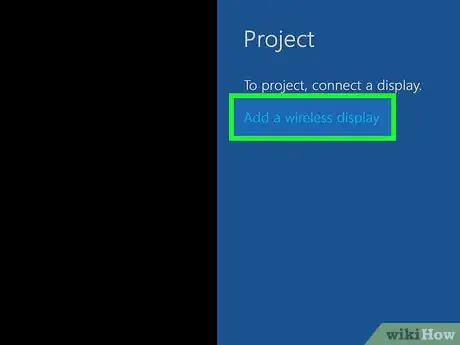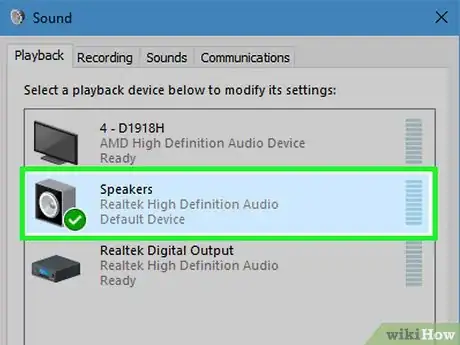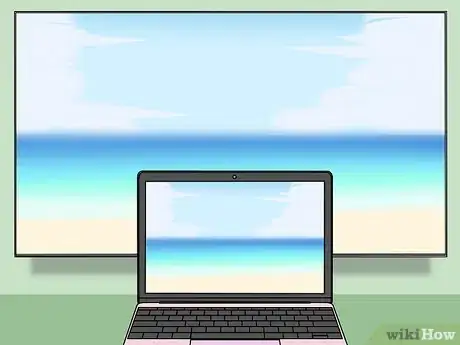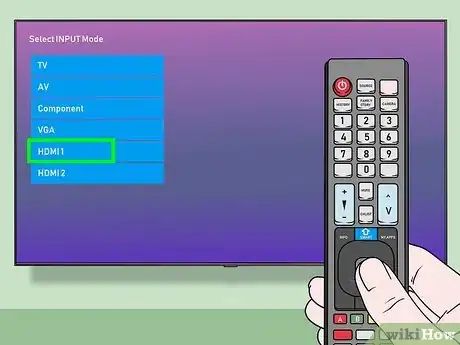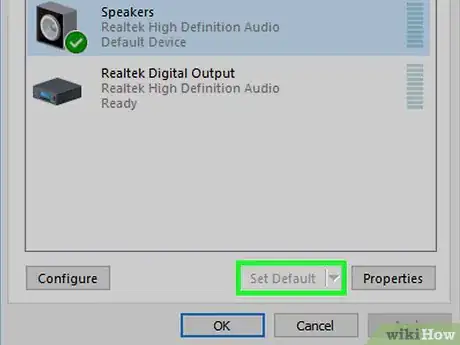X
Este artículo fue coescrito por Jack Lloyd. Jack Lloyd es escritor y editor de tecnología para wikiHow. Tiene más de dos años de experiencia escribiendo y editando artículos relacionados con tecnología. Es entusiasta de la tecnología y profesor de inglés.
Este artículo ha sido visto 186 165 veces.
En este wikiHow, aprenderás a mostrar los archivos multimedia de tu PC en tu Smart TV de LG. Si quieres reproducir videos y música en tu Smart TV de LG, puedes utilizar la función integrada SmartShare, o puedes hacer que la pantalla de tu PC se muestre en la de tu televisión utilizando una conexión HDMI o de manera inalámbrica utilizando Miracast.
Pasos
Método 1
Método 1
-
1Entiende la función de SmartShare. SmartShare es un programa del Smart TV de LG que te permite transmitir archivos multimedia directamente desde tu PC hacia tu televisión a través de tu red doméstica. Esto te permitirá ver películas o escuchar música que estén almacenadas en tu PC sin la necesidad de tener que transferir los archivos a una memoria USB o guardarlos en un DVD.
- SmartShare funciona mejor cuando la PC y la televisión están conectadas a tu red mediante un cable Ethernet. Si utilizas esta función a través de una conexión wifi, se podría trabar o la reproducción podría ser de baja calidad.
-
2Enciende tu Smart TV. Para que tu PC reconozca a como un elemento de confianza tu televisión, es necesario que esta última esté encendida.
-
3Conecta la PC y tu Smart TV de LG a la misma red doméstica. Para poder transmitir los archivos multimedia de tu PC en tu Smart TV, es necesario que ambas estén conectadas a la misma red doméstica.
- Una vez más, si quieres lograr la mejor transmisión, tanto la televisión como la PC deben estar conectadas al router por medio de un cable Ethernet.
-
4Abre el menú Inicio en tu PC. Para ello, haz clic en el logo de Windows ubicado en la esquina inferior izquierda de la pantalla.
- Antes de que puedas utilizar la función SmartShare, deberás habilitar en tu PC la transmisión de archivos multimedia.[1]
-
5Escribe opciones de transmisión por secuencias de multimedia. De esta manera, tu PC buscará el menú Opciones de transmisión por secuencias de multimedia que generalmente se encuentra en el Panel de control.
-
6Haz clic en la opción Opciones de transmisión por secuencias de multimedia. Esta se encuentra en la parte superior de la lista de resultados en el menú Inicio. Al hacer clic en ella, se abrirá el menú del mismo nombre.
-
7Haz clic en Activar la transmisión por secuencias de multimedia. Esta opción se encuentra en el medio de la ventana.
-
8Marca la casilla al lado del nombre de tu televisión. Revisa las opciones disponibles hasta que encuentres el nombre de tu televisión LG y marca esa casilla.
- Si la casilla ya está marcada, no es necesario que hagas clic en ella.
-
9Haz clic en Aceptar. Este botón se encuentra en la parte inferior de la ventana. Después de hacer clic en él, podrás transmitir el contenido de tu PC en tu Smart TV de LG, siempre y cuando ambas estén conectadas a la misma red.
-
10
-
11Selecciona la opción SmartShare. Desplázate hacia la derecha o izquierda hasta encontrar el ícono de SmartShare, el cual se asemeja a cuatro esferas de colores (rojo, amarillo, verde y azul, respectivamente), luego selecciona el ícono con el cursor y presiona Aceptar.[2]
-
12Selecciona Dispositivos. Esta pestaña se encuentra a la izquierda de la pantalla.
-
13Selecciona tu PC. En la sección “Dispositivos”, deberás ver el nombre de tu PC. Cuando lo hagas, selecciónalo.
-
14Selecciona el archivo multimedia que quieras reproducir. Una vez que hayas abierto la página de tu PC, puedes buscar el video, la foto o archivo de música y seleccionarlo para que se abra en tu Smart TV de LG.[3]
- Ten en cuenta que, para que los archivos aparezcan en tu Smart TV, la PC desde la que transmitas dicho contenido debe estar encendida y debes haber iniciado sesión en tu cuenta.
Método 2
Método 2 de 3:Utilizar Miracast
Método 2
-
1Entiende la función de Miracast. Si solo quieres que tu Smart TV muestre el contenido de la pantalla de tu PC, Miracast te permitirá realizar la transmisión directamente en la televisión sin la necesidad de que estén conectadas con algún cable.
- Al igual que con la función SmartShare, Miracast funciona mejor cuando la televisión y la PC están conectadas al router mediante un cable Ethernet en lugar de por medio de una conexión wifi.
-
2
-
3
-
4Abre el Conector de dispositivo. Esta aplicación te permitirá conectar tu PC con Windows a tu Smart TV de LG:[4]
- Selecciona la opción Lista de aplicaciones.
- Selecciona el ícono Conector de dispositivo.
- Presiona Aceptar en el control remoto.
-
5Selecciona PC. Esta opción se encuentra en la página Conector de dispositivo.
-
6Selecciona Compartir pantalla. Esta opción se encuentra en la parte inferior de la pantalla.
-
7Selecciona Miracast. Esta pestaña se ubica a la izquierda de la página.
-
8Selecciona INICIO. Esta opción se encuentra a la derecha de la página.
-
9Selecciona PC Windows 8.1 o versión posterior. Esta opción está a la derecha de la pantalla. Al seleccionarla, podrás encontrar el nombre de tu Smart TV en la PC.
- Es posible que aquí también encuentres una opción PC Windows 10. Si ese es el caso, selecciónala.
-
10Conecta tu PC a la televisión. Haz clic en la casilla “Notificaciones” ubicada en la esquina inferior derecha de la pantalla de la PC para que aparezca el menú emergente Centro de acción. Luego, sigue los pasos a continuación:
- Haz clic en Proyecto.
- Haz clic en Conectar a una pantalla inalámbrica.
- Haz clic en el nombre de la Smart TV.
- Si se te solicita, ingresa el código que apareció en la pantalla de la televisión.
- Haz clic en Conectar.
-
11Selecciona tu Smart TV como salida de sonido. Si el sonido sigue saliendo de la PC en lugar de la televisión, haz lo siguiente:
- Abre el menú Inicio.
- Escribe sound.
- Haz clic en la opción con forma de altavoz Sonido.
- Selecciona tu Smart TV en la pestaña Reproducción.
- Haz clic en Establecer como predeterminado.
- Haz clic en Aplicar y luego en Aceptar.
-
12Utiliza la pantalla de tu televisión como una extensión de la PC. Deberás ver la pantalla de tu PC a escala en la televisión, lo que significa que puedes ver el contenido en línea o películas de tu biblioteca en tu Smart TV utiliza la PC como control remoto.
Método 3
Método 3 de 3:Utilizar un cable HDMI
Método 3
-
1Asegúrate de que tu PC incluya un puerto HDMI. Los puertos HDMI son ranuras delgadas y anchas que se estrechan en la parte inferior y son más amplias en la parte superior. La mayoría de las PC modernas tienen al menos un puerto HDMI.
-
2Compra un adaptador en caso de que sea necesario. Si tu PC no tiene ninguno, deberás comprar un adaptador HDMI cuya “salida” sea la salida de video de la computadora.
- Las opciones de salida comunes que no son HDMI son DisplayPort, USB-C, y DVI o VGA (solo en el caso de PC antiguas).
-
3Consigue un cable que tenga la longitud suficiente como para desplazarlo. Mide la distancia entre la televisión y tu PC (en caso de que no uses una laptop) y consigue un cable HDMI que tenga algunos metros adicionales. De esta manera, te asegurarás de tener la longitud suficiente en caso de que necesites mover el cable hacia otra ubicación.
- No existe mucha diferencia entre un cable HDMI de 5 dólares y uno de 70 dólares. Como HDMI es una señal digital, está “encendida” o “apagada”, y el cable no afecta la calidad de esta. La diferencia en calidad solo es perceptible en el caso de cables de mayor longitud.
- Los cables HDMI cuentan con estándares de hasta 12 m (40 pies) de longitud. Existen cables de mayor longitud que técnicamente también serán de utilidad, pero es probable que no cumplan con dichos estándares.[5]
- Si necesitas un cable HDMI que recorra distancias extremadamente largas, probablemente necesites un amplificador para aumentar la potencia.
-
4Conecta un extremo del cable HDMI a la televisión. Debes conectar el cable HDMI a una de las entradas “HDMI” ubicadas en la parte posterior (o lateral) de la televisión.
- Si la televisión posee más de un puerto HDMI, estos tendrán un número encima, el cual pertenece al canal HDMI al que deberás cambiar más adelante.
-
5Conecta el otro extremo del cable HDMI a la PC. Asegúrate de conectarlo al puerto HDMI de la PC.
- Si vas a utilizar un adaptador para la salida de video de la PC, conéctalo a ella y luego conecta el cable HDMI en el puerto respectivo en la parte exterior de dicho adaptador.
-
6
-
7Cambia a la entrada HDMI. Utiliza el botón de “entrada” del a televisión para cambiar el número de HDMI que pertenezca a la entrada que utilizaste para conectar el cable HDMI. Al hacerlo, deberás ver la pantalla de la PC en la televisión.
-
8Selecciona tu Smart TV como salida de sonido. Si el sonido sigue saliendo de la PC en lugar de la televisión, haz lo siguiente:
- Abre el menú Inicio.
- Escribe sound.
- Haz clic en la opción con forma de altavoz Sonido.
- Selecciona tu Smart TV en la pestaña Reproducción.
- Haz clic en Establecer como predeterminado.
- Haz clic en Aplicar y luego en Aceptar.
-
9Utiliza la pantalla de tu televisión como una extensión de la PC. Deberás ver la pantalla de tu PC a escala en la televisión, lo que significa que puedes ver el contenido en línea o películas de tu biblioteca en tu Smart TV utiliza la PC como control remoto.
Consejos
- Los cables HDMI rara vez cuestan más de 10 a 15 dólares, en especial si los compras por Internet.
- Todas las Smart TV de LG (y las Smart TV en general) tienen puertos HDMI.
Advertencias
- Realizar transmisiones vía wifi puede reducir la calidad y aumentar el retraso.
Referencias
- ↑ https://pureinfotech.com/turn-pc-dlna-media-server-windows-10/
- ↑ https://www.youtube.com/watch?v=Ewh5UNaDC_k
- ↑ http://eguide.lgappstv.com/manual/gb/12005_1.html# link3
- ↑ http://www.lg.com/us/support/video-tutorials/CT10000018-1441913330803
- ↑ http://www.bluejeanscable.com/articles/how-long-can-hdmi-run.htm