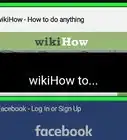Este artículo fue coescrito por Travis Boylls. Travis Boylls es un escritor y editor de tecnología para wikiHow. Travis tiene experiencia escribiendo artículos relacionados con tecnología, brindando servicio al cliente de software y en diseño gráfico. Se especializa en plataformas Windows, macOS, Android, iOS y Linux. Estudió diseño gráfico en Pikes Peak Community College.
Este artículo ha sido visto 2995 veces.
Este wikiHow te enseñará cómo configurar una página de "Nueva pestaña" en Google Chrome para computadoras Windows y Mac. La característica de configurar una página "Nueva pestaña" no está integrada en Google Chrome por lo que necesitarás usar una extensión de Chrome en su lugar.
Pasos
-
1
-
2Abre una pestaña nueva. Para abrir una pestaña nueva en Google Chrome, haz clic en el botón pequeño de pestaña que encontrarás a la derecha de la última pestaña a la derecha en la parte superior de la ventana del navegador. Por defecto, cuando abras una pestaña nueva en Google Chrome, se mostrará una lista de las páginas web que visites con mayor frecuencia. También podrás usar los accesos directos del teclado para abrir una pestaña nueva presionando:
- En Windows: Ctrl+T.
- En Mac: ⌘ Cmd+T.
-
3Haz clic en Aplicaciones. El botón de "Aplicaciones" se encuentra a la izquierda en la barra de marcadores en la parte superior de la página, debajo de la barra de direcciones. Está al lado de un icono con nueve puntos de colores.
-
4Haz clic en Web Store. Es la aplicación que tiene un icono similar al logotipo de Google Chrome dentro de una bolsa. También podrás encontrarlo en la esquina inferior derecha de la página de "Aplicaciones".
-
5Escribe New Tab Redirect en la barra de búsqueda y presiona Intro. La barra de búsqueda se encuentra en la parte superior de la barra lateral a la izquierda.
-
6Haz clic en + Añadir a Chrome al lado de "New Tab Redirect". La extensión de "New Tab Redirect" tiene la imagen de una pestaña con un destello amarillo en la esquina superior derecha.
- Haz clic aquí para abrir la página de la extensión en el navegador de Chrome.
-
7Haz clic en Añadir extensión. Es la primera opción en la ventana emergente. Esto abrirá la extensión en una ventana nueva del navegador.
- En cualquier momento, para abrir la extensión "New Tab Redirect" podrás hacer clic en el icono de la pestaña blanca en las extensiones al lado de la barra de direcciones en Google Chrome, y haciendo clic después en "Opciones". Será difícil de ver en caso de que uses el tema de color determinado.
-
8Haz clic en Set Options ("Configurar opciones"). Es el primer enlace en la parte superior de la página de bienvenida de la extensión.
-
9Escribe una URL en la barra de la parte superior. La URL es la dirección que escribes en la barra de direcciones cuando vas a una página web. Escríbela en la barra debajo de "Redirect URL" ("Redireccionar URL"). Por ejemplo, "www.wikihow.com".
-
10Haz clic en Save ("Guardar"). Se encuentra al lado de la barra en la parte superior de la barra "Redirect URL". Siempre que abras una pestaña nueva en Google Chrome, te redirigirá a la página web que hayas introducido en la barra.
- Para deshabilitar o eliminar la extensión "New Tab Redirect", haz clic en la extensión al lado de la barra de direcciones en la parte superior de la pantalla. Haz clic en "Eliminar de Chrome" para eliminar la extensión. Para deshabilitarla, haz clic en "Administrar extensiones" y después haz clic en el icono del interruptor al lado de "New Tab Redirect".