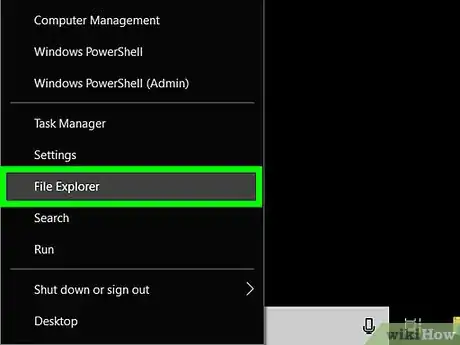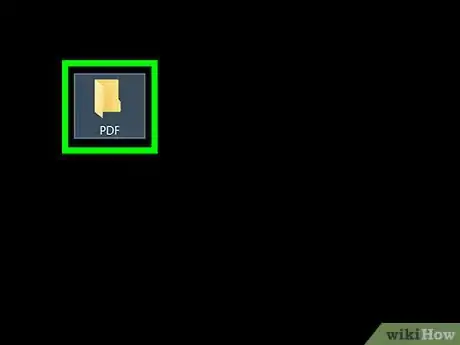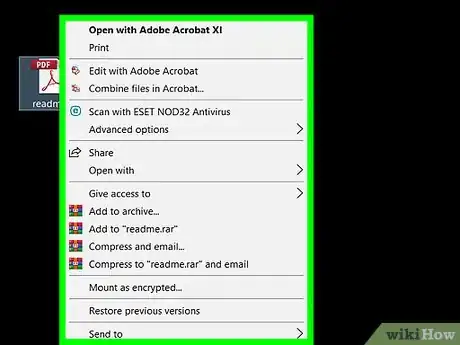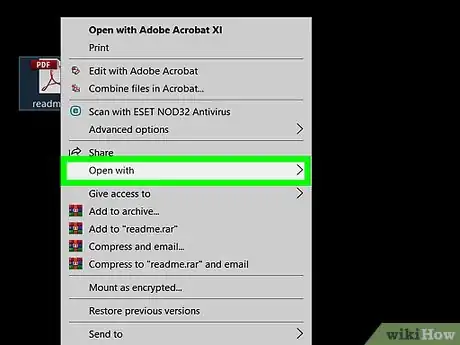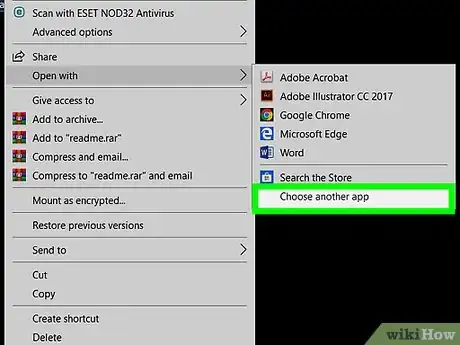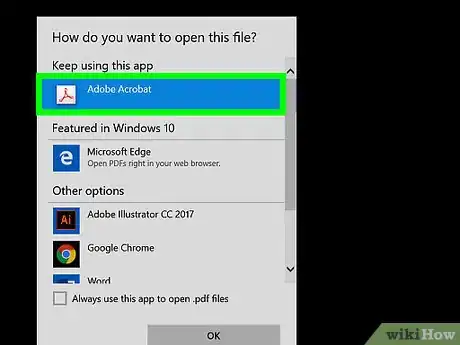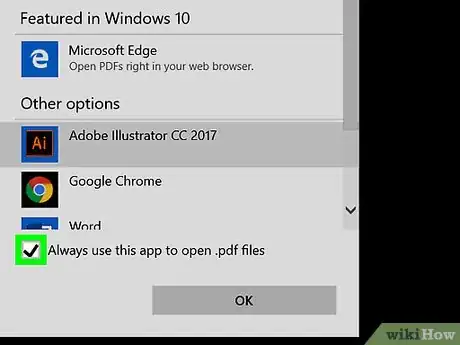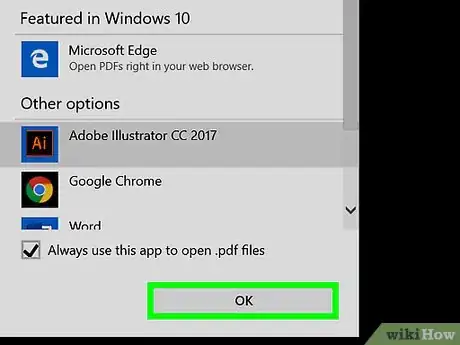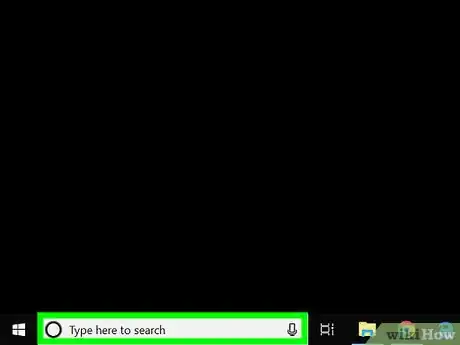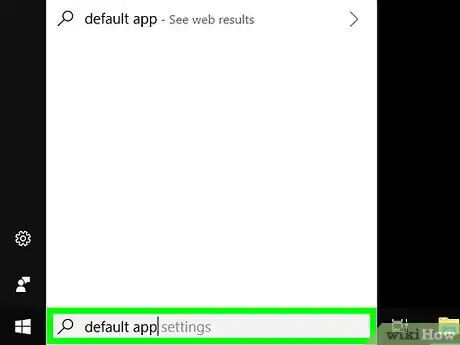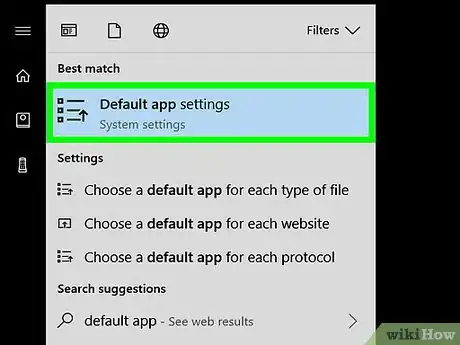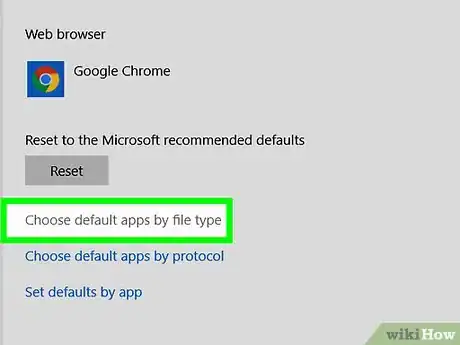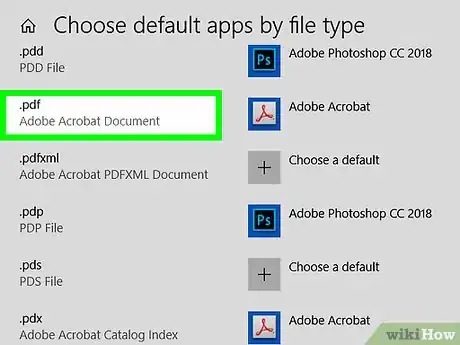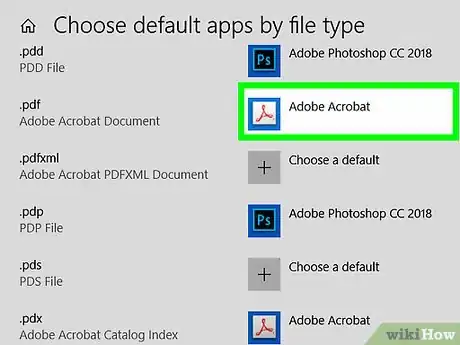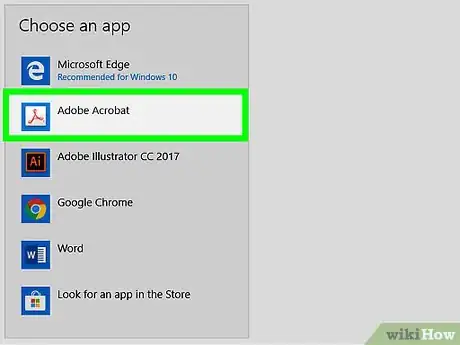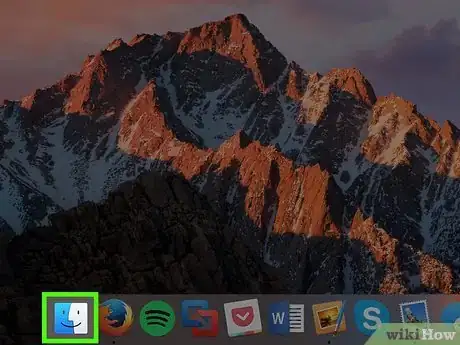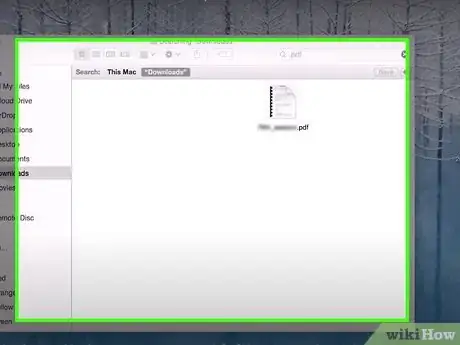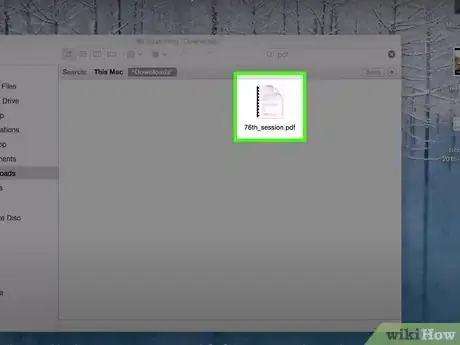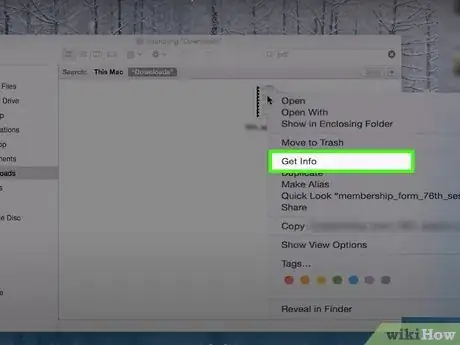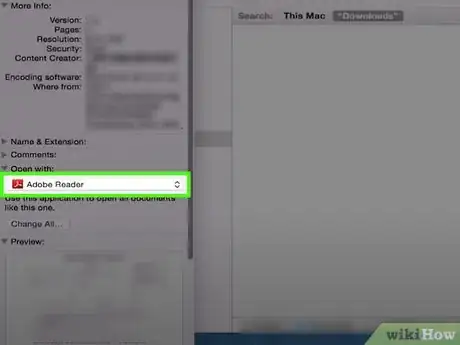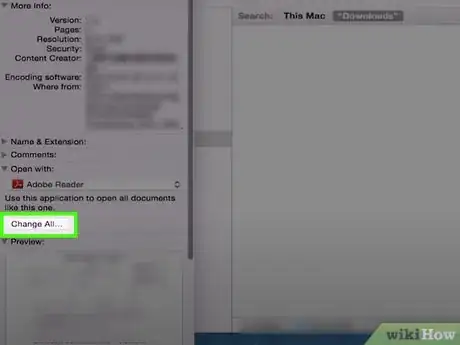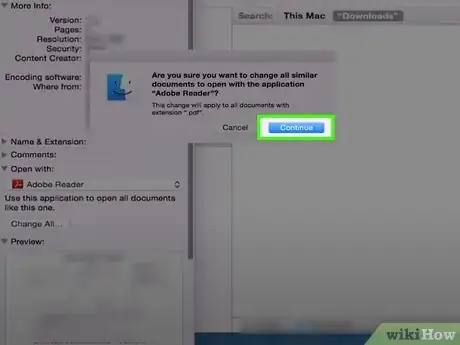X
Este artículo fue coescrito por Nicole Levine, MFA. Nicole Levine es una escritora y editora de tecnología en wikiHow. Tiene más de 20 años de experiencia creando documentación técnica y liderando equipos de soporte en las principales empresas de alojamiento web y software. Asimismo, Nicole tiene una maestría en Escritura Creativa de la Universidad Estatal de Portland, y da clases de composición, escritura de ficción y creación de revistas en varias instituciones.
Este artículo ha sido visto 1800 veces.
Este wikiHow te enseñará cómo establecer Adobe Acrobat Reader como aplicación predeterminada de PDF en Windows y macOS.
Pasos
Método 1
Método 1 de 3:Usar el Explorador de archivos (Windows)
Método 1
-
1Abre el Explorador de archivos de Windows. Puedes abrirlo rápidamente presionando ⊞ Win+E.
-
2Abre una carpeta que contenga un archivo PDF.
-
3Haz clic derecho en el PDF. Se abrirá un menú contextual.
-
4Haz clic en Abrir con. Se expandirá otro menú.
-
5Haz clic en Elegir otra aplicación. Debes seleccionar esta opción incluso aunque Acrobat Reader aparezca entre las aplicaciones disponibles.
-
6Selecciona Adobe Acrobat Reader DC.
-
7Marca la casilla que aparece junto al texto "Usar siempre esta aplicación para abrir los archivos .pdf".
-
8Haz clic en Aceptar. Adobe Acrobat Reader ahora será tu visor predeterminado de PDF.
Método 2
Método 2 de 3:Usar la configuración de aplicaciones predeterminadas (Windows)
Método 2
-
1Haz clic en el botón de búsqueda. Es el que tiene como ícono una lupa o un círculo. Está a la derecha del menú Inicio.
-
2Escribe aplicaciones predeterminadas en la barra de búsqueda. Aparecerá una lista de coincidencias.
-
3Haz clic en Configuración de aplicaciones predeterminadas.
-
4Desplázate hacia abajo y haz clic en Elegir aplicaciones predeterminadas por tipo de archivo.
-
5Desplázate hacia abajo hasta encontrar el formato ".pdf". En el lado derecho se mostrará la aplicación predeterminada actual.
-
6Haz clic en la aplicación predeterminada actual. Aparecerá una lista de aplicaciones.
-
7Haz clic en Adobe Acrobat Reader DC. Adobe Acrobat Reader es ahora tu visor predeterminado de PDF.
Método 3
Método 3 de 3:Usar macOS
Método 3
-
1
-
2Ve a la ubicación de alguna carpeta que contenga un PDF.
-
3Presiona Ctrl y haz clic en el archivo. Aparecerá un menú.
-
4Haz clic en Archivo.
-
5Haz clic en Obtener información.
-
6Selecciona Adobe Reader en el menú desplegable "Abrir con".
-
7Haz clic en Cambiar todo. Aparecerá un mensaje de confirmación.
-
8Haz clic en Continuar. Adobe Reader es ahora tu visor predeterminado de PDF.