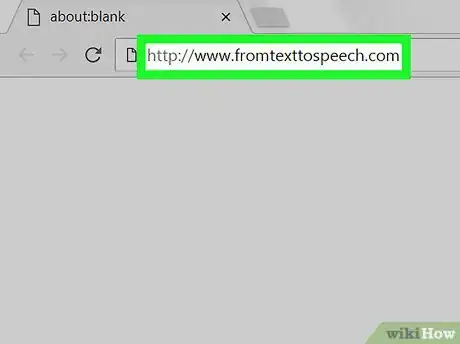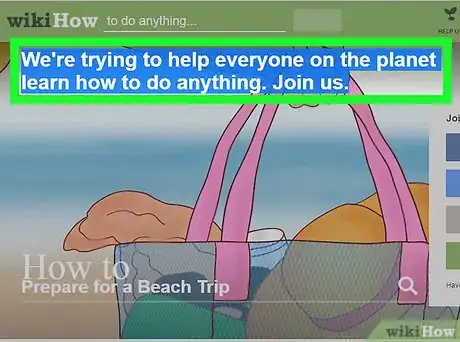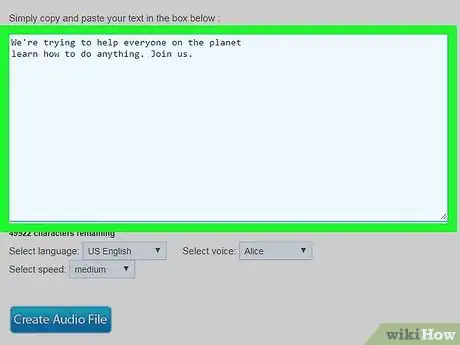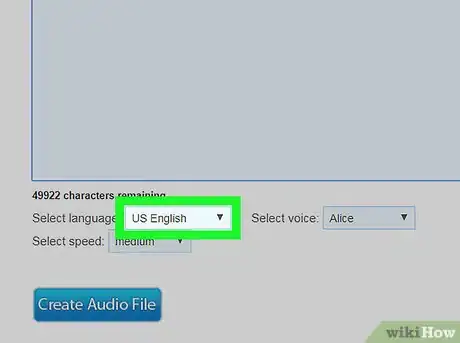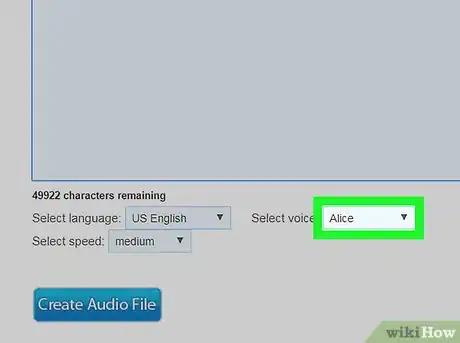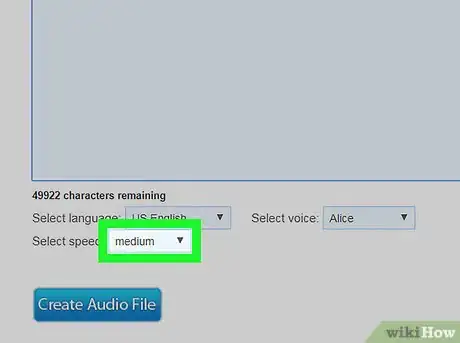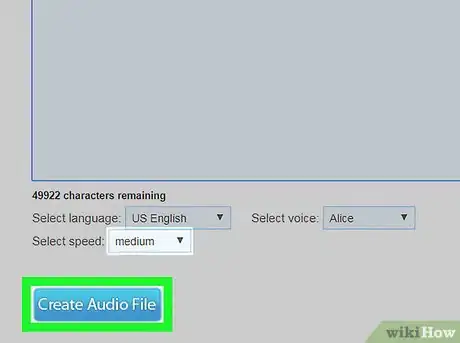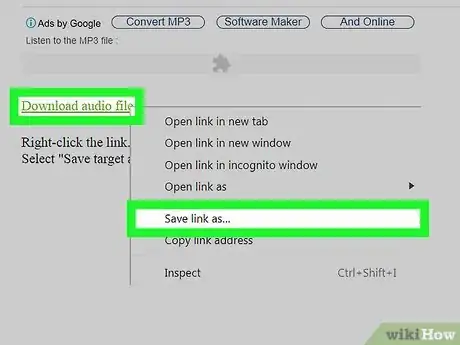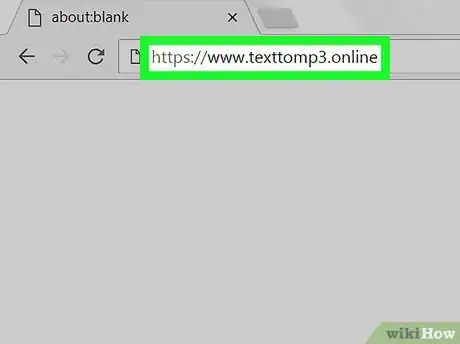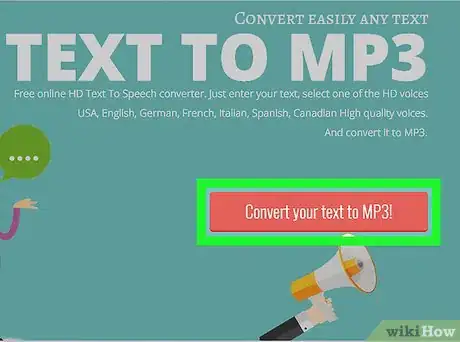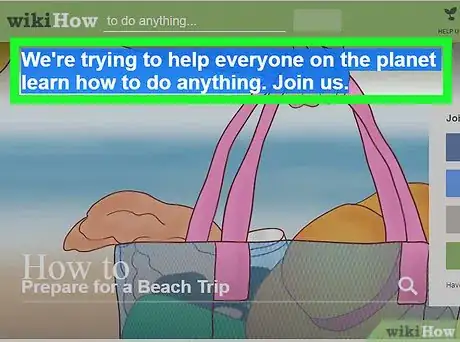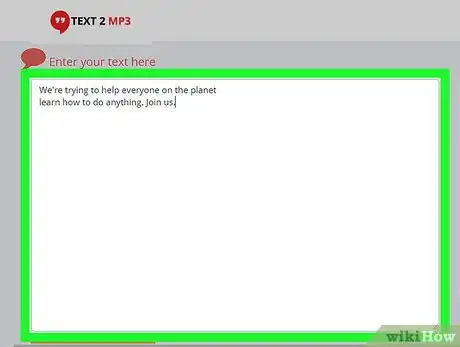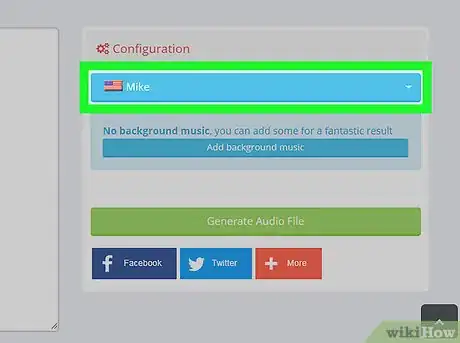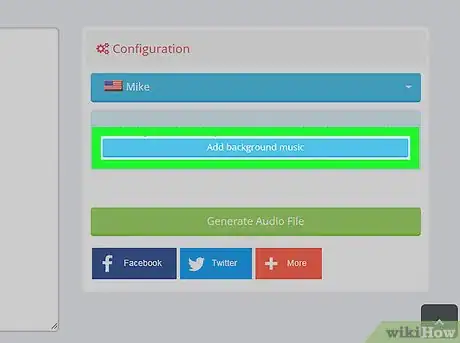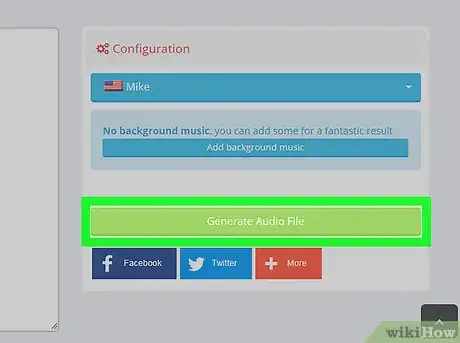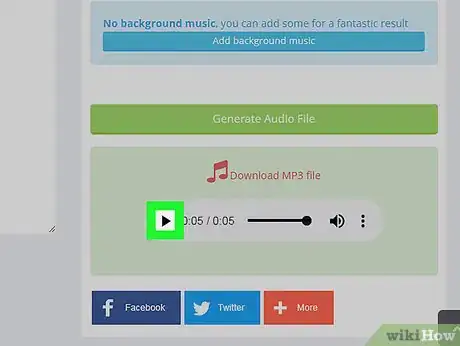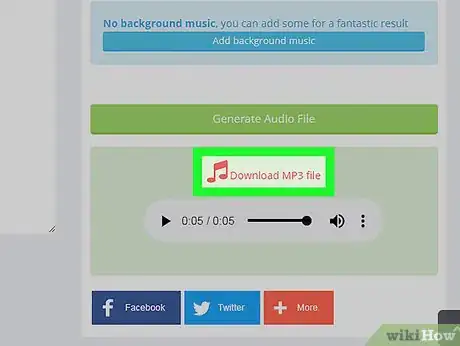Este artículo fue coescrito por Travis Boylls. Travis Boylls es un escritor y editor de tecnología para wikiHow. Travis tiene experiencia escribiendo artículos relacionados con tecnología, brindando servicio al cliente de software y en diseño gráfico. Se especializa en plataformas Windows, macOS, Android, iOS y Linux. Estudió diseño gráfico en Pikes Peak Community College.
Este artículo ha sido visto 1119 veces.
En este wikiHow, aprenderás a convertir un texto en audio utilizando una computadora con Windows o una Mac. Si bien el software de conversión de texto a voz convierte un texto en un diálogo hablado computadorizado, grabarlo puede ser algo engorroso. Por suerte, existe una variedad de servicios gratuitos en línea que pueden convertir un texto escrito en un archivo de audio que podrás descargar directamente. Si necesitas una mayor personalización del conversor de texto a voz (TTS, por sus siglas en inglés), deberás contar con un programa TTS más profesional.[1]
Pasos
Método 1
Método 1 de 2:Utilizar el conversor From Text to Speech
-
1Dirígete a http://www.fromtexttospeech.com desde tu navegador web. Puedes utilizar cualquier navegador web ya sea en una computadora con Windows o en una Mac.
-
2Copia el texto que desees grabar. Dirígete al texto que desees grabar y, con el ratón, resáltalo. Luego presiona Ctrl+C en una computadora con Windows o Comando+C en una Mac.
- Puedes copiar el texto desde cualquier fuente o escribirlo directamente en la casilla de texto.
-
3Pega el texto en el cuadro azul. Después de abrir el sitio web del conversor de texto a voz abierto en un navegador web, haz clic en el cuadro azul y pega el texto. Para pegar el texto, presiona Ctrl+V en una computadora con Windows, o Comando+V en una Mac.
- Puedes escribir o pegar hasta 50 000 caracteres en el cuadro de texto.
-
4Selecciona un idioma. Utiliza el menú desplegable etiquetado “Select Language” (seleccionar idioma) para seleccionar el idioma que coincida con el del texto.
- Ten en cuenta que cambiar el idioma no traducirá el texto escrito. Esto solo cambiará la forma en que se pronuncian las palabras según cada idioma
-
5Selecciona una voz. Utiliza el menú desplegable “Select Voice” (seleccionar voz) para seleccionar la voz que deseas usar. Allí encontrarás tres voces femeninas y dos masculinas, cada una con un nombre distinto.
-
6Selecciona una velocidad. Utiliza el menú desplegable “Select speed” (seleccionar velocidad) para elegir la velocidad en la que deseas que se emita la voz. Esta opción se encuentra debajo del menú desplegable “Select Language” (seleccionar idioma). Entre las velocidades que puedes elegir, están lenta, media, rápida y muy rápida.
-
7Haz clic en Create Audio File (crear archivo de audio). Es el botón azul ubicado debajo de los menús desplegables. Se necesita un minuto para que el sitio web procese el archivo de audio. En la parte superior, podrás ver el tiempo estimado que tardará.
-
8Haz clic en Download audio file (descargar archivo de audio). Dependiendo del navegador que utilices y de la configuración, esto podría reproducir el archivo de audio directamente en el navegador web. Si estás conforme con el sonido del archivo de audio, haz clic en la flecha hacia atrás para volver al enlace “Download audio file” (descargar archivo de audio). Si quieres descargarlo en tu computadora, haz clic derecho en este enlace y luego clic en “Guardar enlace como”.
- Si utilizas una Mac con Safari, haz clic en el enlace de descarga mientras mantienes presionada la tecla Control y selecciona la opción "Descargar archivo vinculado".
Anuncio
Método 2
Método 2 de 2:Utilizar Text To MP3 Online
-
1Dirígete a https://www.texttomp3.online desde tu navegador web. Puedes utilizar cualquier navegador web en una computadora con Windows o en una Mac.
-
2Haz clic en Convert Your Text to MP3! (convertir tu texto a MP3). Es el botón rojo ubicado debajo del título en la página principal.
-
3Copia el texto que deseas grabar. Dirígete al texto que deseas grabar y resáltalo utilizando el ratón. Luego presiona Ctrl+C si estás en una computadora con Windows o Comando+C en una Mac. Puedes copiar el texto desde cualquier fuente o escribirlo directamente en el cuadro de texto.
-
4Pega el texto en el cuadro blanco. Vuelve al sitio web Text To MP3 desde tu navegador, haz clic en el cuadro de texto "Hello Word" (hola texto), y presiona Ctrl+V si estás en una computadora con Windows o Comando+V si estás en una Mac para introducir el texto que copiaste previamente.
-
5Selecciona una voz y un idioma. Utiliza el menú desplegable de color azul ubicado en la parte superior derecha de la sección “Configuration” (configuración) para seleccionar una voz y un idioma. Al lado de cada nombre de voz, verás qué idioma hablan además del género.
- Asegúrate de seleccionar el idioma que coincida con el texto que escribiste, ya que elegir uno distinto no lo traducirá; solo cambiará la pronunciación.
-
6Agrega música de fondo (opcional). Una buena función de Text To MP3 es la capacidad de agregar música de fondo. Si quieres añadir música de fondo, haz clic en el botón azul “Add background music” (agregar música de fondo). Hacerlo te llevará a la parte inferior de la página web donde podrás seleccionar la música de fondo haciendo clic en el botón radial ubicado al lado de una canción. Si quieres previsualizar una canción, haz clic en el botón triangular “Reproducir” a la derecha del título. Luego vuelve al cuadro de voz. Utiliza la barra deslizante ubicada al lado del cuadro de texto para controlar el volumen de la música de fondo. De forma predeterminada, el volumen estará en un 20 %.
-
7Haz clic en el botón Generate Audio File (generar archivo de audio). Es el botón verde ubicado debajo del cuadro de control para la música de fondo a la derecha del cuadro de texto.
- Espera unos cuantos minutos a que se genere el archivo.
-
8Haz clic en el botón de reproducción para previsualizar el archivo de audio. Una vez que el procesamiento del archivo finalice, los controles de reproducción aparecerán debajo del botón verde que dice "Generate Audio File" (generar archivo de audio). Haz clic en el botón de reproducción triangular para escuchar el archivo de audio.
-
9Haz clic en Download MP3 File (descargar archivo MP3). Esto iniciará la descarga automática del archivo MP3. Dependiendo de la duración de la grabación y de la velocidad de Internet, espera varios minutos para que se complete la descarga.
- De manera predeterminada, las descargas se almacenan en la carpeta “Descargas” tanto en computadoras con Windows como en las Mac.
Anuncio