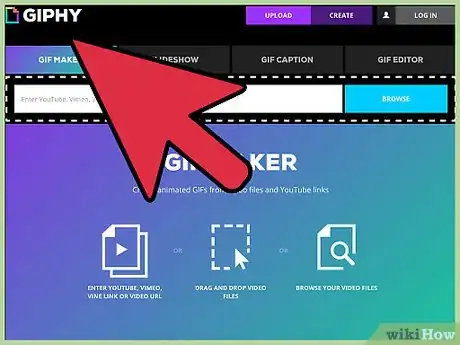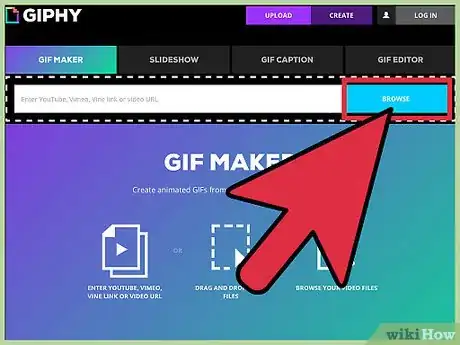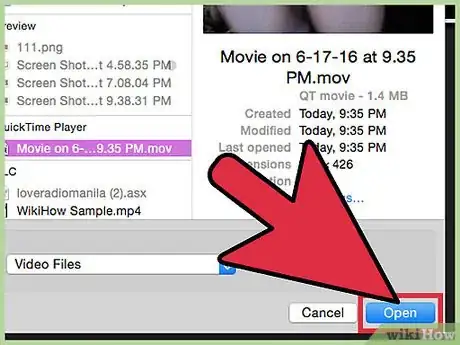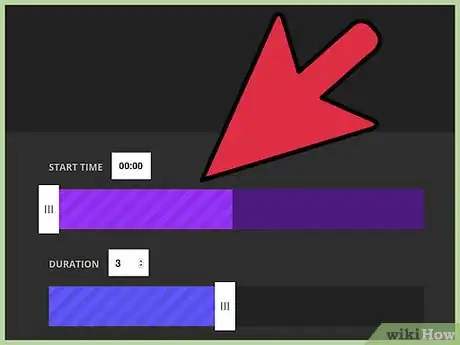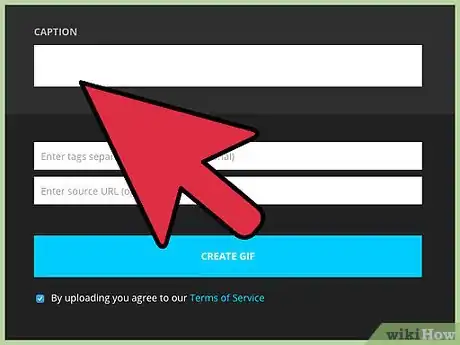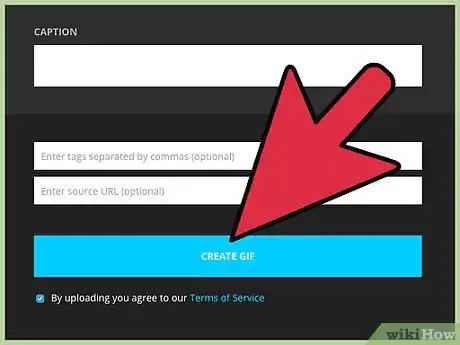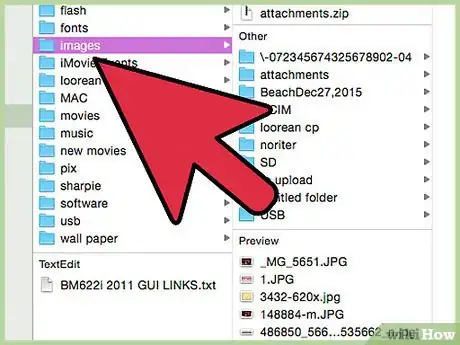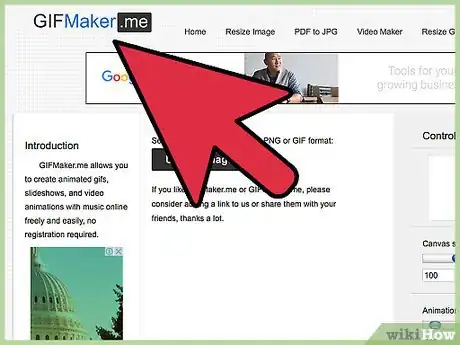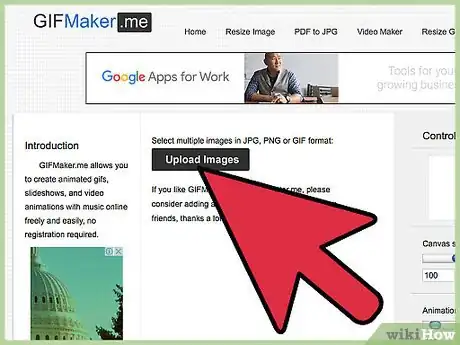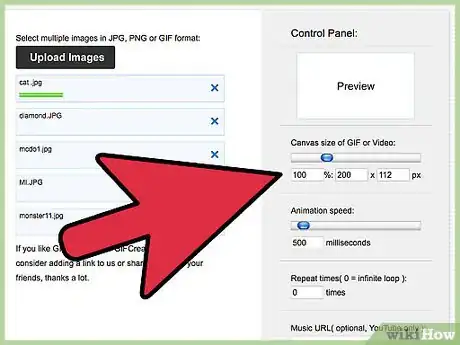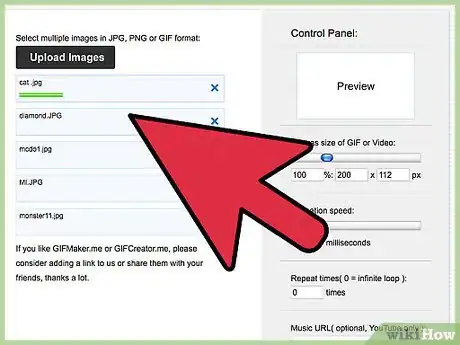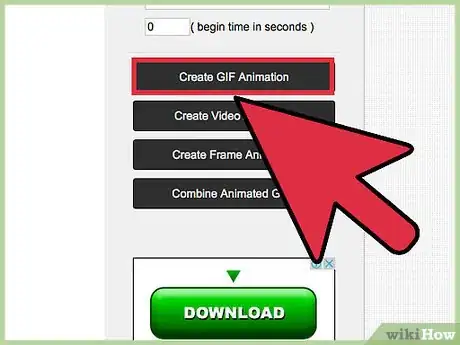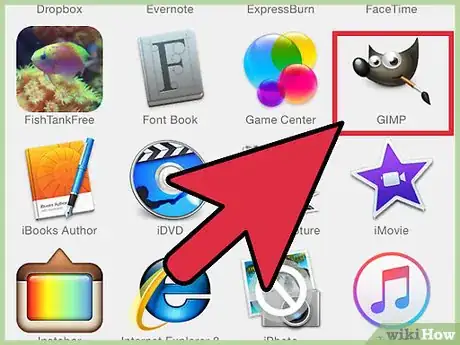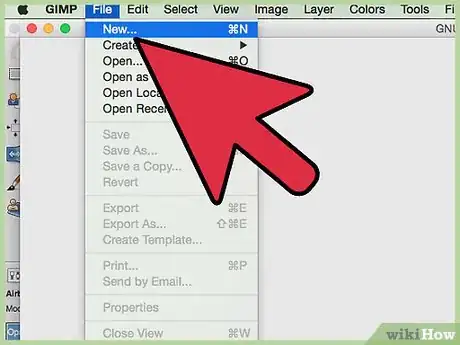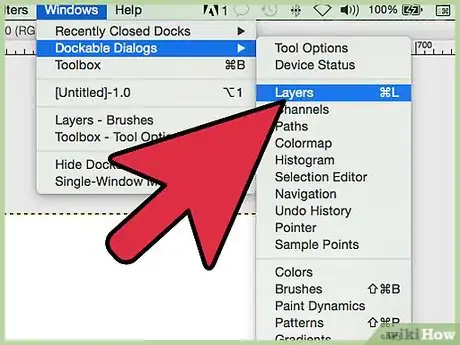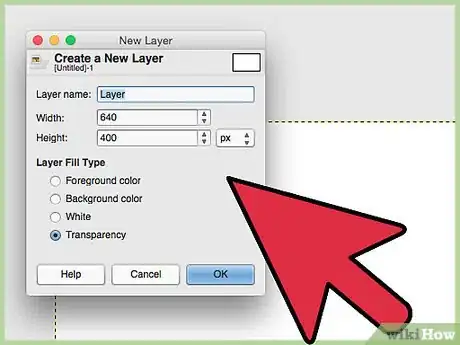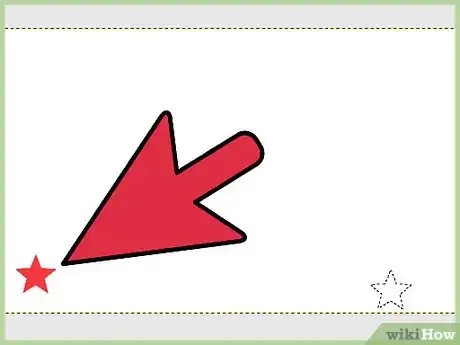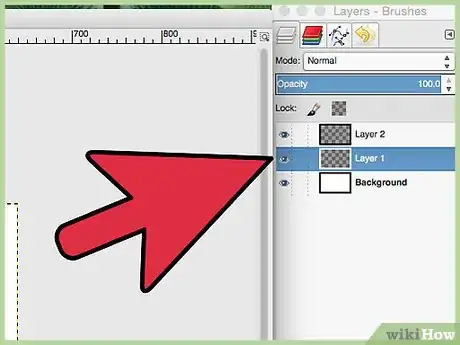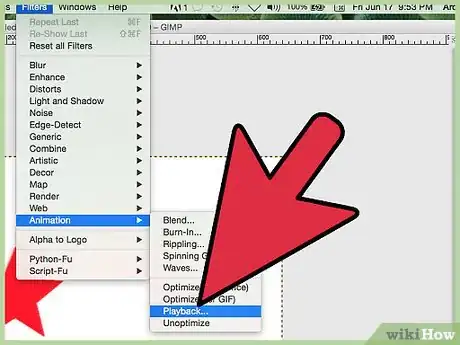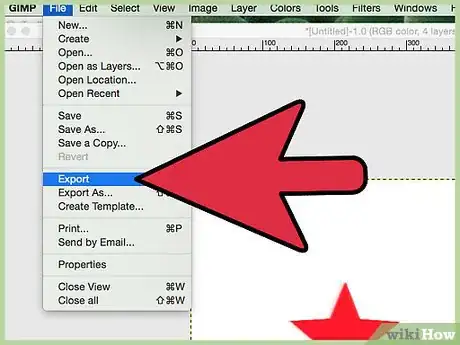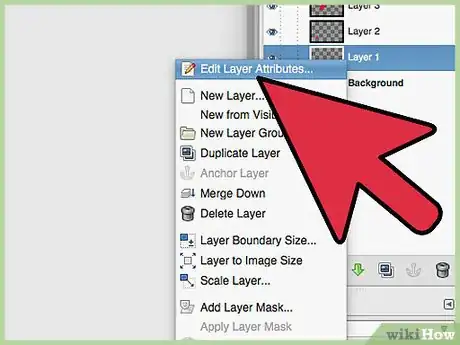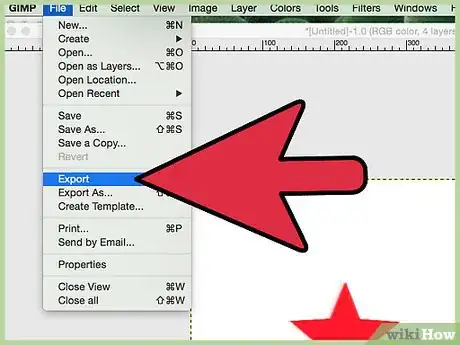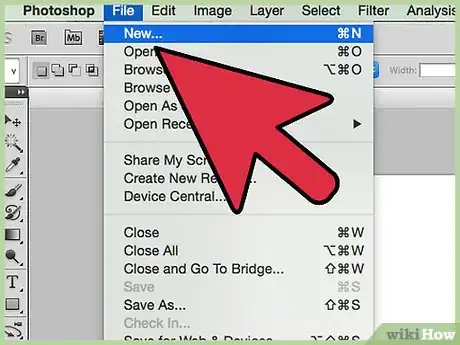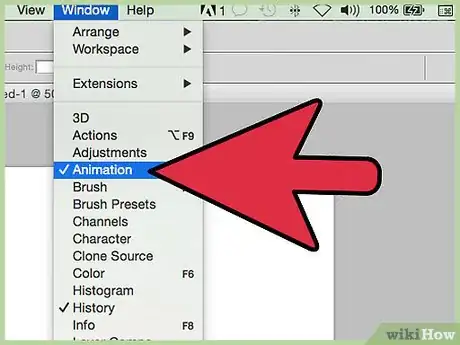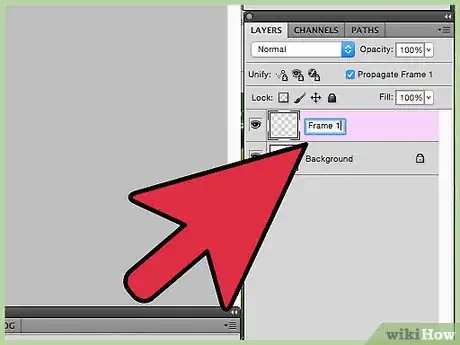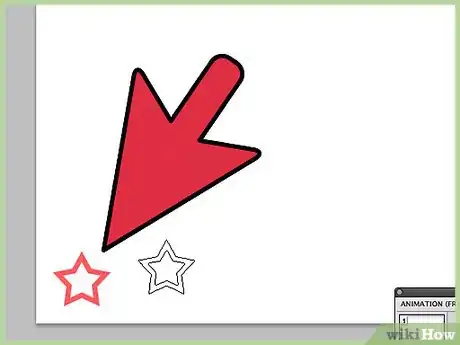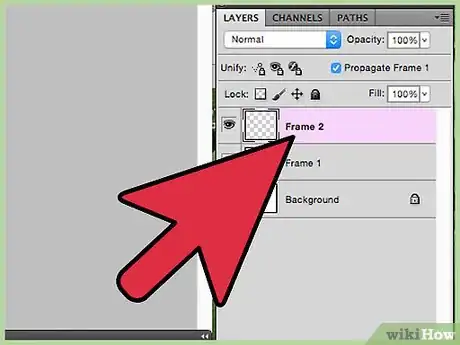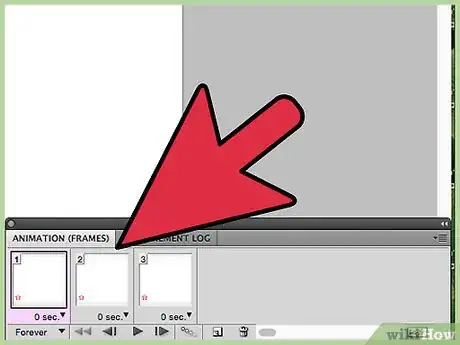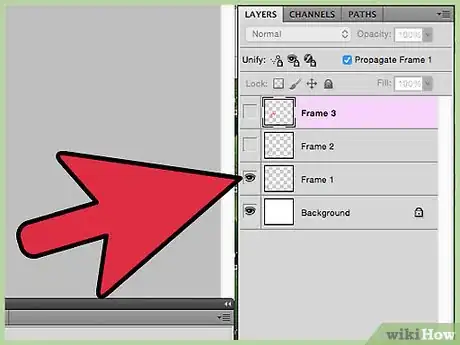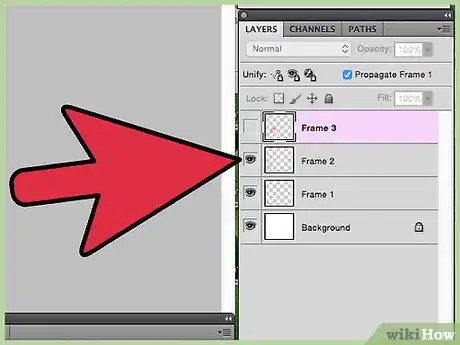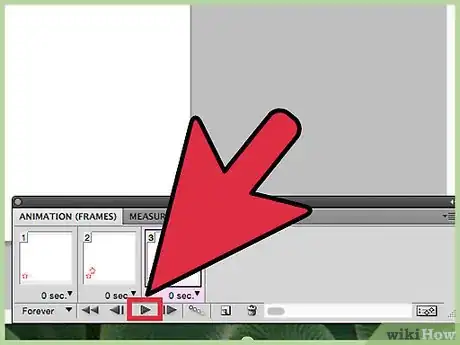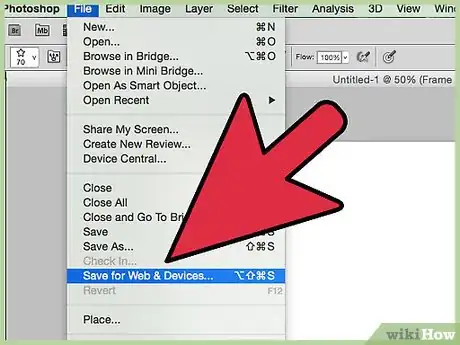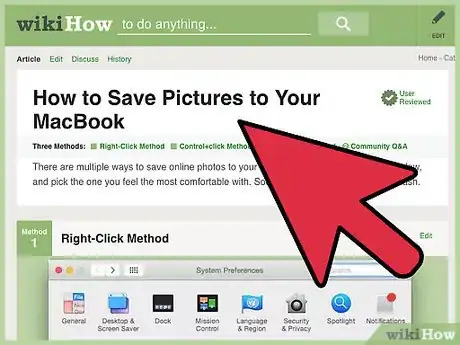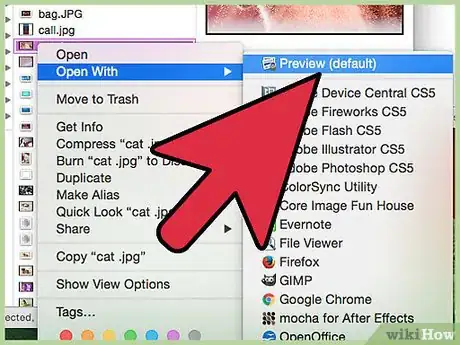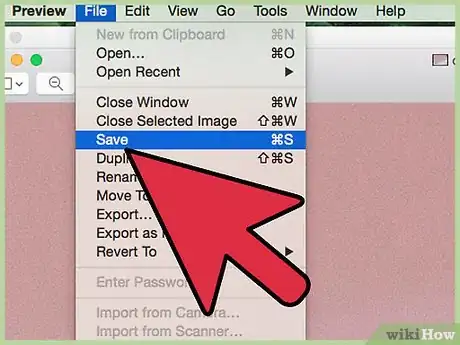Este artículo fue coescrito por Nicole Levine, MFA. Nicole Levine es una escritora y editora de tecnología en wikiHow. Tiene más de 20 años de experiencia creando documentación técnica y liderando equipos de soporte en las principales empresas de alojamiento web y software. Asimismo, Nicole tiene una maestría en Escritura Creativa de la Universidad Estatal de Portland, y da clases de composición, escritura de ficción y creación de revistas en varias instituciones.
En este artículo, hay 10 referencias citadas, que se pueden ver en la parte inferior de la página.
Este artículo ha sido visto 9510 veces.
Los archivos GIF son el formato de imágenes más común en Internet. Pueden mostrar solo hasta 256 colores diferentes, pero lo que los hace realmente populares es que pueden incluir texto junto con las imágenes, como en un video. Puedes usar herramientas en línea gratuitas para crear tus propios archivos GIF a partir de videos o imágenes o crearlos desde cero usando software como Photoshop o Gimp. ¡Empecemos!
Pasos
Método 1
Método 1 de 5:Crear un archivo GIF a partir de un video
-
1Elige una aplicación para convertir videos en archivos GIF. Existen muchas opciones, como Giphy GIF Maker[1] e IMGUR Video to GIF[2] , las cuales puedes usar directamente en tu navegador de Internet sin tener que descargarlas.
- Si preferirías descargar una aplicación, primero debes leer las críticas en la tienda de aplicaciones del sistema operativo de tu dispositivo móvil para no descargar y ejecutar aplicaciones poco confiables.
- Por lo general, las aplicaciones en línea mencionadas anteriormente pueden crear archivos GIF a partir de videos de hasta 15 segundos de duración.
- Para utilizar la mayoría de estas aplicaciones, debes subir el video que quieras usar a un sitio web como YouTube o Vimeo en donde puedas compartirlo por medio de la URL, mientras que, en otras, como Giphy, puedes subir los videos directamente a la aplicación.
-
2Elige el video que usarás para crear el archivo GIF. Busca un video en línea o, si vas a usar Giphy, elige uno que tengas guardado en tu dispositivo. Asegúrate de que el video tenga una duración de entre 0,5 y 15 segundos. Si vas a usar un video en línea, ábrelo en tu navegador.
-
3Sube el video a la aplicación. Este pasó diferirá dependiendo de la aplicación que uses.
- Si vas a usar un video de YouTube, ábrelo en tu navegador, copia la dirección que figura en la barra en la parte superior de la pantalla y pégala en el recuadro indicado en la aplicación, el cual debe decir algo como "Pega aquí la dirección". Presiona Entrar o haz clic en "Aceptar".
- Si vas a subir un video que tengas guardado en tu dispositivo, presiona el botón que diga "Explorar tus archivos de video" para elegir el video que quieras.
-
4Determina la duración del archivo GIF.[3] Cada aplicación ofrece diferentes opciones de edición pero, en general, debes poder especificar qué parte del video quieres convertir en un archivo GIF. Por ejemplo, en la aplicación Imgur, aparece una barra deslizadora debajo del video para que puedas especificar en dónde quieres que empiece y termine el archivo GIF.
-
5Añade texto al archivo GIF. Casi todas las aplicaciones tienen opciones para añadir texto u otros elementos a los archivos GIF. Debe haber un botón que diga "Añadir texto" o "Añadir leyenda".
-
6Crea el archivo. Cuando termines, haz clic en el botón "Crear GIF" o "Guardar GIF" para abrir la caja de diálogo "Guardar". Ponle nombre al archivo GIF y guárdalo en una ubicación en donde puedas encontrarlo con facilidad.
- Si el archivo pesa más de 10 MB, por lo general estas aplicaciones crean un archivo con la extensión ".GIFV" en lugar de ".GIF", aunque esto no afectará las características del archivo en sí.
- Para probar el archivo GIF, ábrelo en tu navegador. Abre el explorador de archivos, dirígete a la carpeta en donde lo hayas guardado y arrastra el archivo hacia la ventana de tu navegador. También puedes probar el archivo GIF desde tu dispositivo móvil tocándolo para reproducir la animación.
Anuncio
Método 2
Método 2 de 5:Crear un archivo GIF a partir de imágenes
-
1
-
2Elige una aplicación para convertir imágenes en archivos GIF. Existen muchas opciones, como GifCreator [4] y GIFMaker Video Maker[5] , las cuales puedes usar directamente en tu navegador de Internet sin tener que descargarlas.
- Las aplicaciones de este tipo suelen tener características similares, como la capacidad para ajustar el tamaño de los cuadros y controlar la velocidad de la animación, y también pueden usarse en los dispositivos móviles que soporten navegadores de Internet.
- También existen aplicaciones que puedes descargar, pero la desventaja es que las gratuitas suelen traer consigo una gran cantidad de publicidad. Por tanto, debes leer las críticas antes de descargar una aplicación en particular.
-
3Sube una imagen a la aplicación. Abre la aplicación en tu navegador y presiona el botón que diga "Subir imágenes" (o algo por el estilo, dependiendo de la aplicación que uses). Se abrirá una caja de diálogo para que puedas explorar los archivos de tu computadora y elegir la imagen. Hazle doble clic o selecciónala y presiona "Abrir". Esto hará que aparezca una versión miniatura de la imagen en la aplicación.
-
4Modifica el tamaño de la imagen. La mayoría de estas aplicaciones ofrecen opciones de configuración para cada imagen, las cuales te permiten, entre otras cosas, ajustar el tamaño y la cantidad de veces que quieras se repita mientras dure el archivo GIF. Puedes hacer estos ajustes moviendo las barras deslizadoras correspondientes o hacerlo después de subir todas las imágenes haciendo clic en la versión miniatura de cada una.
-
5Continúa subiendo y haciendo ajustes a las imágenes. Continúa subiendo imágenes haciendo clic en el botón "Subir imágenes". En la mayoría de estas aplicaciones, después de subir todas las imágenes, podrás arrastrarlas para cambiarlas de lugar, así que no te preocupes si las subes en desorden. También puedes modificar el tamaño de las imágenes. Al terminar, si la aplicación que estés usando no te muestra una vista previa del archivo GIF, debe haber un botón que diga "Vista previa" o "Reproducir" que te permitirá revisar cómo quedó la animación.
-
6Crea el archivo GIF. Cuando termines de modificar el orden y el tamaño de las imágenes, haz clic en "Crear animación GIF" o "Crear GIF" (dependiendo de la aplicación que uses) para abrir la caja de diálogo "Guardar". Ponle nombre al archivo GIF y guárdalo en una ubicación que te sea fácil de encontrar. Haz clic en "Guardar" o "Descargar".Anuncio
Método 3
Método 3 de 5:Crear un archivo GIF desde cero usando Gimp
-
1Abre Gimp. Si prefieres crear archivos GIF desde cero y estás familiarizado con el programa Gimp, puedes usar este método en lugar de las aplicaciones mencionadas en las secciones anteriores. Empieza por abrir Gimp o instalarlo si aún no lo has hecho.
-
2Crea una imagen nueva. Abre el menú "Archivo" y haz clic en "Nuevo" para abrir un diálogo que contenga opciones para la imagen.
- Podrás ver dos recuadros etiquetados como "Anchura" y "Altura" seguidos de "px", que se refiere a los píxeles de la imagen. Ingresa el tamaño que desees en píxeles en cada recuadro. Si prefieres usar otra unidad de medición, abre el menú desplegable en donde dice "px" y selecciona la unidad que desees.
- En donde diga "Rellenar con", elige un color para el fondo del GIF. Debajo de la barra de herramientas lateral encontrarás dos recuadros con muchos colores. Selecciona el recuadro que diga "Color principal" para que el color de la imagen sea el color del recuadro delantero y selecciona el recuadro que diga "Color de fondo" para que el color de la imagen el color del recuadro trasero.
- Haz clic en "Aceptar" para crear la imagen.
-
3Haz que el diálogo "Capas" sea visible.[6] Abre el menú "Ventanas", selecciona "Diálogos empotrables" y luego elige "Capas".
-
4Crea una capa para el primer elemento del archivo GIF.[7] Cada elemento de la animación debe estar en una capa diferente. Para abrir el diálogo "Nueva capa", haz clic en el ícono con un trozo cuadrado de papel que se encuentra en la esquina inferior izquierda del diálogo "Capas".
- Ingresa el nombre de la capa en el campo correspondiente para que te sea más fácil cambiar de una capa a otra.
- Para que la animación sea fluida, establece el color como "Transparente" y haz clic en "Aceptar".
-
5Añade imágenes o texto a la capa. Si quieres dibujar en esta capa, haz clic en el ícono del pincel que se encuentra en la barra lateral y elige el color con el que quieras dibujar. Si quieres añadir texto, haz clic en el ícono con la letra A en la barra lateral y luego haz clic en cualquier parte de la capa para escribir.
- Todo lo que añadas en una misma capa se animará en conjunto. Es decir, si añades texto y haces un dibujo en una misma capa, estos se encontrarán en el mismo cuadro del archivo GIF terminado.
- Después de añadir imágenes o texto, ubica la opción "Opacidad" en el diálogo "Capas". Puedes mover la barra deslizadora hacia abajo para hacer que una capa tenga una tonalidad menos opaca.
-
6Crea otra capa. Puedes repetir el procedimiento de crear capas tantas veces como desees. Ponle a cada una un nombre diferente y luego haz clic en "Aceptar".
-
7Obtén una vista previa de la animación. Abre el menú "Filtros" y haz clic en "Animación" y luego en "Reproducción" para obtener una vista previa de la animación a partir de las capas que hayas creado.
-
8Cambia las opciones de animación. Abre el menú "Archivo" y haz clic en "Exportar" y luego en "Imagen GIF". Marca el recuadro junto a la opción "Como animación".
- Si quieres que la animación se reproduzca en un bucle continuo, marca el recuadro junto a la opción "Bucle perpetuo".
- Junto a la opción "Retraso entre los cuadros cuando no esté especificado", ingresa por cuánto tiempo (en milisegundos) quieres que se muestre cada cuadro en la animación final. El tiempo establecido por defecto es de 100 milisegundos, por lo que la vista previa se verá más rápida. Ingresa un tiempo mayor, como de 300 o 600 milisegundos, y luego haz clic en "Exportar".
-
9Hazle más ajustes al retraso. Si quieres que cada una de las capas se muestre por un tiempo diferente en la animación final, puedes configurar la duración de cada capa por separado.
- En el diálogo "Capas", haz clic derecho en el nombre de cada una de las capas y luego en "Editar atributos de capa".
- Ingresa la duración en milisegundos junto al nombre de la capa sin dejar un espacio:
NOMBREDELACAPA(200ms). - Haz clic en "Aceptar" para guardar los cambios a esa capa y continúa de la misma forma con las demás capas que quieras modificar.
-
10Obtén una vista previa de la animación y expórtala. Abre el menú "Filtros" y haz clic en "Animación" y luego en "Reproducción" para ver los cambios que hayas hecho en la animación. Cuando quieras guardar la imagen, haz clic en "Archivo", luego en "Exportar" y luego en "Imagen GIF". Ponle nombre a la animación y haz clic en "Guardar".Anuncio
Método 4
Método 4 de 5:Crear un archivo GIF desde cero usando Photoshop
-
1Crea una nueva imagen en Photoshop.[8] Si prefieres usar un video para crear un archivo GIF, lee el artículo Cómo hacer un GIF animado de un video en Photoshop CS5, ya que, para este método, te servirá mucho tener un conocimiento básico de las herramientas de Photoshop. También puedes leer el artículo Cómo utilizar Adobe Photoshop para obtener consejos más generales sobre Photoshop.
- Abre el menú "Archivo" y haz clic en "Nuevo" para abrir las opciones de archivos nuevos que puedes crear. Ingresa el nombre de la animación en el recuadro etiquetado como "Nombre".
- Presta atención a las unidades de medición junto a los recuadros etiquetados como "ancho" y "altura", ya que estas pueden ser píxeles, centímetros, milímetros, etc., según lo que suelas usar. Si estás familiarizado con los píxeles, puedes cambiar las unidades a esa opción o viceversa si prefieres usar centímetros o milímetros. Ingresa las dimensiones para el ancho y el alto de la imagen.
- Elige el color de fondo para la animación. Haz clic en el menú que se encuentra junto a "Fondo" o "Contenidos de fondo" (esto dependerá de la versión de Photoshop que tengas) para elegir el color.
- Haz clic en "Aceptar" para crear la imagen nueva aplicando estas configuraciones.
-
2Abre los paneles "Capas" y "Animación".[9] Cada cuadro de la animación debe estar en una capa diferente, por lo que necesitarás trabajar con el panel "Capas". Haz clic en el menú "Ventana" y marca los paneles "Capas" y "Animación" para que aparezcan en el escritorio.
-
3Crea la capa para el primer cuadro de la animación. Haz clic en el signo "(+)" en el panel "Capas" para crear una capa nueva. En el recuadro correspondiente, ponle un nombre con el puedas diferenciarla fácilmente de las demás capas, como "Capa 1". Luego, asegúrate de que el color de relleno sea transparente o el mismo color del fondo y haz clic en "Aceptar".
- Cada elemento de la animación debe estar en un cuadro separado. Por tanto, todo lo que añadas a esta nueva capa se mostrará en el mismo cuadro de la animación terminada.
-
4Añade texto o dibujos a la capa nueva. Para hacer un dibujo, elige un color del panel de muestras (en donde puedes visualizar recuadros con todos los colores disponibles) y luego haz clic en la herramienta de pincel. Para añadir texto, haz clic en el ícono con la letra T.
-
5Crea otra capa. Para crear el segundo cuadro de la animación, debes crear una capa nueva.
- Si el segundo cuadro será igual al primero solo que con una ligera modificación, puedes clonar la capa anterior para no tener que crear una nueva. Para esto, haz clic derecho en la capa y elige la opción "Duplicar capa".
- Repite el procedimiento ya sea creando capas nuevas o clonándolas hasta que haya una capa por cada cuadro de la animación.
-
6Crea cuadros nuevos en el panel "Animación". En este panel, el cual se encuentra cerca de la parte inferior de la pantalla, haz clic en el ícono con un rectángulo pequeño y un cuadrado aún más pequeño sobre él. Este es el ícono "Nuevo cuadro". Vuelve a hacer clic hasta tener la misma cantidad de cuadros que de capas. Por ejemplo, si la animación que vas a crear tiene 7 capas, debes crear 7 cuadros.
-
7Edita el primer cuadro en el panel "Animación". Haz clic en el primer cuadro. Como se muestra en su versión miniatura en el panel, este cuadro contiene de momento todas las capas de la animación.
- Podrás observar que, en el panel "Capas", hay un ícono de un ojo junto a cada capa, lo cual indica que la capa se encuentra visible. Para que el primer cuadro en el panel "Animación" solo muestre la primera capa, haz clic en el ícono del ojo en todas las demás capas para que no puedas visualizarlas.
- Puedes modificar el tiempo de duración del cuadro (en segundos) debajo de su versión miniatura en el panel. En este momento, el tiempo debe decir "0 segundos".
-
8Edita los demás cuadros. Pasa al siguiente cuadro y haz clic en el ícono del ojo en todas las demás capas excepto la que quieras visualizar en ese cuadro. No olvides modificar el tiempo de duración de cada cuadro debajo de su versión miniatura en el panel.
-
9Presiona "Reproducir" para probar la animación. Este botón se encuentra en la parte inferior de la pantalla debajo de los cuadros.
-
10Guarda la animación como un archivo GIF. Haz clic en "Archivo" y luego en "Guardar para web y dispositivos". Revisa que hayas seleccionado la extensión "GIF" el menú desplegable debajo de "Predeterminado" y luego haz clic en "Guardar".Anuncio
Método 5
Método 5 de 5:Crear un archivo GIF sin animación a partir de una imagen
-
1Elige la imagen que quieras convertir en un archivo GIF. Algunos sitios web o aplicaciones solo aceptan imágenes en formato GIF. La buena noticia es que puedes convertir casi cualquier tipo de formato de imagen al formato GIF. Sin embargo, ten en cuenta que los archivos GIF solo pueden mostrar hasta 256 colores, por lo que es posible que la calidad de la imagen disminuya si conviertes un formato de imagen de mayor calidad, como JPG, BMP o TIFF.
- Si la imagen que quieres convertir está en Internet, primero debes guardarla a tu computadora Mac o PC.
- Si primero debes escanear la imagen, lee el artículo Cómo escanear fotos.
-
2Abre la imagen en un software de edición de imágenes. Ubica la imagen en tu computadora usando el explorador de archivos. Luego, haz lo siguiente:
- En Mac: haz doble clic en la imagen para abrirla con Vista Previa.[10]
- En Windows: haz clic derecho en la imagen, haz clic en "Abrir con" y elige "Paint".
-
3Guarda el archivo con la extensión GIF. Una vez que hayas abierto la imagen con Vista Previa (si estás en una Mac) o Paint (si estás en Windows), haz lo siguiente:
- En Mac: abre el menú "Archivo" y haz clic en "Guardar como". En el menú desplegable "Formato", elige "GIF", ponle nombre a la imagen en el recuadro junto a "Guardar como" y luego haz clic en "Guardar".
- En Windows: abre el menú "Archivo" y luego haz clic en la flecha junto a la opción "Guardar como". Elige la opción "Imagen GIF", ponle nombre al archivo y haz clic en "Guardar".
Anuncio
Consejos
- Las imágenes y pancartas animadas pueden ser útiles pero debes limitar su uso en los sitios web. Un buen diseño web no debe tener mucha animación, ya que esto distrae de los demás elementos de la página.
- Los archivos GIF con animación también pueden funcionar como videos cortos de un menor tamaño que los videos estándar.
Referencias
- ↑ https://giphy.com/create/gifmaker
- ↑ http://imgur.com/vidgif
- ↑ http://www.techtimes.com/articles/29575/20150129/learn-how-to-use-imgurs-new-video-to-gif-creation-tool.htm
- ↑ http://www.gifcreator.me
- ↑ http://gifmaker.me/video-maker/
- ↑ https://www.gimp.org/tutorials/Simple_Animations
- ↑ http://www.inforbiro.com/blog-eng/gimp-how-to-create-animated-gif-image/
- ↑ https://helpx.adobe.com/photoshop/using/creating-frame-animations.html
- ↑ http://www.digitaltrends.com/social-media/how-to-make-an-animated-gif/