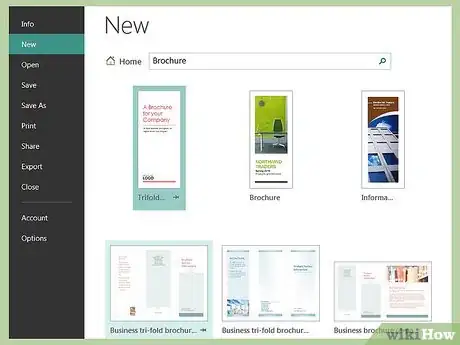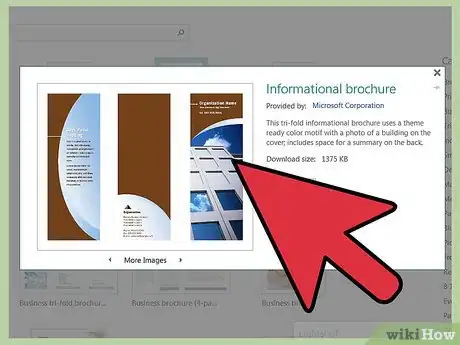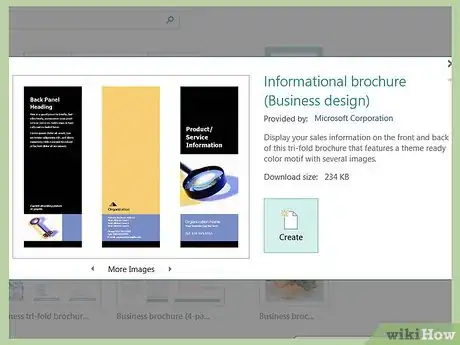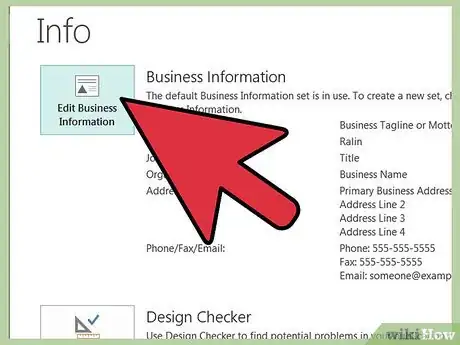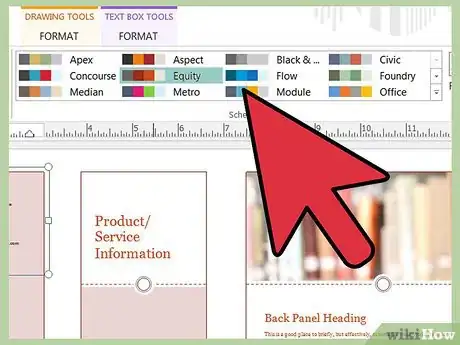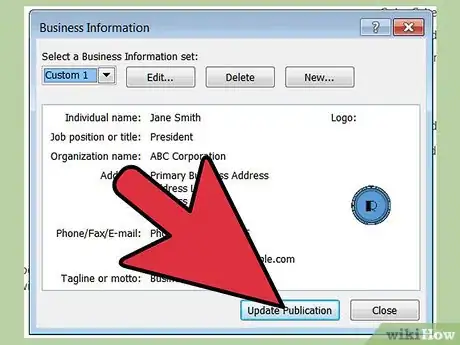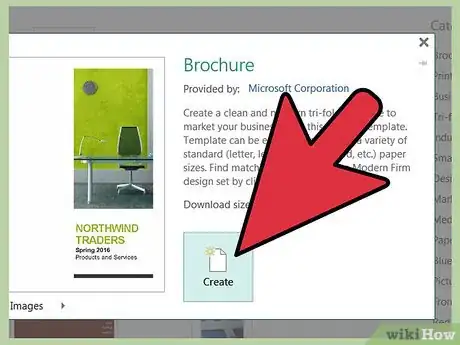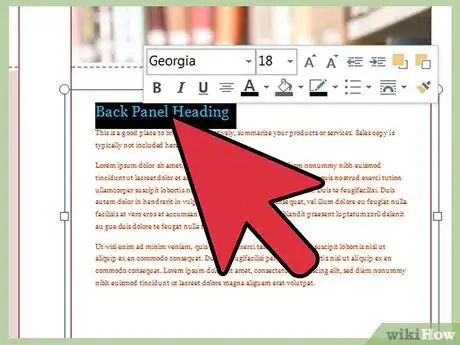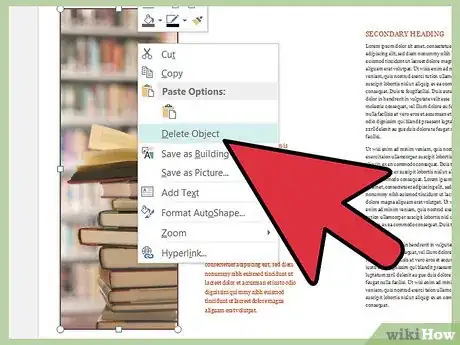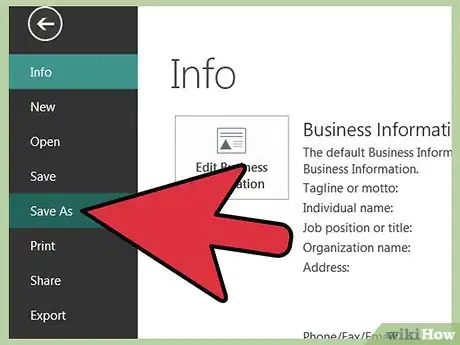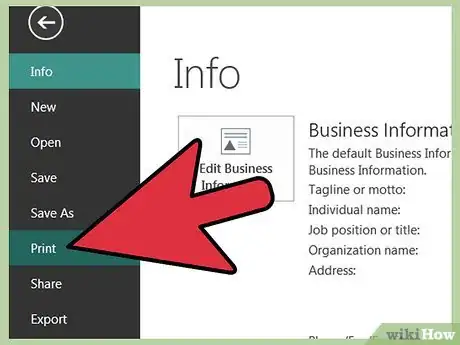wikiHow es un "wiki", lo que significa que muchos de nuestros artículos están escritos por varios autores. Para crear este artículo, 11 personas, algunas anónimas, han trabajado para editarlo y mejorarlo con el tiempo.
Este artículo ha sido visto 121 715 veces.
Un folleto puede ser una forma efectiva de presentar información sobre tu negocio, producto o servicio a potenciales clientes. Puedes realizar tus propios folletos de 3 o 4 paneles con Microsoft Publisher utilizando su selección de plantillas integradas o, con algo de práctica, haciendo una desde cero que puedes personalizar con características tales como formularios y una sección para direcciones. A continuación te damos instrucciones para crear folletos utilizando Microsoft Publisher 2003, 2007 y 2010.
Pasos
-
1Elige un diseño para el folleto. Microsoft Publisher organiza sus diseños de folletos y plantillas de acuerdo al propósito para el que planeas usar el folleto.
- En Microsoft Publisher 2003, selecciona "Nuevo" a partir de un diseño en el panel de tareas Nueva publicación, luego selecciona "Folletos" en Publicaciones para impresión y haz clic en la flecha a la izquierda de "Folletos" para ver una lista de todos los tipos disponibles. Selecciona el diseño que quieras de la Galería de vista previa a la derecha.
- En Microsoft Publisher 2007, selecciona "Folletos" en Tipos de publicación populares, luego elige uno de los diseños en Diseños más recientes, Diseños clásicos o Tamaños en blanco. Puedes hacer clic en cualquier diseño para ver una versión más grande en la parte superior derecha del panel de tareas Opciones de folleto a la derecha de la pantalla.
- En Microsoft Publisher 2010, selecciona "Folletos" en Plantillas disponibles, luego selecciona un diseño de los mostrados en las plantillas de los folletos. Puedes hacer clic en cualquier diseño para ver una versión más grande en la parte superior derecha del panel de tareas Opciones de folleto a la derecha de la pantalla.
- Si no encuentras el diseño que quieres y tienes conexión a Internet, puedes descargar plantillas adicionales de Microsoft.
-
2Decide si quieres hacer un folleto de 3 o de 4 paneles. Selecciona "3 paneles" o "4 paneles" en la sección Tamaño de página del menú Opciones en el panel de tareas.
- Microsoft Publisher te permite crear un diseño de folleto de 3 o 4 paneles en varios tamaños de papel. Antes de decidir si vas a crear un folleto de 3 o 4 paneles, podrías tomar una hoja de papel del tamaño en el que quieras imprimir tu folleto, y doblarla en tres o cuatro partes para ayudarte a elegir el diseño que quieras crear. Una buena opción para hacer esto sería un documento mal impreso.
- Las opciones de tamaño de papel no están disponibles si decides crear el folleto a partir de una plantilla en blanco.
-
3Decide si tu folleto será distribuido o enviado por correo. Si planeas enviarlo por correo a potenciales clientes querrás habilitar un panel de espacio para la dirección postal y del remitente. Puedes proporcionar las direcciones de correo a partir de una combinación de correspondencia de una hoja de cálculo de Microsoft Excel o de una base de datos de Microsoft Access. En cambio, si planeas distribuirlo, no necesitarás habilitar un panel de espacio para la dirección de correo, aunque lo más probable es que quieras colocar el nombre y dirección de tu empresa en el folleto.
- En Microsoft Publisher 2003, selecciona "Incluir" debajo de la Dirección del cliente para incluir una dirección de correo, o selecciona "Ninguno" para excluirla.
- En Microsoft Publisher 2007 y 2010, marca la casilla "Incluir dirección del cliente" para incluir una dirección de correo y desmárcala para dejarla inactiva.
- La opción para incluir un panel donde vaya la dirección de un cliente no está disponible si eliges hacer tu folleto a partir de una plantilla en blanco.
-
4Incluye todos los formularios necesarios. Si estás usando tu folleto para solicitar información o pedidos de tus clientes, querrás incluir un formulario para recopilar dicha información. La lista desplegable de formularios ofrece varias opciones:
- "Ninguno". Elige esta opción si tu folleto está diseño únicamente para presentar tu negocio sin recopilar ningún tipo de información de tu cliente a cambio.
- "Formulario de pedido". Elige esta opción si quieres crear un folleto de promociones desde el cual los clientes puedan pedir los productos descritos en él.
- "Formulario de respuesta". Elige esta opción si tu folleto tiene por finalidad presentar tus productos o servicios actuales, además de solicitar información a tus clientes acerca de nuevos productos, cambios en los productos o mejoras en los servicios que les gustaría ver.
- "Formulario de suscripción". Elige esta opción si quieres crear un folleto de promociones que ofrezca un servicio a los clientes que se suscriban.
- Los diseños para formulario no están disponibles si decides hacer tu folleto a partir de una plantilla en blanco.
-
5Elige la combinación de colores y de fuente para tu folleto. Cada plantilla de folleto viene con una combinación de color y fuente predeterminada, pero si deseas utilizar una combinación diferente, puedes hacerlo seleccionando una nueva combinación apropiada. Elige una nueva combinación de colores de la lista que aparece en el menú desplegable Combinación de colores, y una nueva fuente del menú desplegable Combinación de fuentes.
- También puedes crear tu propia combinación de colores o de fuentes personalizada seleccionando la opción "Crear nuevo" tanto en el menú desplegable Combinación de colores como en el de Combinación de fuentes.
- Si estás produciendo otros materiales de publicidad en Microsoft Publisher, como volantes, certificados de regalo o papelería especial, deberías elegir la misma combinación de colores y fuentes para todos estos materiales para así presentar una identidad de marca consistente para tu negocio.
-
6Introduce la información de tu empresa. Si usas Microsoft Publisher 2003, el programa te solicita esta información la primera vez que lo empleas. Luego, selecciona esta información en Datos personales del menú Edición para introducirla en tu folleto. En Publisher 2007 y 2010, puedes seleccionar el conjunto de información de tu empresa en el menú desplegable Información empresarial o seleccionar "Crear nuevo" para crear un nuevo conjunto de información. Esta información aparecerá en tu folleto.
-
7Crea el folleto. En Microsoft Publisher 2007 y 2010, para crear tu folleto, haz clic en el botón "Crear" en la parte inferior del panel de tareas. En este punto, Microsoft Publisher 2003 asume automáticamente que estás creando un folleto y por eso no muestra el botón "Crear" en su panel de tareas
- Al llegar a este punto, es posible que quieras imprimir el folleto para ver si el diseño cumple tus expectativas. También puedes crear un archivo PDF del diseño para enviarlo por correo electrónico a otras personas para que aporten ideas al diseño.
-
8Reemplaza cualquier texto del marcador de posición con el tuyo propio. Haz clic en el texto que quieras reemplazar y escribe el nuevo texto en dicho campo.
- En la mayoría de casos, el texto cambiará de tamaño automáticamente para encajar en el cuadro. Si necesitas ajustar el texto a un determinado tamaño, selecciona "Autoajustar texto" en el menú Formato y luego elige "No autoajustar" (Microsoft Publisher 2003 y 2007), o selecciona "Ajustar texto " en la sección Texto de la franja Formato en el menú Herramientas de cuadro de texto y elige "No autoajustar" (Publisher 2010). Ahora puedes seleccionar manualmente un nuevo tamaño de texto.
- Repite este paso para cualquier otro texto que desees reemplazar en ambos lados del folleto.
-
9Reemplaza cualquier imagen del marcador de posición con las tuyas propias. Haz clic derecho en la imagen que quieres reemplazar, luego selecciona “Cambiar imagen” del menú emergente y elige la ubicación de la nueva imagen. Repite este paso para cualquier otra imagen que desees reemplazar en cualquier lado del folleto.
-
10Guarda el folleto. Elige "Guardar" o "Guardar como" en el menú Archivo (Microsoft Publisher 2003 o 2007) o en el menú en el borde izquierdo de la pestaña Archivo (Microsoft Publisher 2010). Ponle un nombre descriptivo a tu folleto.
-
11Imprime copias de tu folleto según sea necesario. Antes de hacerlo por primera vez, asegúrate de que todo está tal como lo quieres.
- Si planeas imprimir tu folleto de manera profesional, querrás guardarlo o convertirlo a formato PDF, ya que la mayoría de impresoras prefieren recibir documentos en este formato.
Consejos
- Mantén al mínimo la cantidad total de fuentes en tu folleto, generalmente con 2 o 3 es suficiente. Normalmente, es mejor no mezclar las fuentes "Serif" y "Sans Serif"; sin embargo, podrías combinar un texto que use una fuente "Serif" con títulos en una fuente "Sans Serif" simple. Utiliza la negrita y cursiva para dar énfasis.
- Si estás diseñando un folleto para enviarlo por correo, coloca una sección con la dirección del cliente potencial en el otro lado del formulario de respuesta del cliente. De esa manera, cuando el cliente llene el formulario y lo envíe, no se pierde nada de la información de tu empresa.
- Cuando diseñes folletos desde cero por primera vez, es posible que quieras crearlos a partir de varias plantillas para cortar y pegar sus elementos en tus páginas en blanco.
- Puedes mejorar la apariencia de tu folleto, ya sea creado a partir de una plantilla o desde cero, utilizando elementos de la Galería multimedia, Galería de diseño (Microsoft Publisher 2003 y 2007), o en la sección Bloques de creación del menú Insertar (Microsoft Publisher 2010).
- Mantén tu diseño equitativo pero no completamente simétrico. Colocar el punto de equilibrio ligeramente a la izquierda o derecha del centro puede hacer a tu folleto visualmente más interesante. Deja suficiente espacio en blanco para hacer que el texto y los gráficos sean más fáciles de leer. Si bien la mayor parte de tu texto debería estar justificada a la izquierda o a ambos márgenes, puedes usar la justificación a la derecha de vez en cuando para añadir más énfasis.
Advertencias
- No utilices líneas verticales para marcar el lugar en el que podría doblarse el folleto; no siempre es posible doblarlo en esas líneas exactamente.
- Nunca utilices letras mayúsculas para otra cosa que no sean los títulos; podrían ser difíciles de leer en un párrafo. De igual manera, evita utilizar "Script" y otras fuentes decorativas en todas las mayúsculas.
- Usa solo un espacio después de cada punto. Dos espacios pueden producir grandes intervalos cuando se le dé formato al texto o se le reduzca de tamaño.
Referencias
- http://office.microsoft.com/en-us/publisher-help/create-brochures-that-help-you-sell-in-publisher-HA001056316.aspx
- http://www.srsd.net/tech/docs/Publisher%202003%20tutorial.pdf
- Rodney Ruff, Omaha, NE; Microsoft Publisher user