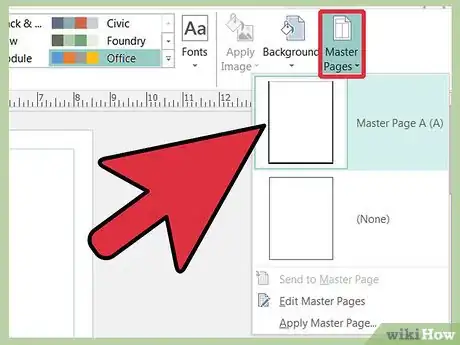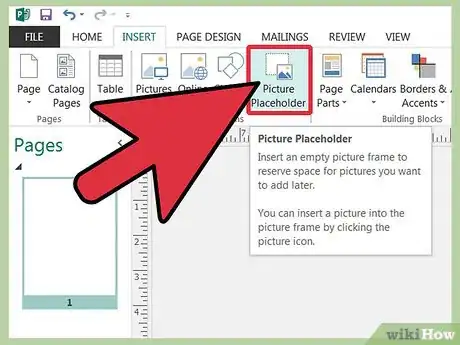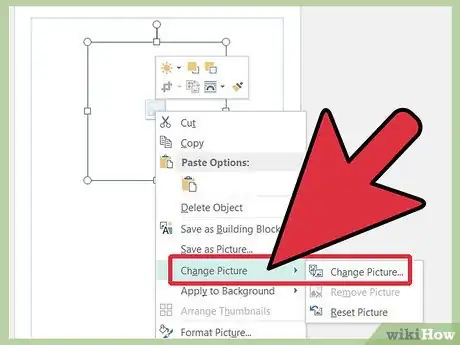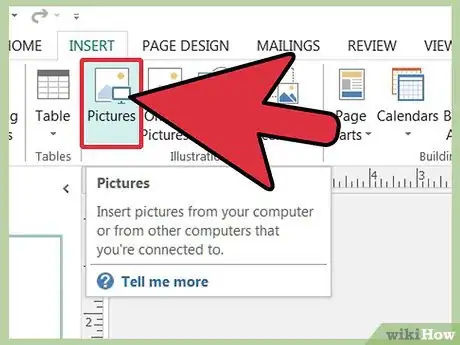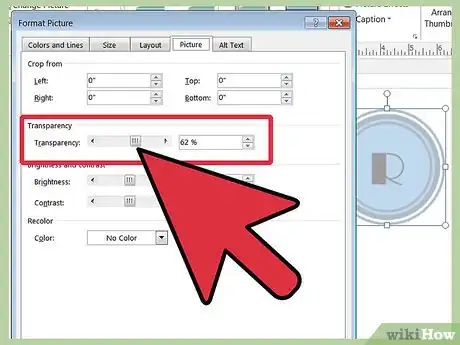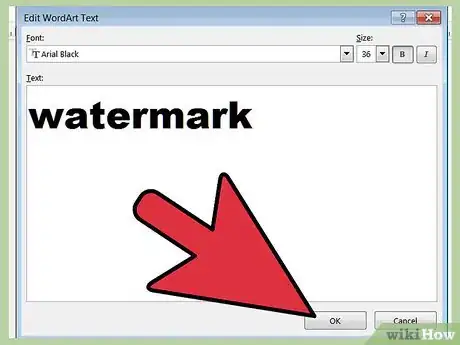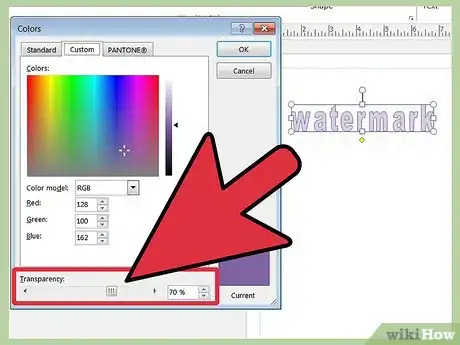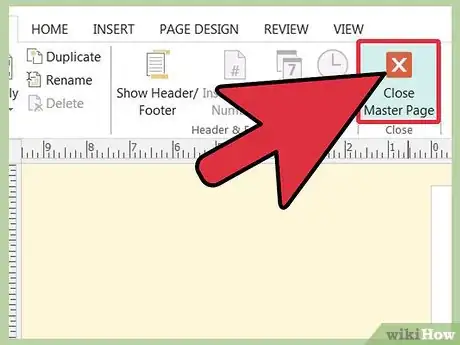wikiHow es un "wiki", lo que significa que muchos de nuestros artículos están escritos por varios autores. Para crear este artículo, autores voluntarios han trabajado para editarlo y mejorarlo con el tiempo.
Este artículo ha sido visto 19 261 veces.
Las marcas de agua permiten mejorar la apariencia de los documentos creados con Microsoft Publisher. El efecto de marca de agua se puede crear con Publisher mediante la inserción de un archivo de imagen o mediante la función WordArt para crear un diseño personalizado. Se puede dar formato a las marcas de agua para que aparezcan en todas las páginas o en un número determinado de ellas. El presente artículo muestra las instrucciones detalladas sobre cómo crear marcas de agua con Publisher mediante el uso de una imagen, archivo de la colección Clip Art o la función WordArt.
Pasos
Método 1
Método 1 de 3:Da formato a un marco para la marca de agua
-
1Da formato a la página principal. Haz clic en la pestaña View (Vista) y selecciona la opción Master Page (Página Principal) del menú desplegable. En la izquierda de la ventana de aplicaciones se abrirá el panel de tareas Edit Master Pages (Editar Páginas Principales). Selecciona la opción Master A en el panel Edit Master Pages. Luego haz clic en la flecha en la parte superior del panel Edit Master Pages y selecciona Edit del menú desplegable. La página principal está lista para ser editada.
-
2Inserta el reserva-espacio para el marco. Haz clic en el Botón Picture Frame (Marco) en la barra de herramientas Objects (Objetos) que se encuentra en la izquierda de la ventana de aplicación. Selecciona la opción Empty Picture Frame (Vaciar Marco) del submenú y haz clic en la parte del documento donde desees colocar la marca de agua. Haz clic en un segmento en cualquier esquina o borde del marco para ajustarlo al tamaño necesario. El marco ya tiene formato y se puede insertar un gráfico.Anuncio
Método 2
Método 2 de 3:Inserta un gráfico como marca de agua
-
1Inserta un gráfico de Clip Art y dale formato de marca de agua. Haz clic con el botón derecho sobre el marco y selecciona Change Picture (Cambiar Imagen) del menú desplegable. Selecciona Clip Art del submenú. Se abrirá el panel de tareas Clip Art.
- Escribe un nombre que describa el tipo de imagen que desees en el campo Search (Buscar) y elige un gráfico disponible en el panel de tareas Clip Art. Haz clic en el gráfico e insértalo en el marco y cierra el panel de tareas Clip Art.
-
2Importa un archivo de imagen para usarlo como marca de agua. Inserta una imagen de tu disco duro haciendo clic derecho sobre el marco y seleccionando la opción Change Picture del menú desplegable. Haz clic en la opción From File (Desde Archivo) del submenú y selecciona el archivo que vas a importar. Selecciona Embed (Insertar) cuando aparezca el cuadro de diálogo Insert Picture (Insertar Imagen). El gráfico se ha insertado en la página principal y se verá en cada página del documento.
-
3Cambia la imagen a marca de agua. Haz clic derecho sobre la imagen y selecciona Format Picture (Formato de Imagen) del menú desplegable. Haz clic en la pestaña Picture y selecciona Washout (Descolorar) y Recolor (Recolorear) del menú Image Control (Control de Imagen). El gráfico se ha convertido en marca de agua.Anuncio
Método 3
Método 3 de 3:Usa WordArt para crear marcas de agua personalizadas en Publisher
-
1Inserta el gráfico WordArt en la página principal. Haz clic en el botón WordArt que se encuentra en la barra de herramientas Objects y selecciona un estilo de las opciones disponibles. Aparecerá el cuadro de diálogo Edit WordArt Text (Editar Texto de WordArt). Escribe el texto de la marca de agua en el campo vacío y elige una fuente del menú Font (Fuente) que se encuentra cerca de la parte superior del cuadro de diálogo Edit WordArt Text. Haz clic en OK para insertar la imagen WordArt en la página principal.
-
2Dale formato a la imagen WordArt como marca de agua. Haz clic en el botón format WordArt en la barra de herramientas WordArt y selecciona la pestaña Colors and Lines (Colores y Líneas). Elige los colores para el llenado y el contorno y configura la transparencia del objeto entre 30 y 70 por ciento. Se ha dado formato a la imagen WordArt como marca de agua y aparecerá en cada página del documento.
-
3Sal de la barra de herramientas Edit Master Pages para ver cómo aparecerá la marca de agua en el documento. La marca de agua personalizada está completa.Anuncio
Referencias
- http://office.microsoft.com/en-us/publisher-help/add-a-watermark-that-appears-on-every-page-HP001229955.aspx#BM2
- Shelly Cashman Starks. Microsoft Office Publisher 2007: Complete Concepts and Techniques. Published in 2008 by THOMPSON COURSE TECHNOLOGY, Boston, MA.