X
Nuestro equipo de editores e investigadores capacitados han sido autores de este artículo y lo han validado por su precisión y amplitud.
wikiHow's Content Management Team revisa cuidadosamente el trabajo de nuestro personal editorial para asegurar que cada artículo cumpla con nuestros altos estándares de calidad.
Este artículo ha sido visto 2044 veces.
Con PowerPoint puedes crear tarjetas didácticas muy útiles usando solo diapositivas de "título y cuerpo" y la animación "Aparecer". Las tarjetas didácticas de PowerPoint son una forma rápida y fácil de acceder a una herramienta de estudio gratuita y eficaz.
Pasos
Parte 1
Parte 1 de 2:Preparar PowerPoint
Parte 1
-
1Prepara el contenido de las tarjetas didácticas. Antes de crear las tarjetas sería bueno que diseñes un bosquejo de su contenido. Eso podrás usarlo como guía durante el proceso.
- Por ejemplo, si vas a hacer tarjetas didácticas para un examen de ciencias, podrías incluir términos y sus definiciones.
- Si quieres que tus tarjetas tengan imágenes, descárgalas o búscalas ahora.
-
2Abre PowerPoint. Puedes hacer tarjetas didácticas muy sencillas con cualquier versión de PowerPoint.[1]
-
3Haz clic en Nueva presentación en blanco en la lista de opciones. En las presentaciones en blanco es más fácil personalizar el formato.
-
4Haz clic en la pestaña Insertar. Desde aquí podrás agregar diapositivas e imágenes.[2]
-
5Haz clic en Nueva diapositiva y luego selecciona Título y contenido. Con esta plantilla puedes colocar la "pregunta" en el título y la "respuesta" en el texto del cuerpo.
-
6Haz clic en la nueva diapositiva en el panel del lado izquierdo. Se mostrará en la ventana principal para que puedas editarla.Anuncio
Parte 2
Parte 2 de 2:Crear las tarjetas didácticas
Parte 2
-
1Agrega la pregunta en el cuadro que dice "Haga clic para agregar título". Ahí podrías escribir, por ejemplo, "¿Cuál es la ciencia que estudia los organismos vivos?".
-
2Agrega la respuesta en el cuadro que dice "Haga clic para agregar texto". Ahí podrías escribir, por ejemplo, "Biología".
-
3Haz clic en la pestaña Inicio. Desde aquí podrás editar el estilo y la fuente.
-
4Cambia la fuente y el tamaño del texto de la "pregunta" y la "respuesta". El objetivo es hacer que coincidan en tamaño y apariencia. La idea detrás de darle formato al texto es reducir las distracciones de manera que la persona se concentre en el contenido.
-
5Selecciona la "respuesta" y haz clic en la pestaña Animaciones. Desde aquí podrás editar las transiciones de la diapositiva.
-
6Haz clic en Aparecer. Esta transición hará que la "respuesta" aparezca al hacer clic en el botón del ratón durante la presentación.
-
7Haz clic en Opciones de efecto y luego en Como un objeto. Con esta acción te asegurarás de que el cuerpo del texto (o "respuesta") aparezca de una sola vez. También debes seleccionar esta opción en el caso de que decidas usar una imagen.
- Si la respuesta tiene varias partes, deberás seleccionar Por párrafo y crear una línea para cada una de ellas.
-
8Haz clic en la pestaña Insertar y selecciona Imagen para agregar imágenes a las tarjetas. Las imágenes hacen que el contenido de la presentación sea más fácil de recordar.
-
9Selecciona tus imágenes y haz clic en Aceptar. Si bien la ubicación predeterminada para subir archivos es el escritorio, puedes buscar fotos en cualquier otra carpeta.
- Tal vez tengas que cambiar el tamaño de la imagen. Puedes cambiarlo haciendo clic en una de las esquinas de la foto y arrastrándola.
-
10Haz clic en la pestaña Insertar y selecciona Nueva diapositiva. Repite estos pasos para crear el resto de las tarjetas didácticas.
-
11Haz clic en la pestaña Presentación con diapositivas. Desde este menú puedes editar las preferencias de la presentación.
-
12Haz clic en Desde el principio para iniciar la presentación. Ahora se iniciará la presentación desde la primera diapositiva.
-
13Confirma si las tarjetas didácticas funcionan. Cuando aparezca la primera tarjeta en la presentación, solo deberás ver el título (o "pregunta") hasta que hagas clic con el ratón.Anuncio
Consejos
- Dos alternativas gratuitas a PowerPoint son la aplicación "PowerPoint" de Microsoft Outlook y la aplicación "Diapositivas" de Google.
- ¡La mejor forma de memorizar contenido es haciéndolo interesante, así que no dudes en aplicar toda tu creatividad con las imágenes!
Anuncio
Advertencias
- ¡No olvides guardar tu trabajo! Puedes guardarlo haciendo clic en Archivo y luego en Guardar.
Anuncio
Referencias
Acerca de este wikiHow
Anuncio




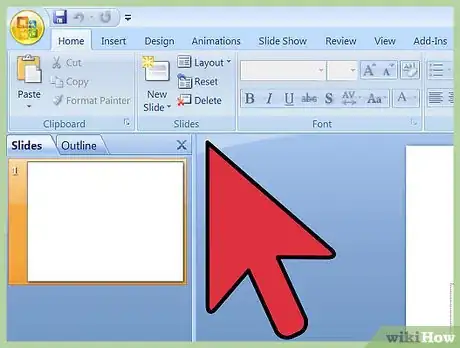
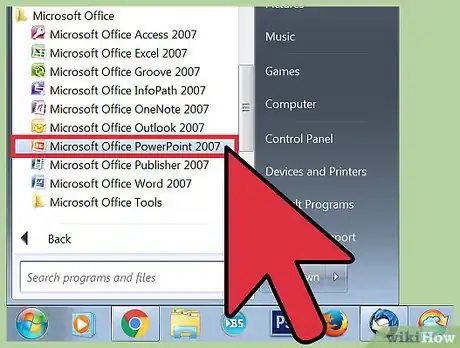
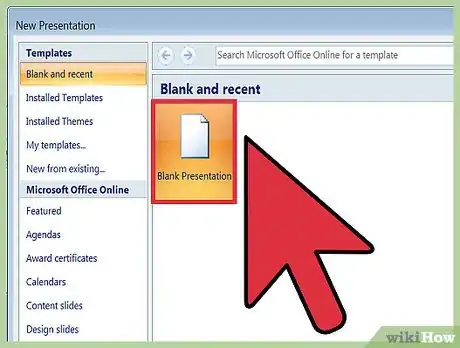
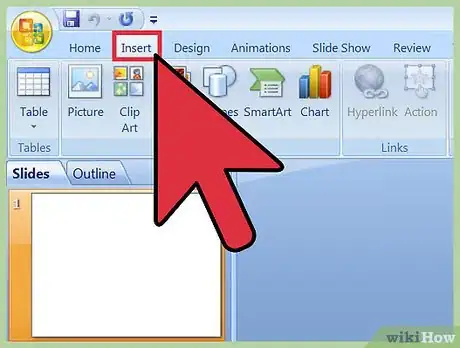
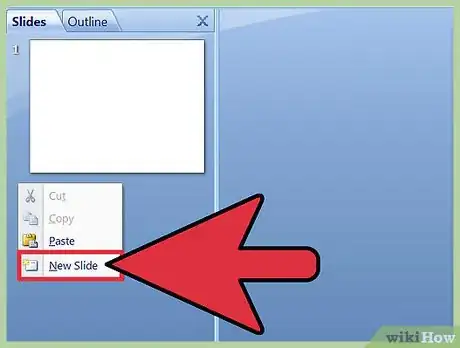
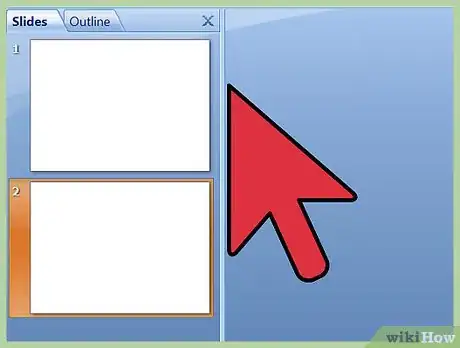
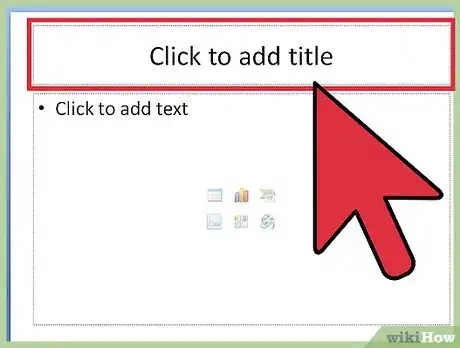
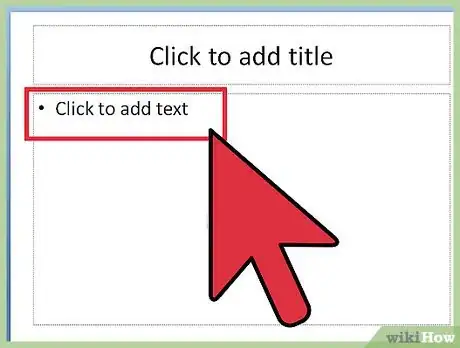
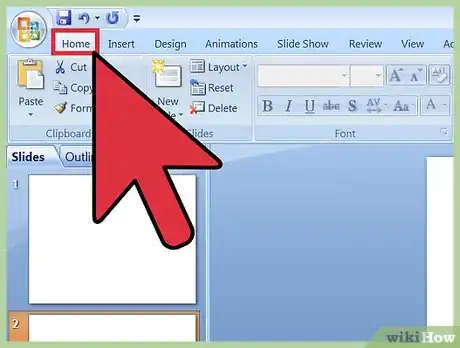
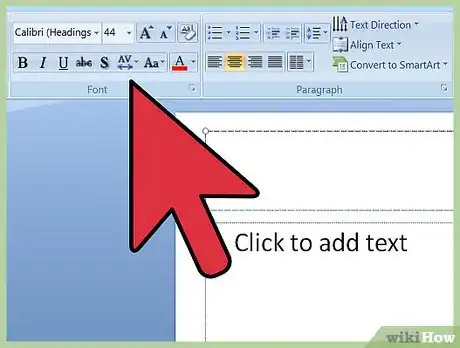
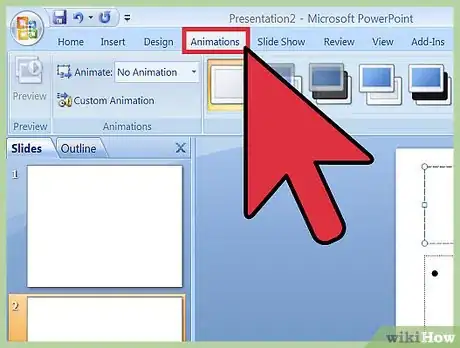
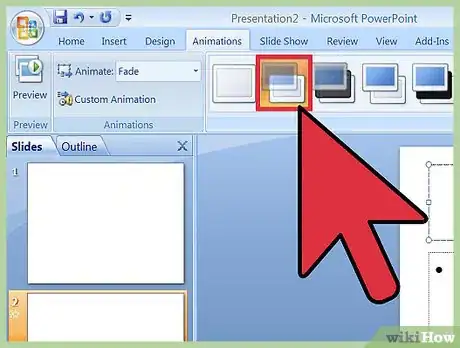
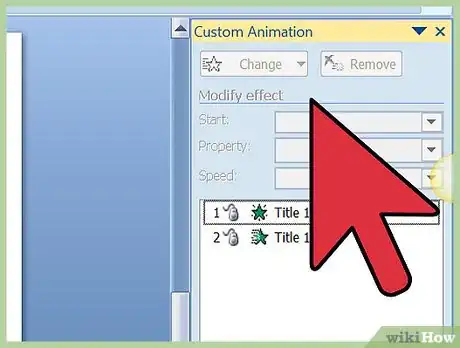
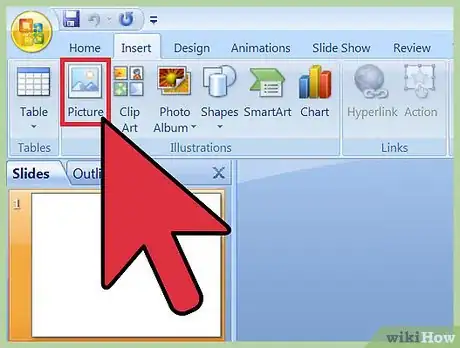
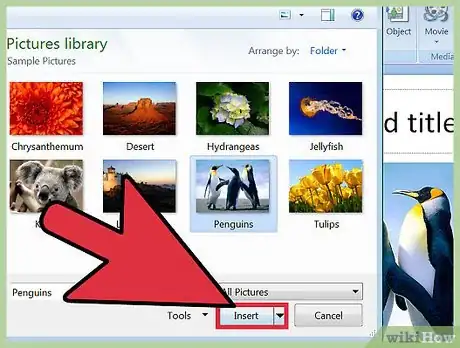
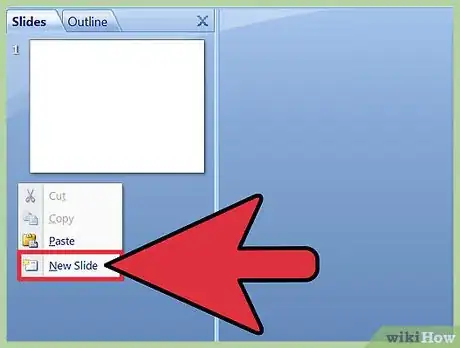
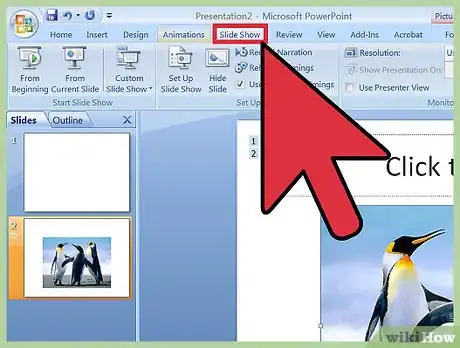
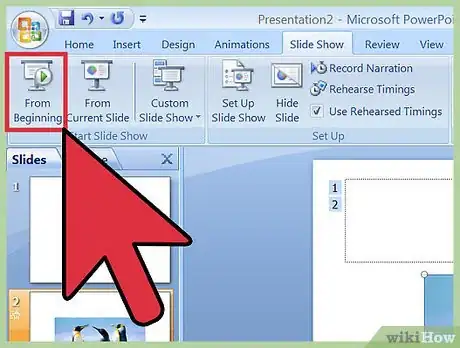
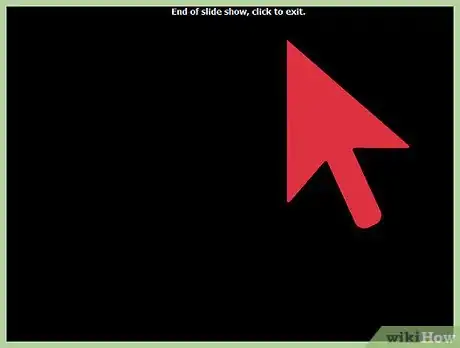

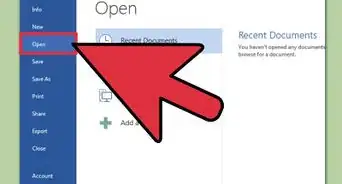
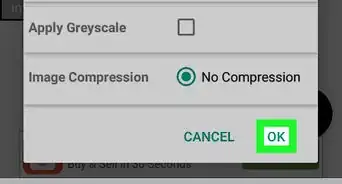

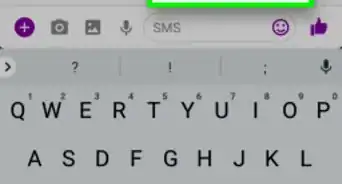
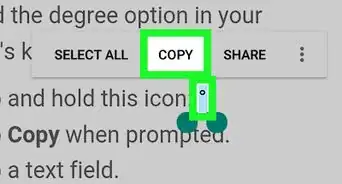
-Files-in-Command-Prompt-Step-6.webp)
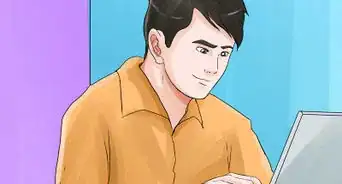
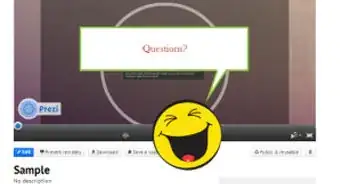
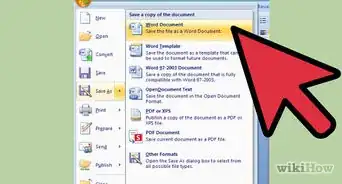
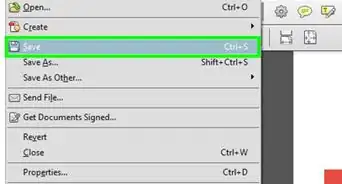
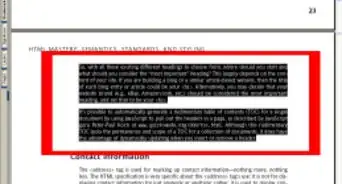


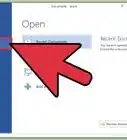
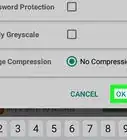

wikiHow's Content Management Team revisa cuidadosamente el trabajo de nuestro personal editorial para asegurar que cada artículo cumpla con nuestros altos estándares de calidad. Este artículo ha sido visto 2044 veces.