Nuestro equipo de editores e investigadores capacitados han sido autores de este artículo y lo han validado por su precisión y amplitud.
wikiHow's Content Management Team revisa cuidadosamente el trabajo de nuestro personal editorial para asegurar que cada artículo cumpla con nuestros altos estándares de calidad.
Este artículo ha sido visto 198 458 veces.
Aunque no es conocido como un programa de calendario, puedes usar Excel para crear y administrar tu calendario. Hay diferentes plantillas de calendarios disponibles que puedes personalizar a tu gusto, lo que será más rápido que intentar darle formato a un calendario por ti mismo. También es posible hacer una lista de eventos de un calendario desde una hoja de cálculo e importarlos a tu calendario de Outlook.
Pasos
Método 1
Método 1 de 2:Usar una plantilla de Excel
-
1Comienza un documento nuevo de Excel. Cuando hagas clic en la pestaña "Archivo" o botón de Office y selecciones "Nuevo", se te mostrarán diferentes plantillas para elegir.
- En determinadas versiones de Excel, como Excel 2011 para Mac, necesitarás seleccionar "Nuevo a partir de plantilla" en vez de "Nuevo" desde el menú "Archivo".
- Crear un calendario desde una plantilla te permitirá crear un calendario en blanco para rellenar con eventos. No convertirá ninguno de tus datos en formato de calendario. En caso de que quieras convertir una lista datos de Excel en un calendario de Outlook, echa un vistazo a la siguiente sección.
-
2Busca plantillas de calendario. Dependiendo de la versión de Office que tengas, habrá una sección de "Calendarios" o podrás simplemente introducir "calendario" en el campo de búsqueda. Algunas versiones de Excel tendrán algunas plantillas de calendario resaltadas en la página principal. Es posible usarlas en caso de que se ajusten a tus necesidades, pero también es posible buscar todas las plantillas diferentes disponibles en la red.[1]
- Es posible obtener resultados más específicos en las búsquedas dependiendo de tus necesidades. Por ejemplo, en caso de que quieras un calendario académico, prueba a buscar "calendario académico".
-
3Configura la plantilla con las fechas correctas. Cuando se cargue la plantilla, verás un calendario nuevo en blanco. Probablemente su fecha sea incorrecta, pero podrás cambiarla usando el menú que aparece cuando seleccionas la fecha.
- El proceso será ligeramente diferente dependiendo de la plantilla que uses. Normalmente podrás seleccionar el año y fecha mostrados y hacer clic en el botón ▼ que aparezca a su lado. Esto mostrará las opciones que puedes elegir para que el calendario se ajuste automáticamente.
- Normalmente es posible configurar el día en que comienza la semana, así como seleccionar y elegir uno nuevo.
-
4Busca consejos. Muchas plantillas tienen un cuadro de texto al lado con consejos que pueden informarte sobre cómo cambiar las fechas o configurar otros ajustes de la plantilla de calendario. Tendrás que eliminar estos cuadros de texto de consejos en caso de que no quieras que aparezcan en tu calendario impreso.
-
5Ajusta cualquier aspecto visual que quieras cambiar. Es posible ajustar el aspecto de cualquiera de los elementos seleccionando uno y haciendo los cambios en la pestaña "Inicio". Es posible cambiar la fuente, color, tamaño y más al igual que en cualquier otro objeto de Excel.
-
6Introduce los eventos. Cuando esté configurado correctamente el calendario, podrás comenzar a introducir eventos e información en él. Selecciona la celda en la que quieras añadir un evento y comienza a escribir. En caso de que necesites añadir más de una cosa para el mismo día, es posible que debas volverte creativo con el espacio.
Método 2
Método 2 de 2:Importar una lista de Excel a un calendario de Outlook
-
1Crea una hoja de cálculo nueva en blanco en Excel. Es posible importar datos desde Excel a tu calendario de Outlook. Esto hace más fáciles las cosas importantes como los horarios de trabajo.
-
2Añade los encabezados adecuados a la hoja de cálculo. Será mucho más fácil importar tu lista a Outlook en caso de que la hoja de cálculo tenga el formato adecuado en sus encabezados. Introduce los siguientes encabezados en la primera fila:
- asunto
- fecha de inicio
- hora de inicio
- fecha de finalización
- hora de finalización
- descripción
- ubicación
-
3Introduce cada entrada de calendario en una fila nueva. El campo "Asunto" es el nombre del evento con el que aparecerá en el calendario. No es necesario introducir algo en cada campo, pero necesitarás introducir al menos una "Fecha de inicio" y "Asunto".
- Asegúrate de introducir la fecha en el formato estándar MM/DD/YY o DD/MM/YY para que Outlook pueda leerlo correctamente.
- Es posible crear un evento que se prolongue durante varios días usando los campos "Fecha de inicio" y "Fecha de finalización"
-
4Abre el menú "Guardar como". Podrás guardar una copia en un formato que pueda leer Outlook cuando termines de añadir eventos a la lista.
-
5Selecciona "CSV (delimitado por comas)" en el menú de tipo de archivo. Este es un formato común que puede importarse a diferentes programas, incluyendo Outlook.
-
6Guarda el archivo. Dale un nombre a la lista y guárdala en formato CSV. Haz clic en "Sí" cuando Excel te pregunte si quieres continuar.
-
7Abre tu calendario de Outlook. Outlook viene con Office y suele estar instalado es caso de que tengas instalado Excel. Cuando se abra Outlook, haz clic en el botón "Calendario" de la esquina inferior izquierda para ver tu calendario.
-
8Haz clic en la pestaña "Archivo" y selecciona "Abrir y exportar". Aparecerán diferentes opciones para manejar los datos de Outlook.
-
9Selecciona "Importar y exportar". Esto abrirá una ventana nueva para importar y exportar datos a y desde Outlook.
-
10Selecciona "Importar desde otro programa o archivo" y luego en "Valores separados por comas (CSV)". Se te pedirá que selecciones el archivo que quieres cargar.
-
11Haz clic en "Buscar" para buscar el archivo CSV que hayas creado en Excel. En caso de que no hayas cambiado la ubicación por defecto en Excel, normalmente lo encontrarás en la carpeta de "Documentos".
-
12Asegúrate de que esté seleccionado "Calendario" como carpeta de destino. Seguramente estará marcado al encontrarte en la vista de "Calendario" en Outlook.
-
13Haz clic en "Terminado" para importar el archivo. La lista se procesará y los eventos se añadirán al calendario de Outlook. Encontrarás tus eventos en los espacios correctos, con las fechas configuradas de acuerdo a tu lista. En caso de que hayas incluido descripciones, podrás verlas cuando selecciones un evento.[2]




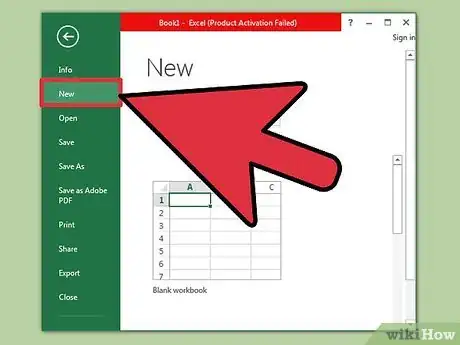
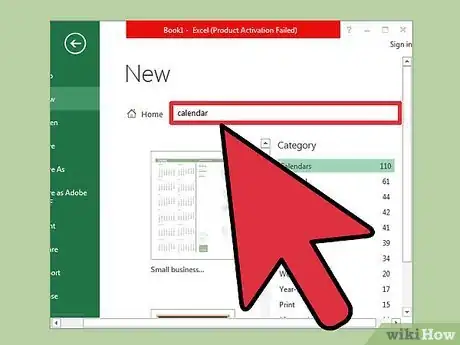
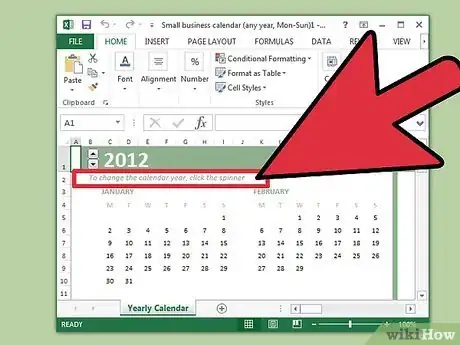
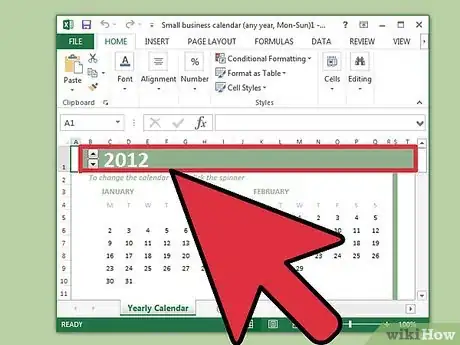
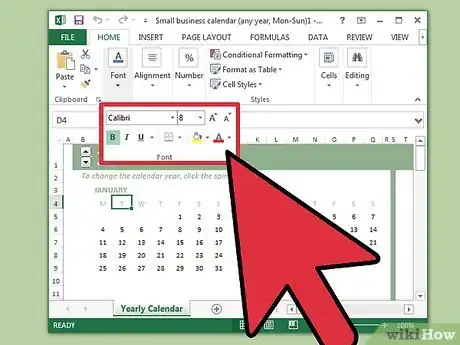
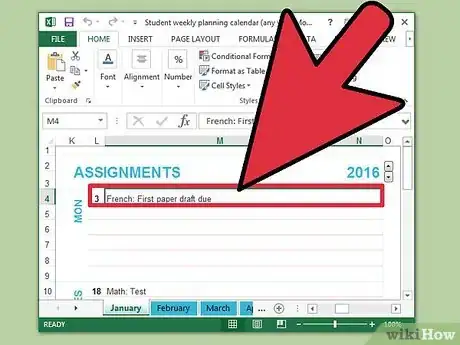
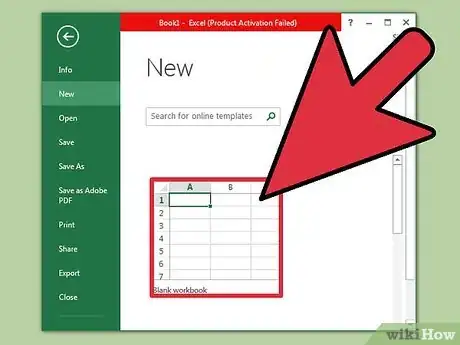
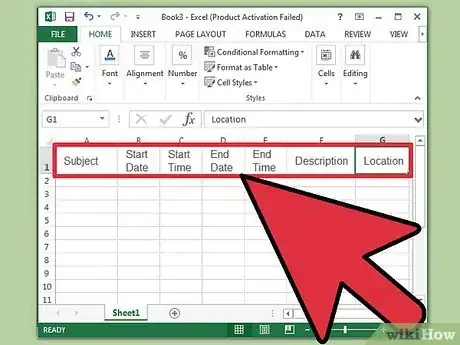
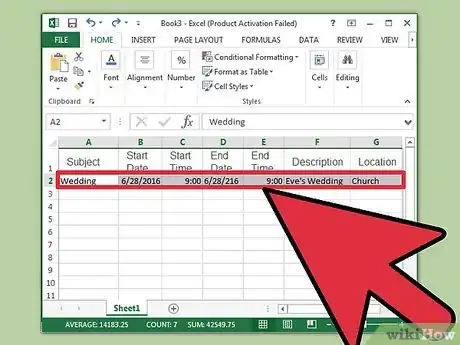
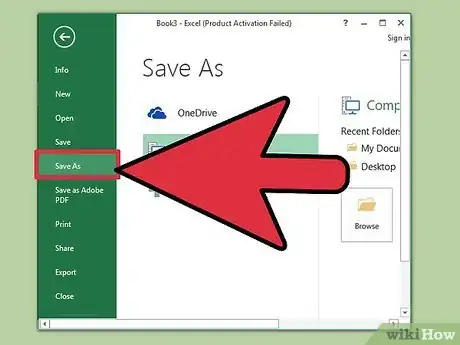
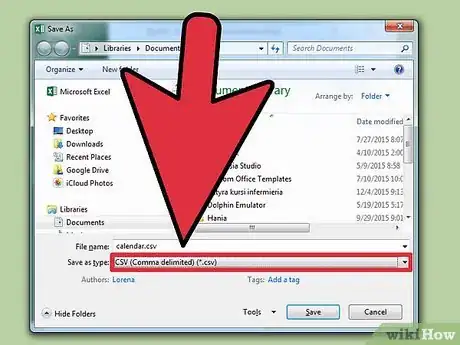
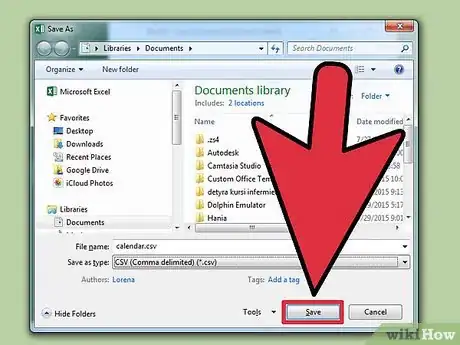
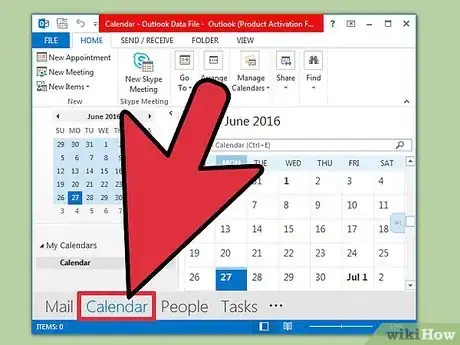
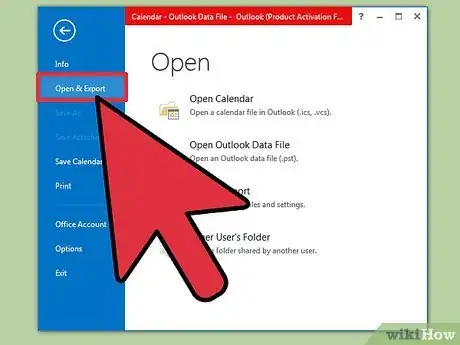
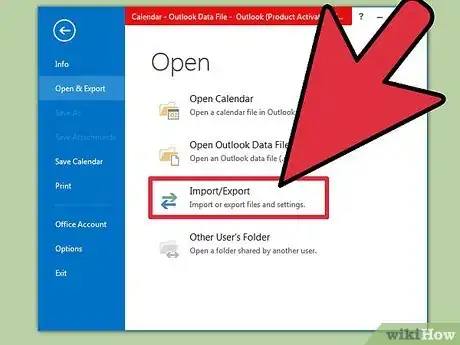
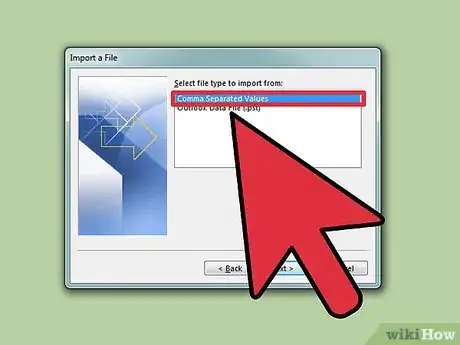
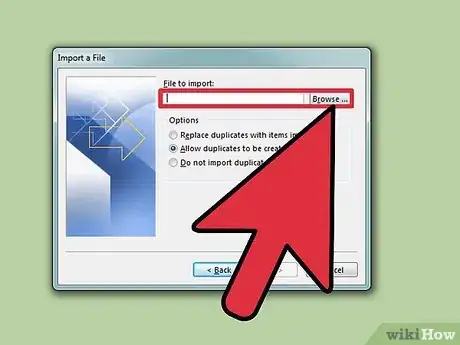
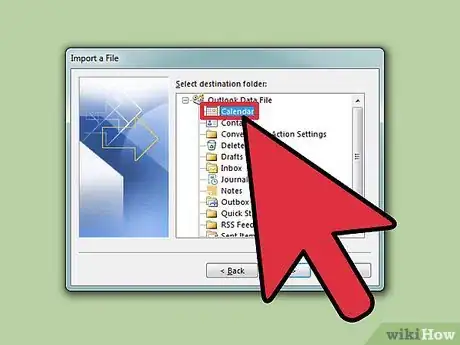
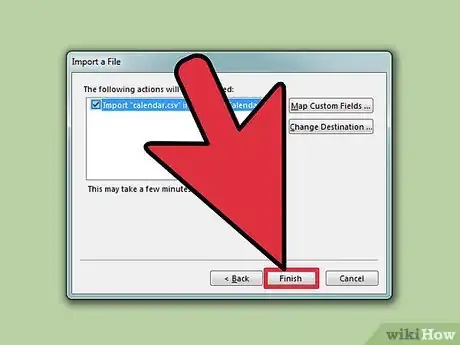


















wikiHow's Content Management Team revisa cuidadosamente el trabajo de nuestro personal editorial para asegurar que cada artículo cumpla con nuestros altos estándares de calidad. Este artículo ha sido visto 198 458 veces.