Nuestro equipo de editores e investigadores capacitados han sido autores de este artículo y lo han validado por su precisión y amplitud.
wikiHow's Content Management Team revisa cuidadosamente el trabajo de nuestro personal editorial para asegurar que cada artículo cumpla con nuestros altos estándares de calidad.
Este artículo ha sido visto 35 603 veces.
Muchos documentos impresos se benefician al usar un fondo para añadir el impacto visual o para resaltar elementos de diseño individuales. Los fondos se pueden agregar a un marco de un gráfico o pueden ser creados al dibujar una figura o ajustando la opacidad de la foto. Saber cómo crear un fondo en InDesign, te permitirá incrementar el atractivo visual de tu documento.
Pasos
Método 1
Método 1 de 3:Añade un fondo a una imagen
-
1Abre InDesign. Crea un nuevo documento haciendo clic en el icono de Documento en la ventana de Crear Nuevo, y especifica los ajustes para tu nuevo documento.
-
2Coloca la imagen. En el menú de Archivo selecciona Colocar. Navega al archivo que quieras importar y haz doble clic en el nombre del archivo. Mueve tu cursor a la ubicación donde quieras poner la imagen y haz clic. Esto hará que se coloque la imagen en tu página.
- Ajusta el tamaño de tu imagen, de ser necesario, seleccionando la herramienta de Selección (V) y arrastrando un punto mientras presionas Ctrl + Shift (Cmd + Shift en la Mac) para que la imagen cambie de tamaño proporcionalmente.
-
3Abre el panel de Muestras. Puedes acceder a él desde el grupo de pestañas que está ubicado en la parte derecha del área de trabajo de InDesign, o en la barra de herramientas en la parte superior.
- Haz clic en el botón de Rellenar y selecciona el color de fondo que desees. Esto aplicará el color que seleccionaste debajo de la imagen y lo extenderá hasta el borde del marco.
-
4Expande el marco de la imagen. Jala desde una esquina de la imagen mientras presionas las teclas Shift + Alt (Shift + Option en la Mac).
- ¿No te gusta el color que elegiste? Selecciona la herramienta de Gotero (I) y presiona Alt + Clic (Option + Clic en la Mac) en el color que quieras de la imagen para encontrar un color que combine perfectamente con tu imagen.
Anuncio
Método 2
Método 2 de 3:Creando un fondo desde un objeto en InDesign
-
1Selecciona un objeto. Escoge la herramienta de Elipse, Rectángulo o Polígono en el panel de herramientas de InDesign.
-
2Haz clic y arrastra el ratón para dibujar la forma que quieras. Ajusta el tamaño de la figura arrastrando uno de los puntos con tu herramienta de Selección hasta que este la forma correcta.
-
3Rellena la figura. Asegúrate de que el objeto esté seleccionado, luego abre el panel de Muestras de InDesign y selecciona el botón de Rellenar. Escoge el color que quieras aplicar del panel de Muestras. Tu forma se coloreará del color o gradiente que escojas.
-
4Ajusta la ubicación del objeto. Si hay otros objetos o figuras en tu página, haz clic en tu objeto de fondo con la herramienta de Selección.
- En el menú de Objeto escoge Ordenar > Enviar al fondo. Esto asegurara que tu imagen se mantenga en la parte de atrás de todos los objetos en tu página.
-
5Coloca los objetos que deseas sobre tu figura de fondo.Anuncio
Método 3
Método 3 de 3:Crear un fondo ajustando la opacidad de la foto
-
1Escoge la herramienta de Selección (V). Haz clic en la foto que quieras usar como fondo. (Si tu documento no tiene una imagen, sigue el procedimiento de "añadir un fondo a una imagen").
-
2Haz clic en el botón de FX. Este está ubicado en la parte superior de la barra de herramientas. Del menú resultante, escoge Transparencia.
- Ajusta el modo de fusión y la transparencia como desees. Habilita la casilla de Vista Previa" en la parte inferior izquierda para ver los cambios en tiempo real.
- Cuando termines, haz clic en OK.
- Selecciona Objeto > Ordenar > Enviar al fondo para enviar la imagen al fondo detrás de los demás objetos en tu pantalla.
-
3Coloca tus objetos deseados sobre la imagen de fondo.Anuncio
Consejos
- Para aplicar un borde en un color contrastante, haz clic en el botón de trazo en el panel de muestras y selecciona el color de borde que deseas aplicar.
Cosas que necesitarás
- Computadora.




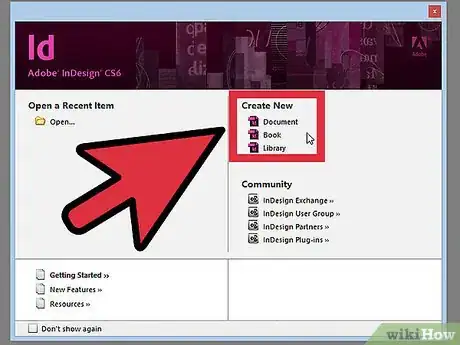
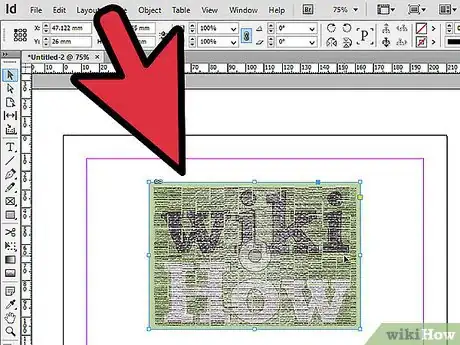
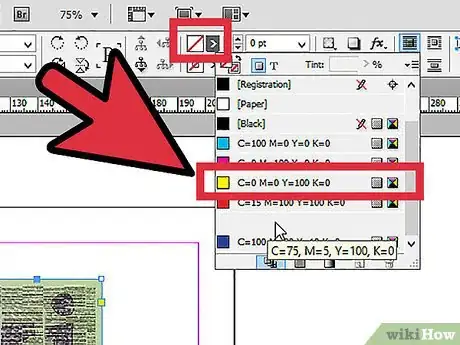
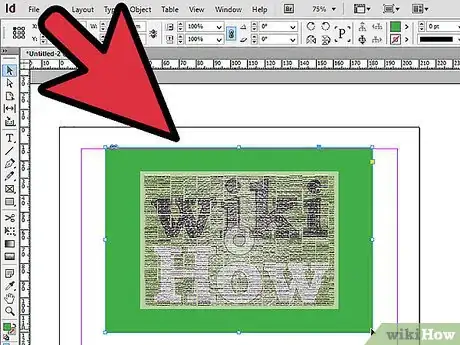
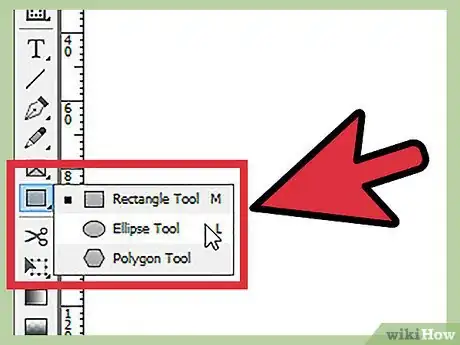
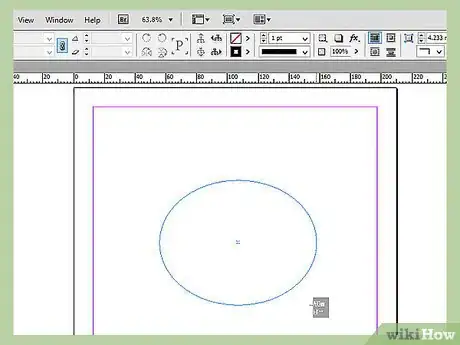
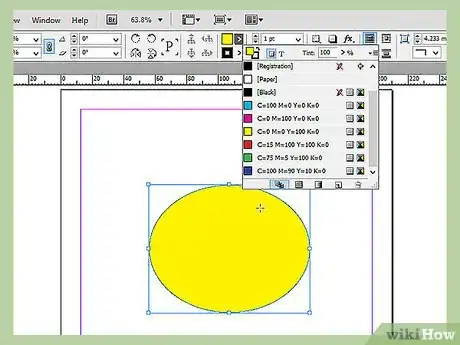
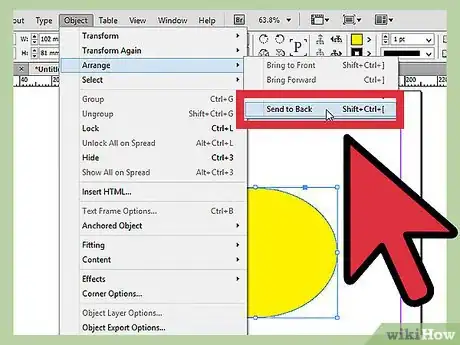
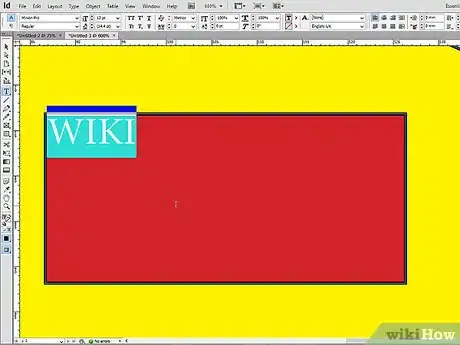
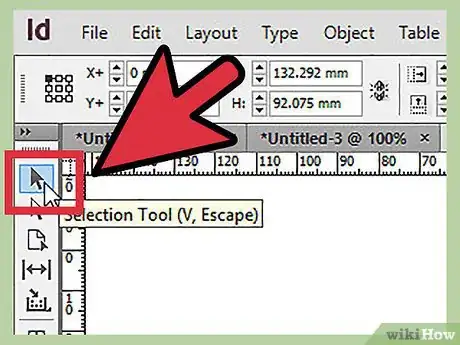
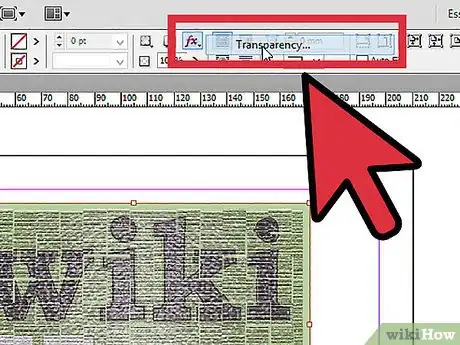
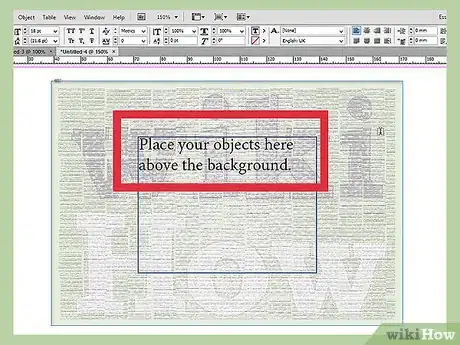













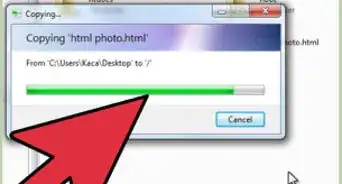





wikiHow's Content Management Team revisa cuidadosamente el trabajo de nuestro personal editorial para asegurar que cada artículo cumpla con nuestros altos estándares de calidad. Este artículo ha sido visto 35 603 veces.