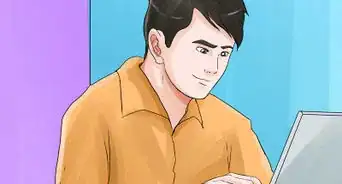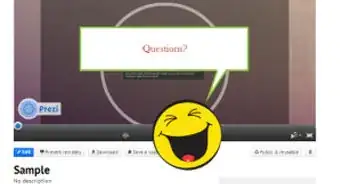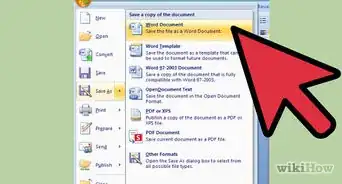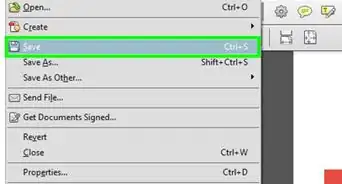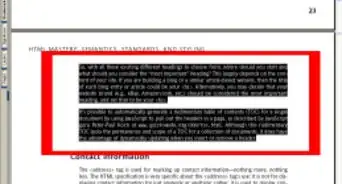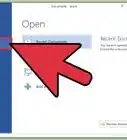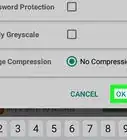Este artículo fue coescrito por Jack Lloyd. Jack Lloyd es escritor y editor de tecnología para wikiHow. Tiene más de dos años de experiencia escribiendo y editando artículos relacionados con tecnología. Es entusiasta de la tecnología y profesor de inglés.
Este artículo ha sido visto 14 832 veces.
Este wikiHow te enseñará cómo crear un formulario en un documento de Microsoft Excel. Creando un formulario creado con hojas de cálculo puedes ingresar grandes cantidades de datos en una tabla o lista de celdas. Si quieres que las personas puedan interactuar con tu formulario, puedes crearlo por medio de las opciones de la pestaña Programador. Ten presente que las opciones de formularios para entrada de datos solo están disponible en la versión de Excel para computadoras con Windows.
Pasos
Método 1
Método 1 de 2:Crear un formulario de entrada de datos
-
1Abre Excel. Haz clic o doble clic en el ícono de la aplicación Excel, que parece una "X" blanca sobre un fondo verde oscuro.
-
2Haz clic en Libro en blanco. Está en la parte superior izquierda de la página.
-
3Agrega el botón "Formulario" a Excel. El botón "Formulario" no viene incluido en Excel en forma predeterminada. Sin embargo, puedes agregarlo a la lista de íconos de "Acceso rápido" a Excel de la esquina superior izquierda de la ventana haciendo lo siguiente:
- Haz clic en Archivo.
- Haz clic en Opciones en la parte inferior izquierda de la ventana.
- Haz clic en Barra de herramientas de acceso rápido en el lado izquierdo de la ventana.
- Haz clic en el cuadro desplegable "Comandos disponibles en" en la parte superior de la ventana.
- Haz clic en Todos los comandos.
- Desplázate hacia abajo hasta llegar a Formulario y haz clic en esa opción.
- Haz clic en Agregar >> en el medio de la ventana.
- Haz clic en Aceptar.
-
4Ingresa los encabezados de columna. Escribe un nombre en cada una de las columnas donde quieras agregar datos. Hazlo en la primera celda de cada columna que quieras usar.
- Por ejemplo, si vas a crear un formulario con nombres de productos de panadería, podrías escribir "Pan de calabaza" en la celda A1, "Muffins" en la celda B2 y así sucesivamente.
-
5Selecciona los encabezados de columnas. Haz clic en el encabezado de columna del extremo izquierdo, mantén presionado el botón del ratón y arrastra el cursor a la derecha hasta llegar al encabezado del extremo derecho. Luego puedes soltar el botón del ratón.
-
6Haz clic en el botón "Formulario". Es un ícono en forma de cuadro ubicado en la parte superior izquierda de la ventana de Excel, justo a la derecha del botón "Rehacer" (que es una flecha apuntando hacia la derecha).
-
7Haz clic en Aceptar cuando aparezca esta opción. Al hacerlo, se abrirá la ventana emergente "Formulario".
-
8Ingresa los datos de la primera columna. Escribe lo que quieras agregar en el cuadro de texto del encabezado de cada columna.
-
9Haz clic en Nuevo. Está en la parte superior derecha de la ventana emergente. Una vez que lo hagas, lo que escribiste aparecerá automáticamente en la hoja de cálculo debajo del encabezado de columna correspondiente.
-
10Ingresa las filas de información subsiguientes. Cada vez que termines de completar los campos de entrada de datos, al hacer clic en Nuevo se ingresarán los datos y se iniciará una nueva fila.
-
11Cierra el formulario de entrada de datos. Para cerrarlo, haz clic en Cerrar a la derecha de la ventana. Ahora todos los datos estarán cargados debajo de los encabezados de columna correspondientes.Anuncio
Método 2
Método 2 de 2:Crear un formulario personalizado
-
1Abre Excel. Haz clic o doble clic en el ícono de la aplicación Excel, que parece una "X" blanca sobre un fondo verde oscuro.
-
2Haz clic en Libro en blanco. Está en la parte superior izquierda de la página.
-
3Habilita la pestaña Programador. En la pestaña Programador encontrarás opciones para insertar botones de formulario, pero no viene incluida en Excel en forma predeterminada. Para habilitarla, haz lo siguiente:[1]
- Windows: haz clic en Archivo, luego en Opciones, luego en Personalizar cinta de opciones, marca la casilla de "Programador" y haza clic en Aceptar.
- Mac: haz clic en Excel, luego en Preferencias…, luego en Creación debajo del título "Ver" y luego en Pestaña Programador. Ya puedes cerrar la ventana.
-
4Ingresa los datos del formulario. Escribe los datos que quieres que los usuarios seleccionen en el formulario.
- Este paso varía según la información que quieras ingresar en el formulario.
-
5Haz clic en la pestaña Programador. Está en la parte superior de la ventana de Excel.
-
6Haz clic en Insertar. Esta opción está en la sección "Controles" de la pestaña Programador. Al hacer clic, se abrirá un menú desplegable.
- Si vas a usar una Mac, puedes saltar este paso.
-
7Selecciona un control de formulario. Haz clic en el tipo de control que quieras usar en tu hoja de cálculo.
- Por ejemplo, si quieres agregarle una casilla de verificación al formulario, deberás hacer clic en el ícono de la casilla de verificación.
-
8Haz clic en cualquier lugar de la hoja de cálculo. Al hacerlo, el botón de control se insertará en la hoja de cálculo.
- Puedes hacer clic en el control y arrastrarlo a la ubicación donde quieras anclarlo.
-
9Haz clic derecho en el ícono de control del formulario. Aparecerá un menú desplegable.
- Si vas a usar una Mac, mantén presionada la tecla Control al hacer clic en el ícono.
-
10Haz clic en Formato de control…. Está en la parte inferior del menú desplegable.
-
11Edita el botón de control del formulario. Las opciones varían según el botón que hayas seleccionado. En la mayoría de los casos podrás elegir un rango de celdas o una celda objetivo haciendo clic en la flecha que está a la derecha del cuadro de texto "Rango de celdas" o "Celda objetivo" y seleccionando celdas (o una celda) que contengan los datos del formulario.
- Por ejemplo, si quieres crear un menú desplegable con una lista de números, deberás hacer clic en la flecha que está a la derecha del cuadro de texto "Rango de celdas", hacer clic en una columna de números de la hoja de cálculo y arrastrar el cursor hacia abajo.
-
12Haz clic en Aceptar. Está en la parte inferior de la ventana. Al hacerlo, se guardarán las configuraciones y se aplicarán a tu hoja de cálculo.
- Ahora puedes proceder a agregarle otros botones de formulario a tu hoja de cálculo.
-
13Protege tu hoja de cálculo. Una vez que hayas terminado de agregarle los botones de formularios a tu hoja de cálculo, protégela para que las personas no puedan mover ni eliminar los botones:
- Windows: haz clic en la barra de herramientas Revisar, luego en Proteger hoja, asegúrate de que no haya ninguna opción marcada, excepto "Seleccionar celdas bloqueadas" y "Seleccionar celdas desbloqueadas". Luego ingresa la contraseña que quieras usar para desbloquear la hoja de cálculo y haz clic en Aceptar. Por último, escribe una vez más la contraseña cuando te lo pidan para terminar de bloquear la hoja.
- Mac: haz clic en Herramientas en la parte superior de la pantalla, selecciona Protección, haz clic en Proteger hoja en el menú emergente, asegúrate de que no haya ninguna opción marcada, excepto "Seleccionar celdas bloqueadas" y "Seleccionar celdas desbloqueadas". Luego ingresa la contraseña que quieras usar para desbloquear la hoja de cálculo y haz clic en Aceptar. Por último, escribe una vez más la contraseña cuando te lo pidan para terminar de bloquear la hoja.
Anuncio





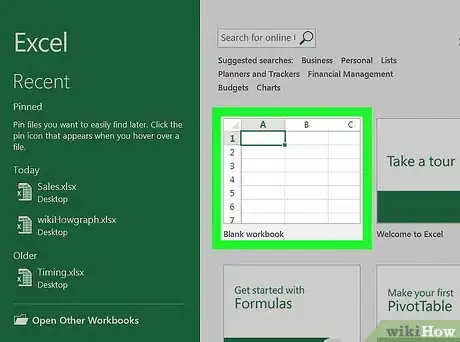
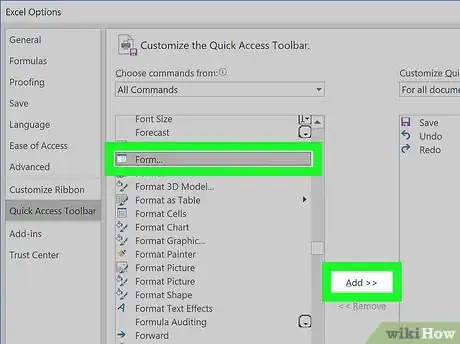
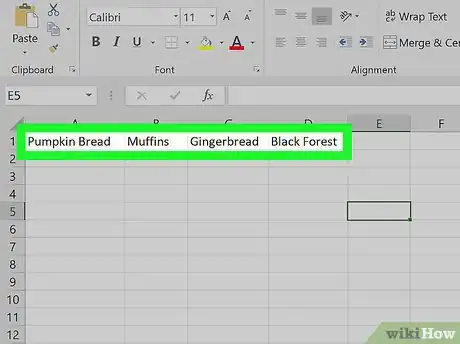
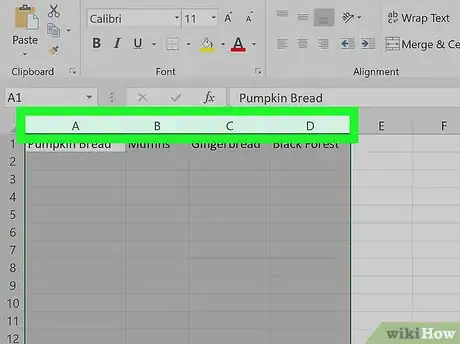
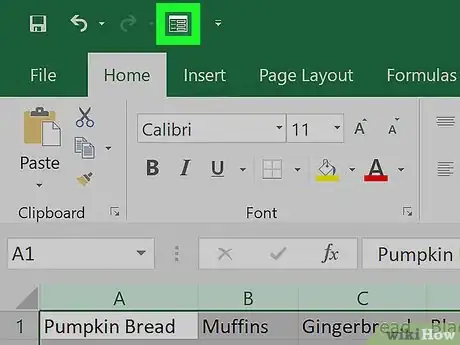
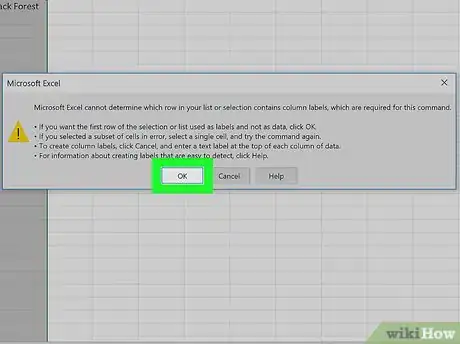
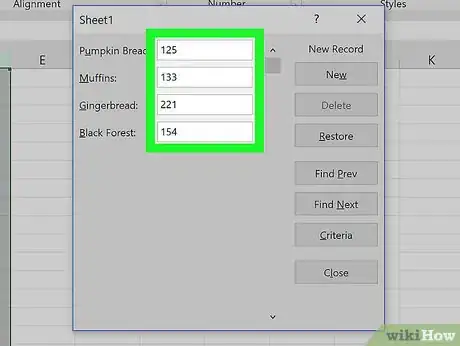
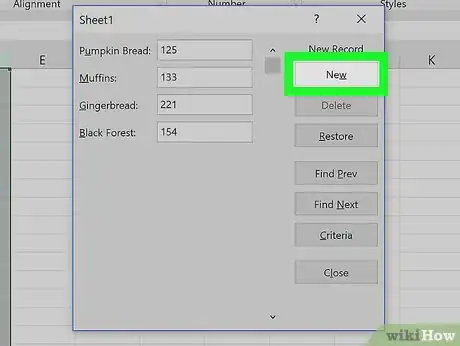
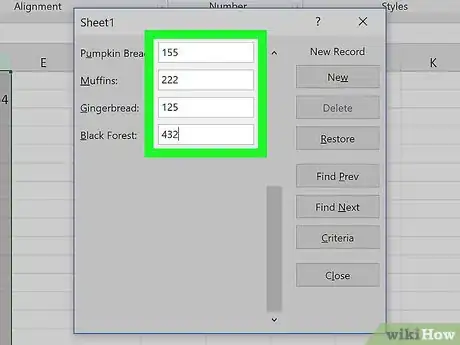
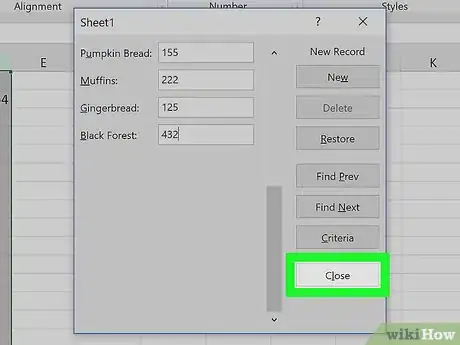

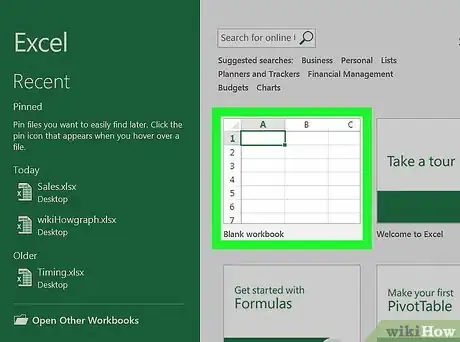
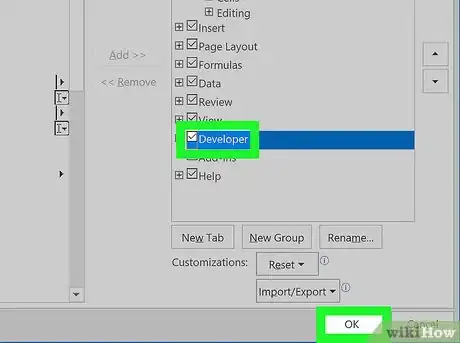
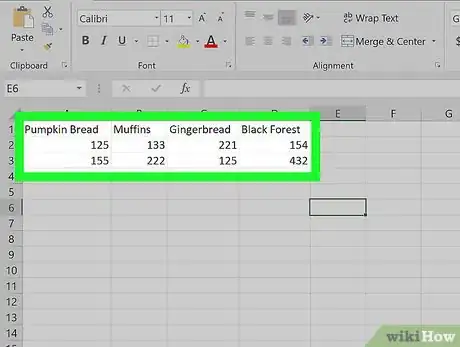
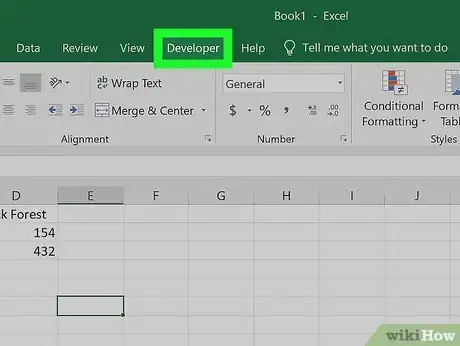
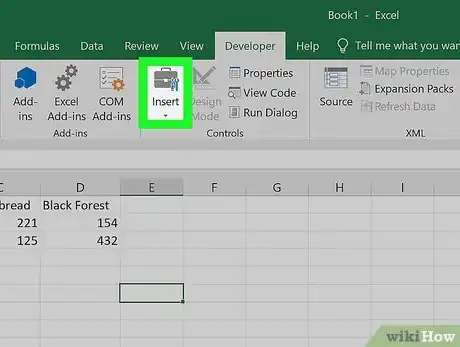
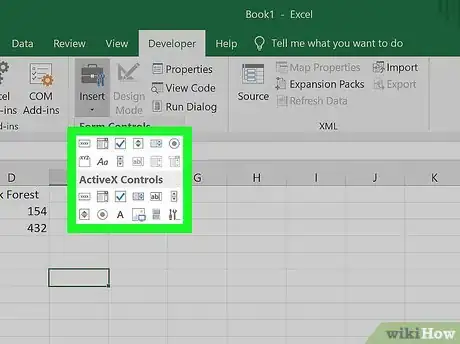
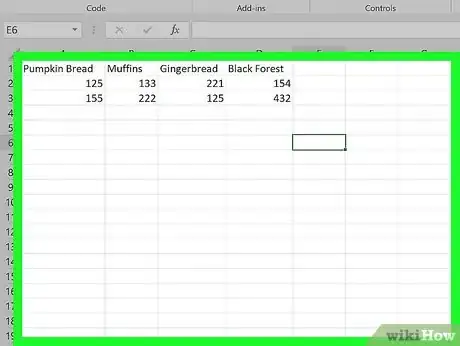
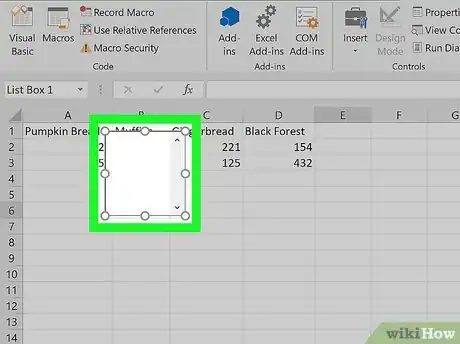
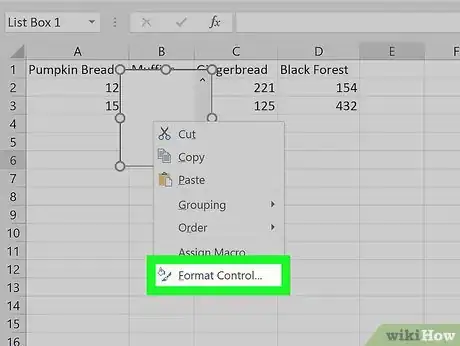
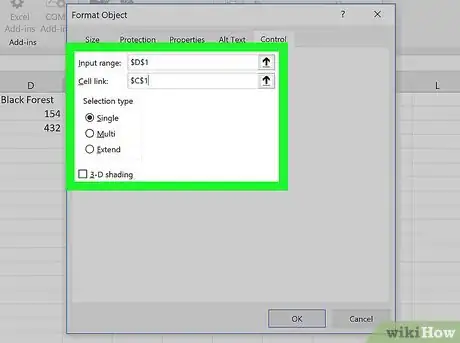
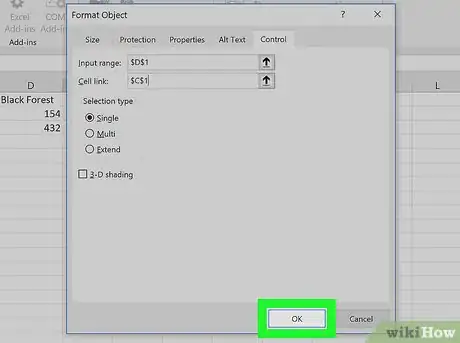
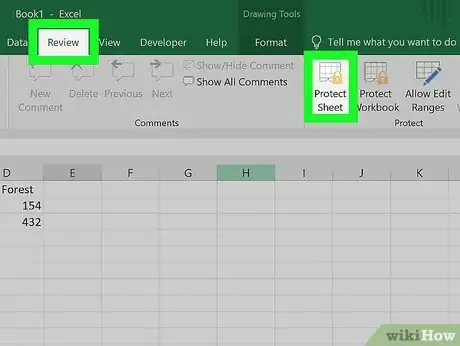

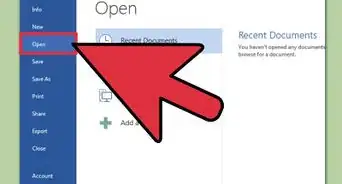
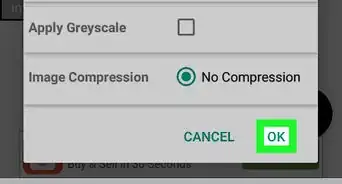

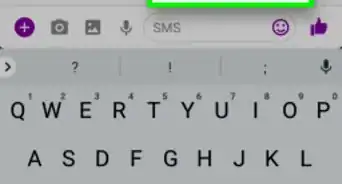
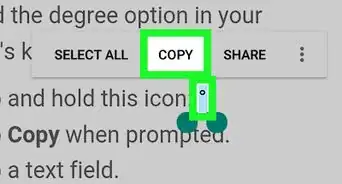
-Files-in-Command-Prompt-Step-6.webp)