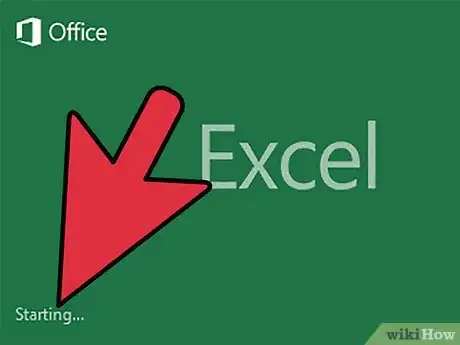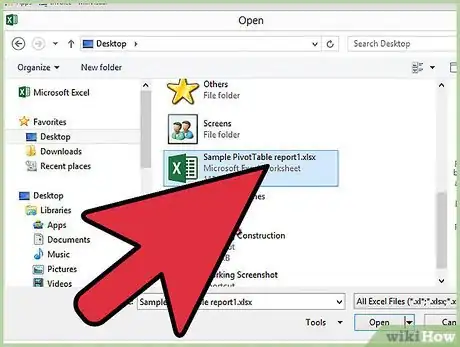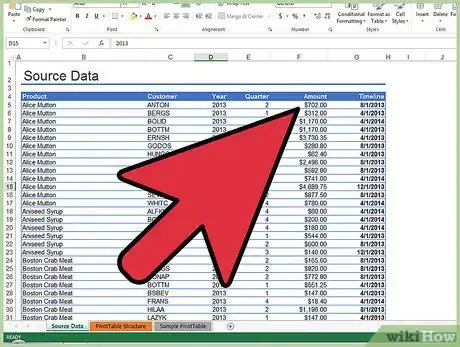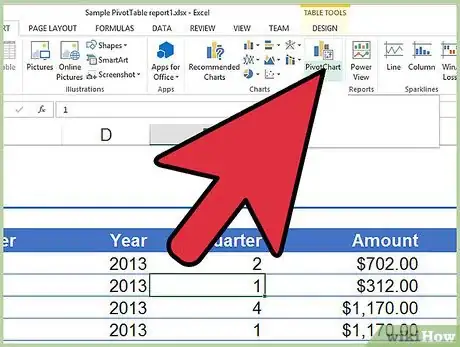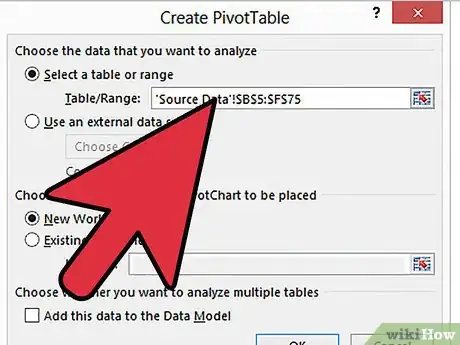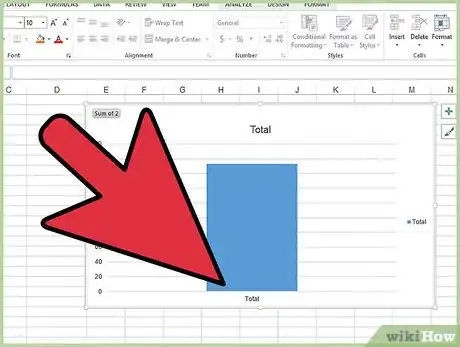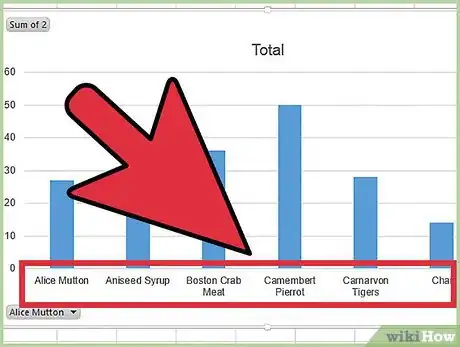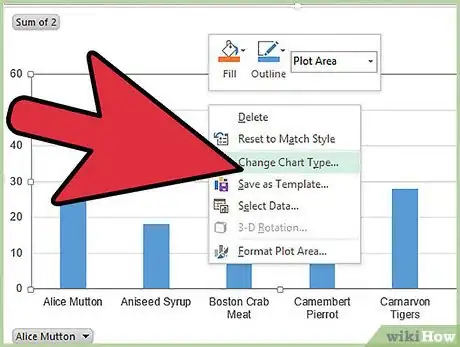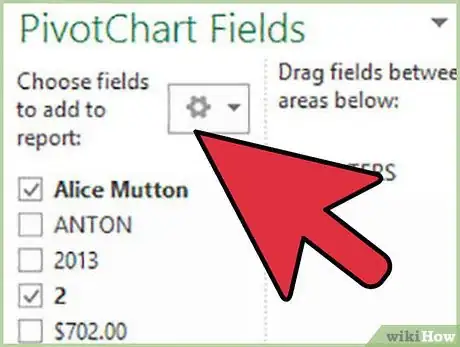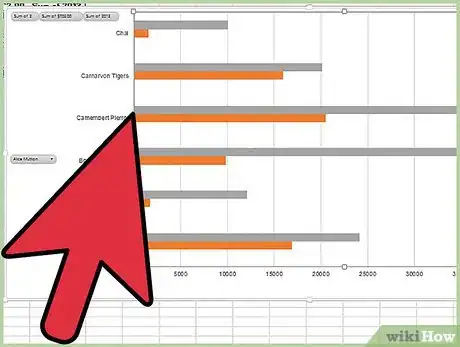wikiHow es un "wiki", lo que significa que muchos de nuestros artículos están escritos por varios autores. Para crear este artículo, autores voluntarios han trabajado para editarlo y mejorarlo con el tiempo.
Este artículo ha sido visto 33 816 veces.
Los gráficos se utilizan para proporcionar una representación gráfica de un concepto o un punto. Las tablas dinámicas en Microsoft Excel pueden ser más útiles que las tablas comunes, ya que se pueden manipular con mayor facilidad para mostrar diferente información y resúmenes de datos. Aprender a crear un gráfico dinámico puede llegar a ser confuso y hay algunas decisiones que necesitas tomar antes de comenzar. Aquí tienes una guía acerca de cómo crear un gráfico a partir de una tabla dinámica, paso por paso, de modo que puedas aprovechar las ventajas de esta herramienta tan útil.
Pasos
-
1Abre la aplicación Microsoft Excel.
-
2Examina y abre el archivo que contiene la tabla dinámica y los datos de origen para los cuales quisieras crear un gráfico.
-
3Decide la sentencia que quieres que tu gráfico dinámico represente.
- Esta decisión determinará cómo crearás tu gráfico dinámico.
- El estilo del gráfico y de las columnas que se utilizarán dependerá de esta sentencia de conclusión. Por ejemplo, un gráfico de barras es útil para representar los datos bajo diferentes condiciones, como por ejemplo ventas por región, mientras que un gráfico circular servirá mejor para mostrar porcentajes o porciones de un total.
-
4Busca y ejecuta el asistente para gráficos dinámicos.
- En Excel 2003, esta opción estará debajo del menú "Datos".
- En Excel 2007 y 2010, encontrarás esta opción debajo de la pestaña "Insertar".
-
5Establece el rango de tu gráfico dinámico. Debería ser el mismo rango que utilizaste para crear la tabla dinámica relacionada con él.
-
6Arrastra la etiqueta de la columna que represente el eje "x" del gráfico y suéltala en la sección "Campo de ejes" de la lista de campos de la tabla dinámica.
-
7Elige la etiqueta de la columna que contenga los datos que quieras mostrar en el campo del eje "x" y arrástrala hacia la sección "Valores" de la lista de campos de la tabla dinámica.
- Por ejemplo, si tu origen de datos es una hoja de cálculo de ventas por producto y por nombre del cliente, sería mejor que elijas arrastrar ya sea la etiqueta de la columna del nombre del cliente o la de producto hacia la sección "Campo de ejes". También deberías arrastrar la etiqueta de la columna para los montos de las ventas hacia la sección "Valores".
-
8Cambia el tipo de gráfico haciendo clic derecho en el área de fondo del gráfico y seleccionando la opción "Cambiar tipo de gráfico" en el menú desplegable.
- Prueba con algunos diferentes tipos de gráficos hasta que halles el tipo que mejor represente el punto que quieras destacar.
-
9Agrega etiquetas de datos, títulos a los ejes y otra información a tu gráfico haciendo clic derecho sobre la porción relevante del gráfico y seleccionando las opciones correspondientes en el menú.
-
10Mueve tu gráfico dinámico al lugar que más te guste dentro del archivo de tu libro de trabajo.
- Puedes ubicarlo en una esquina de la hoja de cálculo que contiene el origen de datos, en la misma pestaña que la tabla dinámica o en su propia pestaña.
Consejos
- Tu gráfico dinámico de hecho se creará a partir del origen de datos que sustenta a tu tabla dinámica, más que de la propia tabla dinámica. Recuerda que los cambios que hagas en los datos deben producirse en el nivel del origen de datos.
- Mientras menos desordenado esté tu gráfico dinámico, más efectivo será a la hora de comunicar el punto que deseas destacar. Si el gráfico dinámico necesita presentar varios puntos diferentes, considera la posibilidad de crear gráficos diferentes, cada uno presentando su propio concepto.