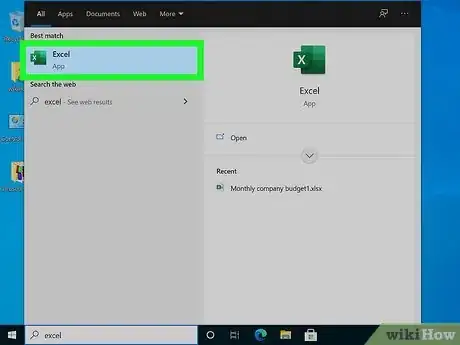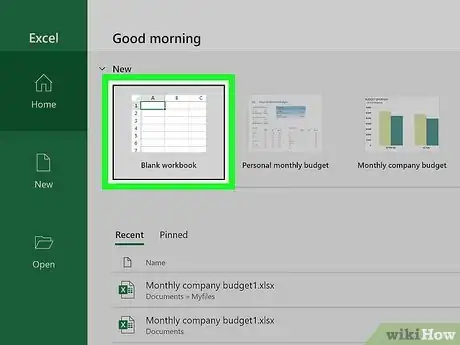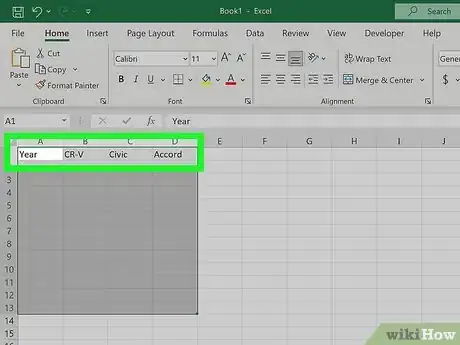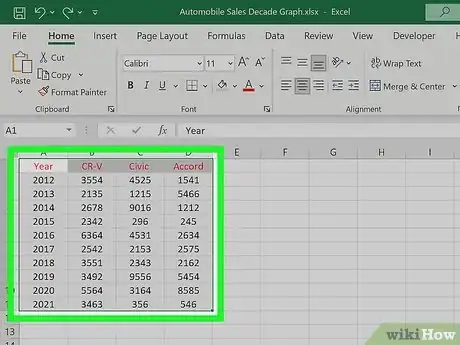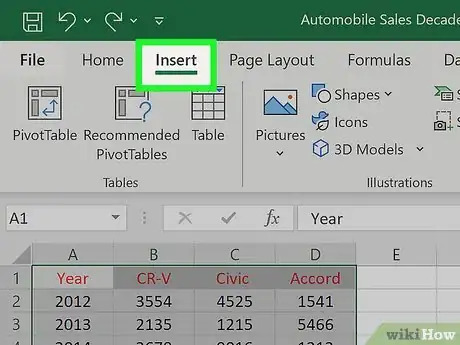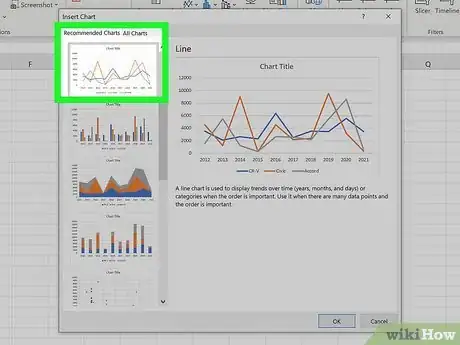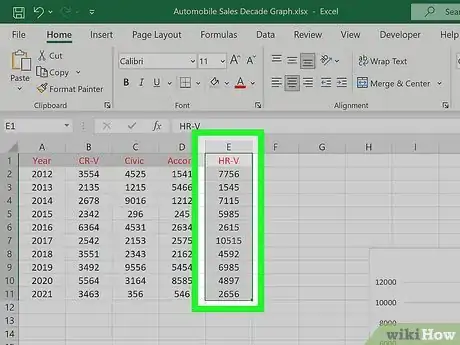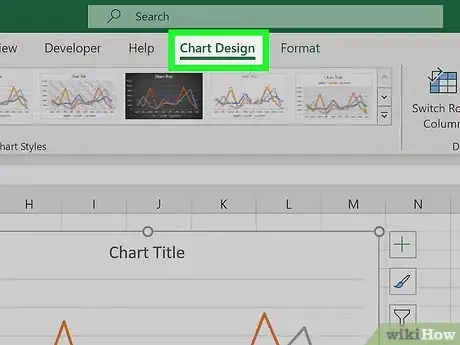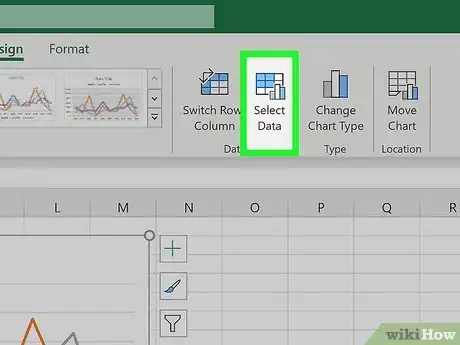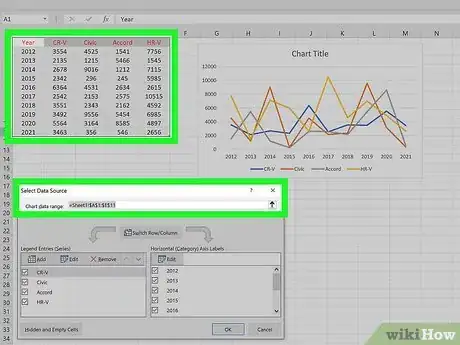Este artículo fue coescrito por Maddie Holleman. Maddie Holleman es pasante de redacción en tecnología en wikiHow. Ha trabajado anteriormente como estratega de redes sociales y publicista para dos organizaciones y ha estado utilizando las redes sociales durante años. Actualmente, cursa una licenciatura en antropología y estudios digitales en Davidson College.
Es sencillo hacer un gráfico de líneas múltiples en Excel. Si la hoja de cálculo tiene varias categorías con datos que varían con el tiempo, puedes visualizar toda la información en un solo lugar con este tipo de gráfico. Puedes crearlo desde cero o añadir líneas nuevas a un gráfico existente. Sigue leyendo este wikiHow para aprender a crear un gráfico de líneas múltiples.
Pasos
Método 1
Método 1 de 3:Crear la hoja de cálculo de Excel
-
1Abre Excel. Puedes utilizar la aplicación instalada en tu dispositivo o la versión de navegador con tu cuenta de Microsoft Office 365. Si no tienes la aplicación o una suscripción, puedes comprarla o acceder a un periodo de prueba gratuito en la página de Microsoft: https://www.microsoft.com/es/microsoft-365/excel.
- Excel está disponible para Windows, Mac y Android. Puedes usarlo en una computadora, una tableta o un teléfono móvil.
- Con una suscripción a Microsoft 365, tendrás acceso a Excel, Word, Powerpoint y muchas otras aplicaciones de Microsoft. El costo es de $ 69,99 al año por el plan individual y $ 99,99 al año por el plan familiar (los precios pueden variar según la región). El plan familiar puede compartirse hasta entre 6 personas.[1]
-
2Abre un nuevo libro. En la página de inicio de Excel, haz clic en “Nuevo libro en blanco”. Al hacerlo, se creará una nueva hoja de cálculo donde puedes empezar a colocar la información.
- Si ya tienes una hoja de cálculo que quieres emplear para crear el gráfico, puedes abrirla desde la página de inicio, en las secciones de “Todos” o “Recientes”.
- Justo debajo de “Nuevo libro en blanco”, verás una opción que dice “Le damos la bienvenida a Excel”. Si nunca has usado este programa, considera hacer clic aquí para conocer las características más básicas.
-
3Ordena la información en columnas. Para crear las líneas, necesitarás información para dos ejes. Para un gráfico de líneas, los ejes miden el cambio en los datos a lo largo del tiempo. Por ejemplo, si vas a medir la variación de distancia en el tiempo, el eje X representa el tiempo y el eje Y, la distancia. La columna de la izquierda, la columna A, representa el tiempo, o el eje X. En la columna A ingresa los datos de tiempo que quieres que aparezcan en el eje X. En la siguiente columna, coloca los datos que quieres medir con la primera línea según el marco temporal que has determinado. Coloca los datos a medir con la segunda línea en la siguiente columna y repite este proceso hasta tener toda la información que quieres incluir en el gráfico en las columna de la hoja. Estas columnas se convertirán en las líneas que cambian con el paso del tiempo, que se ve en el eje X del gráfico.[2]
- Todos los datos pertinentes a una línea deben quedan en la misma columna.
- Coloca un encabezado para cada categoría en la fila 1. En la columna A, coloca la medida de tiempo empleada para el gráfico. En las otras columnas, coloca el nombre o categoría que corresponde a la información.
- Por ejemplo, si el gráfico representa las ventas de distintos modelos de vehículos Honda a lo largo de la última década, la columna A tendría el título “Año”, y las columnas B, C y D tendrían las categorías “CR-V”, “Civic”, “Accord”, y así sucesivamente. Las líneas del gráfico corresponderían a cada categoría de acuerdo a la información ingresada por cada año de la columna A.
Método 2
Método 2 de 3:Utilizar la información de la hoja de cálculo para crear un gráfico de líneas múltiples
-
1Selecciona los datos que quieres representar con el gráfico. Haz clic y arrastra el cursor sobre las columnas con la información que quieres incluir en el gráfico. Estos datos aparecerán resaltados en la hoja de cálculo.
- Cada columna que selecciones quedará representada como una línea en el gráfico.
- Asegúrate de incluir los encabezados de las columnas dentro de la selección. Estas categorías aparecerán como la leyenda del gráfico.
-
2Haz clic en “Insertar” en la barra superior de la pantalla. Sobre la hoja de cálculo, verás un menú con las opciones de edición. Encuentra y selecciona la pestaña “Insertar”.
-
3Elige el gráfico de líneas de la sección “Gráficos recomendados”. Debajo de la barra donde seleccionaste “Insertar”, verás un menú con la sección de “Gráficos recomendados” o simplemente “Gráficos”. Allí, selecciona el ícono del gráfico de líneas para insertar el gráfico con la información de la hoja de cálculo.[3] Al hacerlo, automáticamente aparecerá un gráfico de líneas que representa los datos ingresados. La información de las columnas creará distintas líneas.
- Si quieres crear un gráfico con una sola línea, selecciona solo una columna de información antes de insertar el gráfico.
- Utilizar un gráfico de líneas múltiples es una buena forma de comparar información de manera visual.
- Si colocaste un encabezado para cada una de las categorías en la fila 1, estos aparecerán en la leyenda, en la parte inferior del gráfico, donde se indica qué color corresponde a cada grupo de información.
Método 3
Método 3 de 3:Añadir líneas a un gráfico existente
-
1Añade una columna con más información a la hoja de cálculo. Agrega los datos a la columna que está justo a la derecha de la última columna existente del gráfico.
- Asegúrate de colocar un encabezado para esta columna en la fila 1, de tal manera que aparezca dentro del gráfico.
- Puedes crear un gráfico nuevo que incluya esta información. Solo tienes que repetir los pasos anteriores: selecciona la información e inserta un gráfico de líneas.[4] Si prefieres añadir una línea a un gráfico existente, sigue los pasos indicados a continuación.
-
2Selecciona el gráfico y haz clic en la pestaña “Gráfico” en la parte superior de la pantalla. Haz clic en el gráfico de líneas de la hoja de cálculo para seleccionarlo. Luego, ve al menú de “Gráfico” de la barra, en la esquina superior derecha de la hoja.
- En este menú, puedes editar los componentes del gráfico, como el título y el estilo de las líneas.
-
3Haz clic en la opción “Seleccionar datos” del menú desplegable. En la sección de “Gráfico”, aparecerá un menú desplegable con opciones más específicas para el gráfico existente. Al elegir “Seleccionar datos”, verás un cuadro que indica el rango de datos incluidos en el gráfico de líneas.
-
4Cambia el rango de datos de tal manera que incluya la nueva o nuevas columnas con información. En el cuadro de “Seleccionar datos”, verás un rango de datos. Por ejemplo, digamos que tu rango va de la columna A, fila 1, hasta la columna E, fila 6 de la hoja de cálculo. Este rango se representa como "=Sheet1!$A$1:$E$6". Para añadir datos a este rango, cambia la segunda letra del valor del rango a la letra de la última columna de la derecha que quieres incluir en el gráfico. Al actualizar el rango, el gráfico también se actualizará automáticamente.
- Si tienes un gráfico con información de las columnas A a la E, y quieres añadir información de las columnas F y G, tendrás que cambiar la segunda letra del rango a “G”.
- Si vas a añadir una nueva fila con información, cambia el segundo número del rango al número de la nueva fila que quieres incluir en el gráfico.
- Actualiza el rango de datos para incluir las columnas de información nueva que deseas añadir. Cada columna de datos que agregues creará una línea diferente.