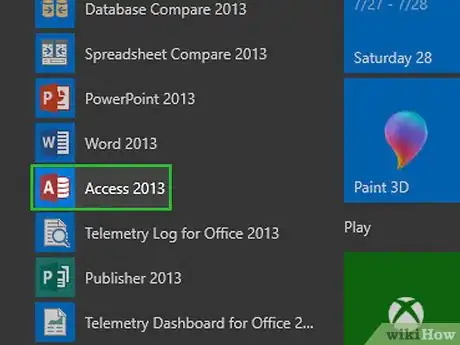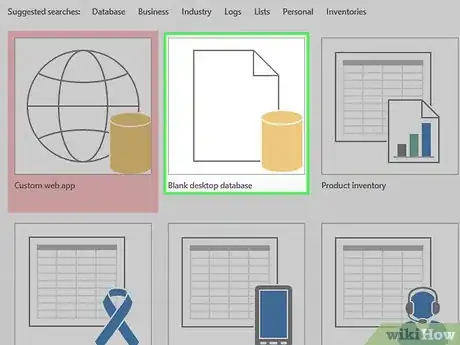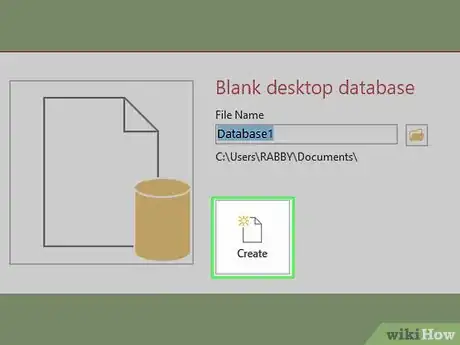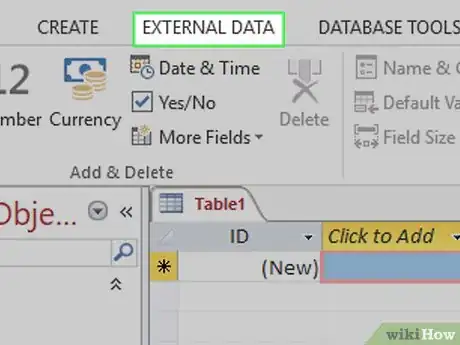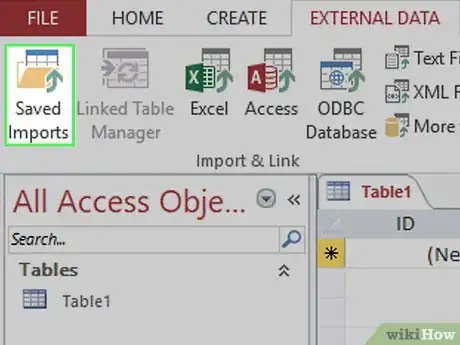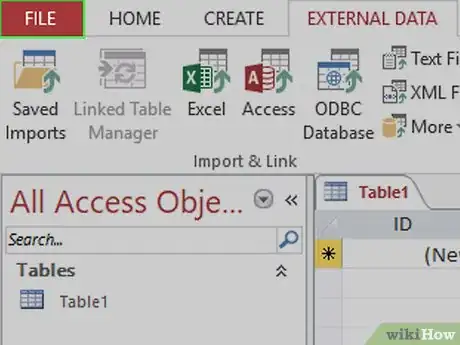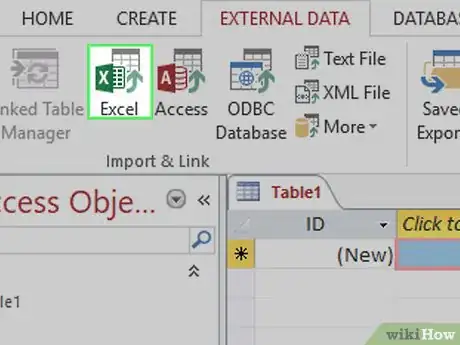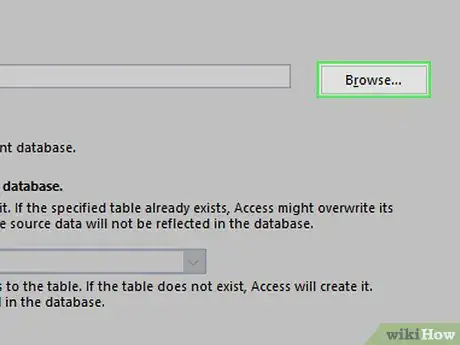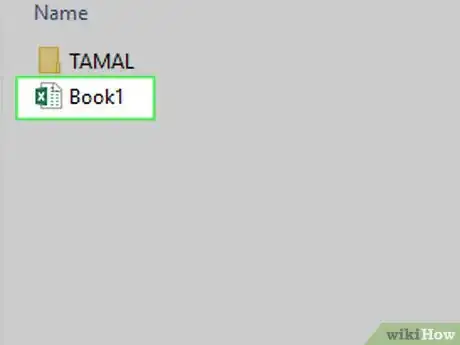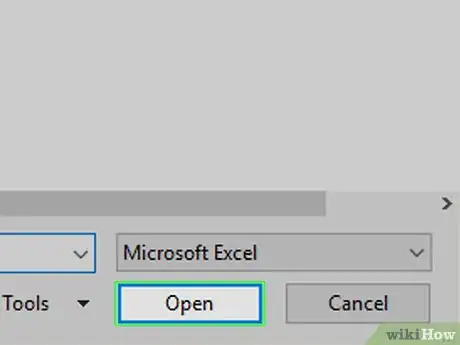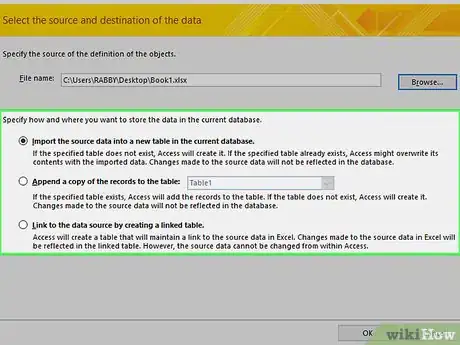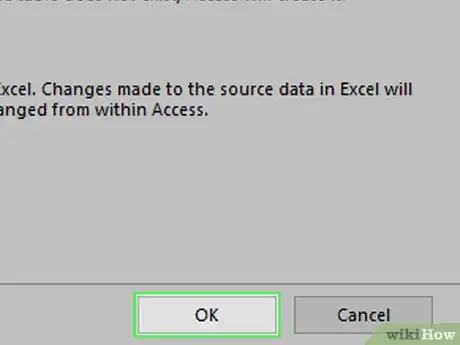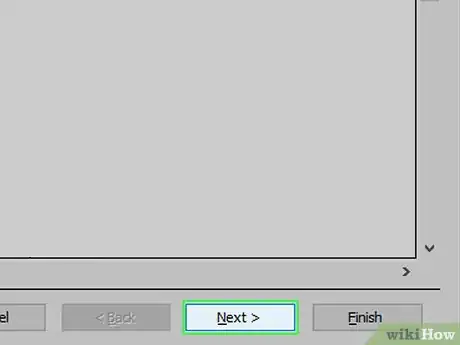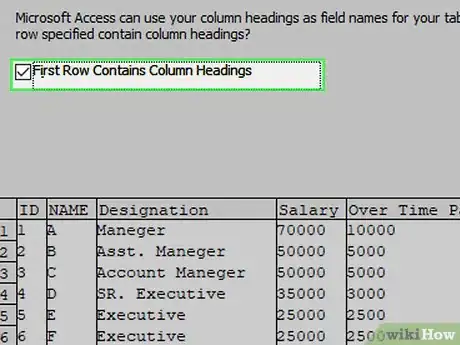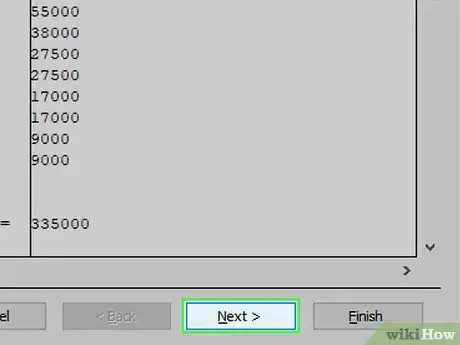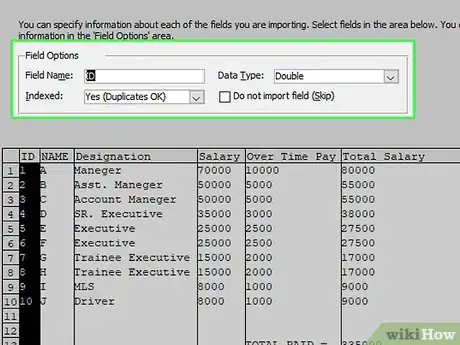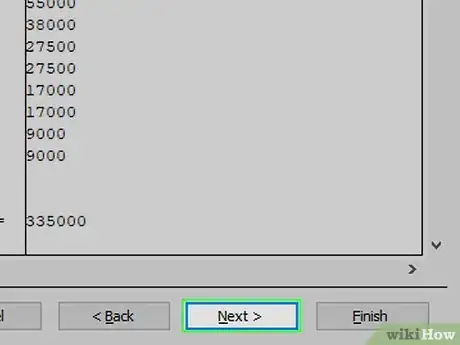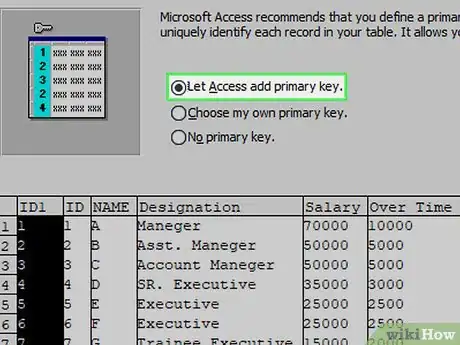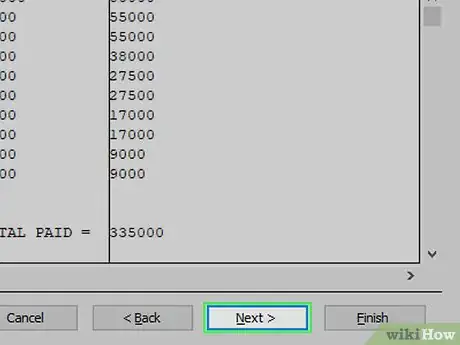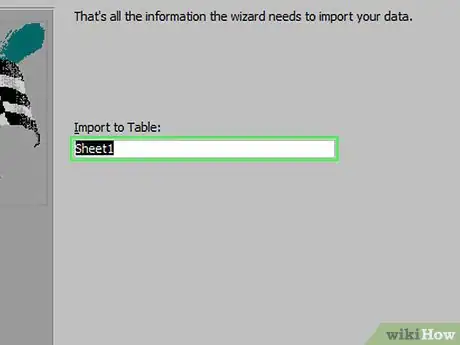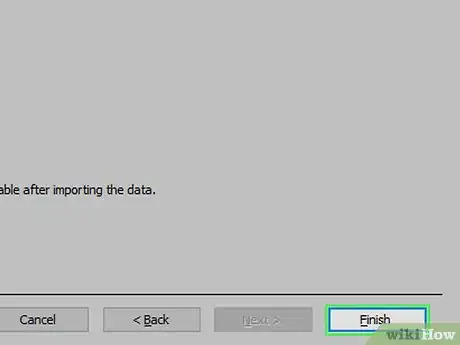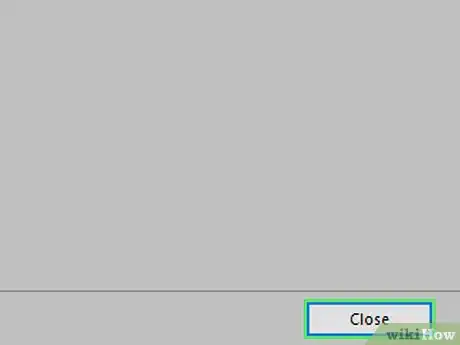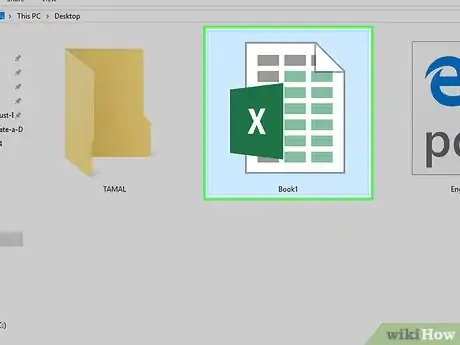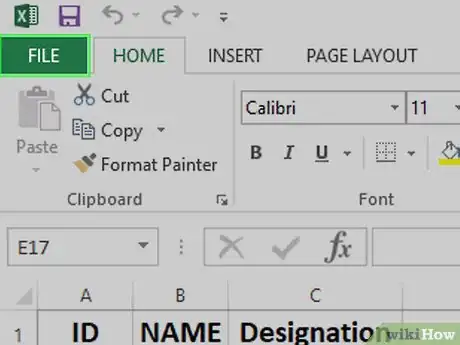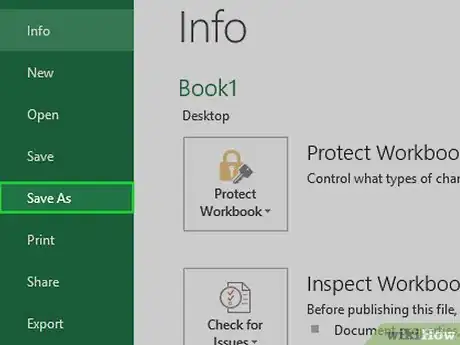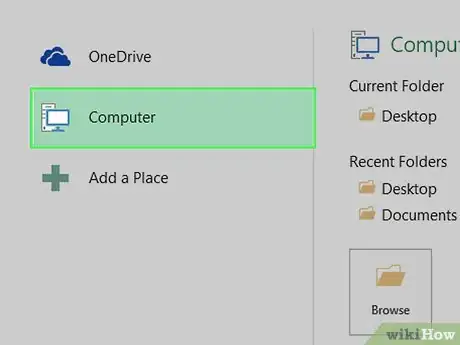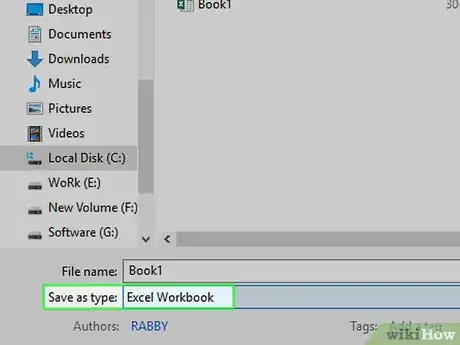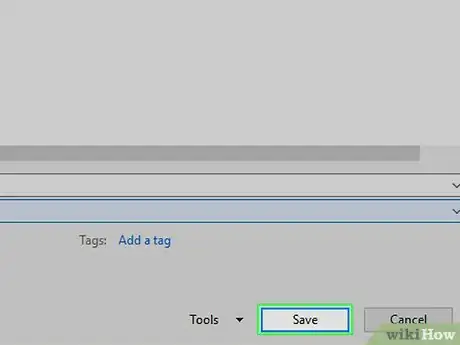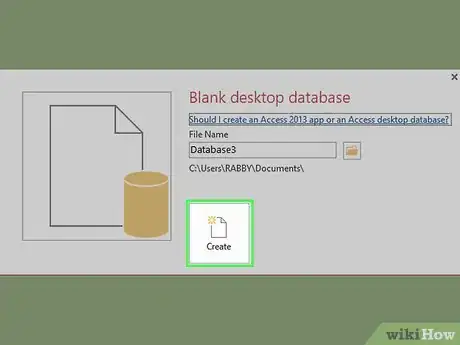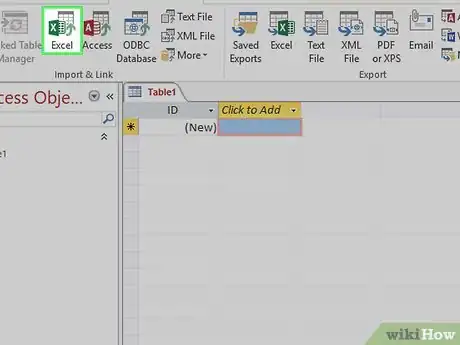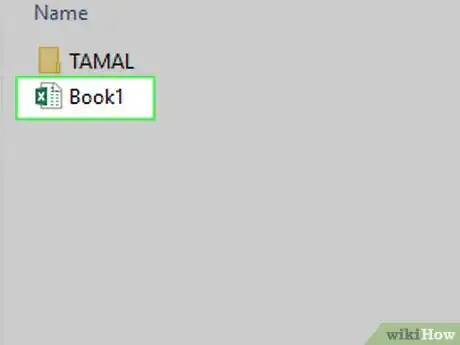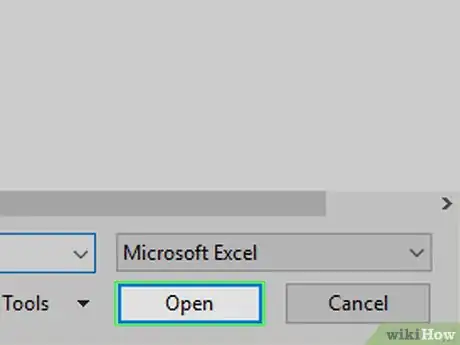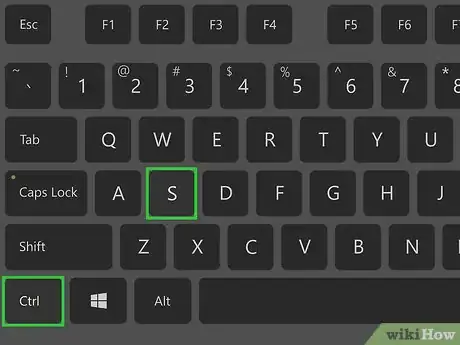Este artículo fue coescrito por Jack Lloyd. Jack Lloyd es escritor y editor de tecnología para wikiHow. Tiene más de dos años de experiencia escribiendo y editando artículos relacionados con tecnología. Es entusiasta de la tecnología y profesor de inglés.
Este artículo ha sido visto 282 564 veces.
Este artículo de wikiHow te enseñará cómo crear una base de datos usando datos de una hoja de cálculo de Microsoft Excel importando directamente los datos en Access, el programa de gestión de bases de datos de Microsoft, o exportando los datos de Excel a un formato que funcione con la mayoría de los programas de base de datos. Microsoft Access es una parte del paquete de programas Microsoft Office y solo está disponible para Windows.
Pasos
Método 1
Método 1 de 2:Usar Microsoft Access
-
1Abre Microsoft Access. Esta es la aplicación con un icono rojo y una A.
- Access está diseñado para usarse con Excel y viene agrupado con Excel en la suite de programas de Microsoft Office Professional. Solo está disponible para Windows.
-
2Haz clic en la pestaña Datos externos. Esta opción se encuentra en la parte superior de la ventana.
- Si deseas utilizar una plantilla diferente para tu base de datos de acceso, selecciona la plantilla que quieras usar.
-
3Haz clic en Crear cuando se te pida. Esta opción se encuentra en la esquina inferior derecha de la ventana emergente. Tu base de datos de Access se abrirá.
-
4Haz clic en la pestaña Datos externos. Está en la barra de menú en la parte superior de la ventana Access.
-
5Haz clic enNuevo origen de datos. Lo encontrarás en el extremo izquierdo de la barra de herramientas Datos externos. Aparecerá un menú desplegable.
-
6Selecciona Archivo. Estará en el menú desplegable. Al seleccionar esta opción, aparecerá un menú emergente.
-
7Haz clic en Excel. Esta opción está en el menú emergente.
-
8Haz clic en Examinar. Estará en la parte superior derecha de la ventana.
-
9Selecciona una hoja de cálculo. Localiza el folder en el que esté la hoja de cálculo Excel que desees usar, luego haz clic en ella.
-
10Haz clic en Abrir. Está en la esquina inferior derecha de la ventana.
-
11Especifica cómo transferir los datos. Para ello, haz clic en el botón de opción al lado de:
- Importar el origen de datos en una nueva tabla de la base de datos actual: elige esta opción en caso de que has creado una nueva base de datos sin tablas o quieras agregar una nueva tabla a una base de datos existente. Es posible editar la información en Access creando una nueva tabla.
- Anexar una copia de los registros a la tabla: elige esta opción en caso de que uses una base de datos existente y quieras agregar los datos a una de las tablas en la base de datos. Es posible editar la información en Access adjuntando una tabla existente.
- Vincular al origen de datos creando una table vinculada: elige esta opción para crear un hipervínculo en la base de datos que abrirá la base de datos Excel en Excel. No es posible editar la información en Access con este método.
-
12Haz clic en Aceptar. Encontrarás este botón en la ventana.
-
13Selecciona una hoja. En la parte superior de la ventana, haz clic en el nombre de la hoja que quieras importar del documento de Excel que hayas seleccionado.
- Por defecto, Excel crea libros de trabajo con tres hojas de cálculo etiquetadas como "Hoja 1", "Hoja 2" y "Hoja 3". Solo es posible transferir una hoja cada vez. En caso de que tengas información en cada una de las 3 hojas, deberás completar la transferencia con una hoja, volver a la pestaña de "Datos externos" y repetir todos los pasos para cada hoja restante.
- Es posible borrar, agregar y editar los nombres de estas hojas en Excel, y cualquier cambio que hagas en ellas aparecerá en la base de datos de Access.
-
14Haz clic en Siguiente. Está en la esquina inferior derecha de la ventana.
-
15Habilita los encabezados de columnas. Marca "La primera columna contiene encabezado de columna" si los encabezados están en la primera fila (es decir, la fila "A").
- Desactiva la casilla en caso de que quieras que Access genere sus propios encabezamientos de columna.
-
16Haz clic en Siguiente.
-
17Edita el tipo de campo o importa el campo. En caso de que quieras importar todos los campos desde la hoja de cálculo sin cambiarlos, simplemente haz clic en Siguiente.
- En caso de que quieras editar un campo, haz clic en el encabezamiento de la columna que quieras cambiar y después edita el nombre del campo, tipo de datos, o si está o no indexado. Haz clic en Siguiente cuando termines.
- En caso de que no quieras importar un campo, pon una marca de verificación al lado de "No importar campo (Saltar)".
-
18Haz clic en Siguiente.
-
19Establece la clave principal para la base de datos.
- Para obtener mejores resultados, permite que Access establezca la clave. También puedes establecer la tuya propia introduciéndola en el campo al lado de la opción, o seleccionar "Sin clave principal" (lo cual no se recomienda).
-
20Haz clic en Siguiente.
-
21Agrégale un nombre. Dale nombre a la hoja en el campo "Importar a la tabla".
- Sáltate este paso para dejar el nombre de la base de datos por defecto.
-
22Haz clic en Finalizar. Esta opción está en el lado inferior derecho de la ventana.
-
23Haz clic en Cerrar. Está en la esquina inferior derecha de la ventana. Esto cerrará la ventana de importación y creará tu base de datos.
- Primero puedes marcar "Guardar los detalles de importación" si quieres asegurarte de que Access recuerde la configuración para esta base de datos.
Anuncio
Método 2
Método 2 de 2:Usar un programa de base de datos de terceros
-
1Abre la hoja de cálculo en Excel. Haz doble clic en el documento de Excel que deseas convertir en una base de datos.
- Si no has creado tu documento, abre Excel, haz clic en Libro de trabajo en blanco y crea el documento antes de continuar.
-
2Haz clic en Archivo. Está en la barra de menú que está en la parte superior de la ventana de Excel (Windows) o en la parte superior de la pantalla (Mac).
-
3Haz clic en Guardar como. Encontrarás esta opción en el menú Archivo.
-
4Hz doble clic en Este equipo. Está en el medio de la página.
- Omite este paso en una Mac.
-
5Selecciona un formato de archivo. Haz clic en el cuadro desplegable "Guardar como tipo" (Windows) o "Formato de archivo" (Mac), luego selecciona una de las siguientes opciones:
- Si utilizas una aplicación de base de datos basada en la computadora, haz clic en el formato .CSV (valores separados por comas).
- Si utilizas una aplicación de base de datos basada en la web, haz clic en el formato .XML.
- Si el documento de Excel no tiene datos XML, no podrás elegir XML.
-
6Haz clic en Guardar. Está en la parte inferior de la ventana. Esto guardará el documento usando tus preferencias seleccionadas.
-
7Crea una nueva base de datos en la aplicación de base de datos. Este proceso variará dependiendo de la aplicación que uses, pero generalmente abrirá la aplicación, haz clic en Nuevo (o Archivo nuevo), y sigue las instrucciones en pantalla.
-
8Localiza el botón Importar.... Generalmente se encuentra al hacer clic en la opción Archivo, pero la aplicación de base de datos puede variar.
-
9Selecciona el archivo de Excel. Ubica y haz doble clic en el archivo que exportó de Excel.
-
10Sigue las indicaciones de la aplicación de la base de datos para importar los datos.
-
11Guarda la base de datos. Por lo general, puedes abrir el menú "Guardar" al presionar Ctrl+S (Windows) o ⌘ Command+S (Mac).Anuncio
Consejos
- Hay varias bases de datos en línea que puedes usar para crear una base de datos.
Advertencias
- Los datos de Excel no siempre se transfieren a una base de datos de la manera que uno espera.