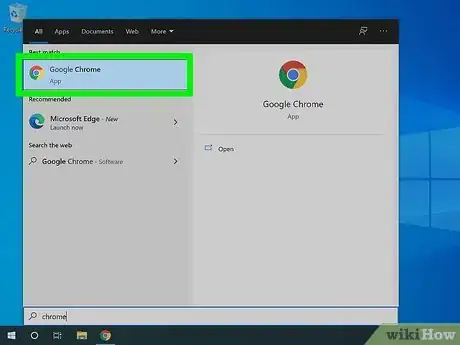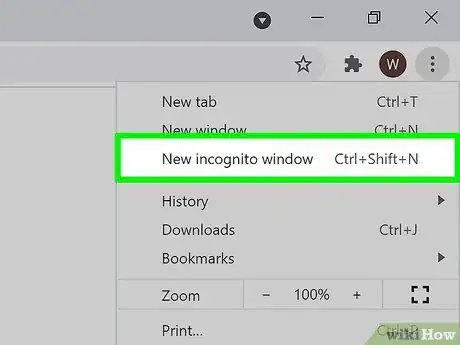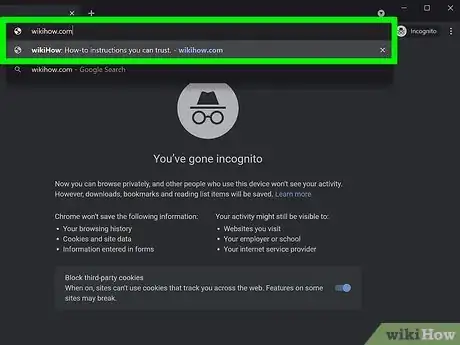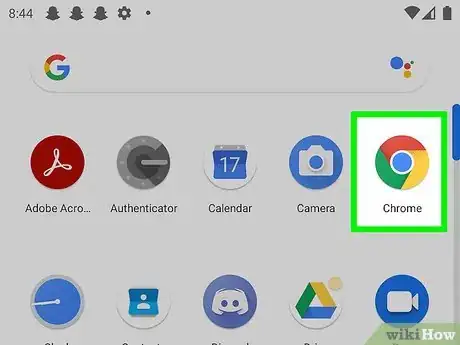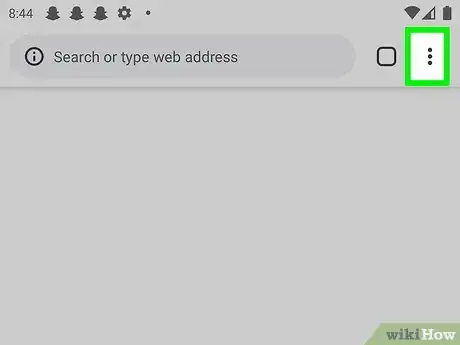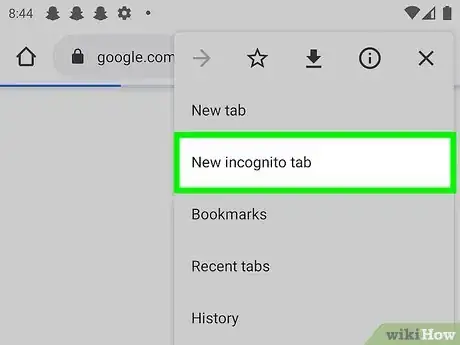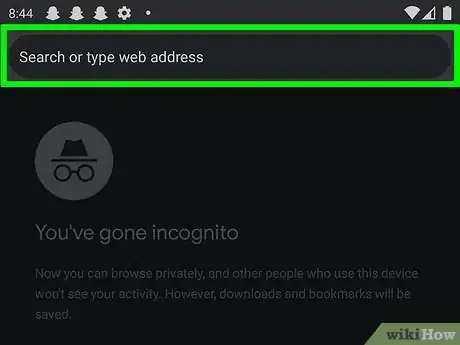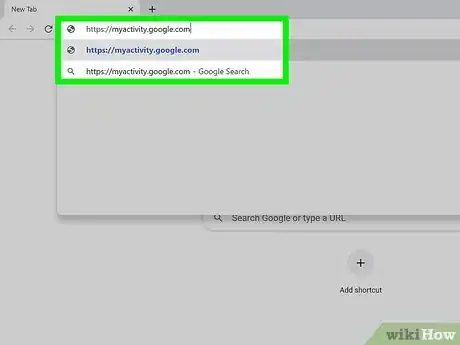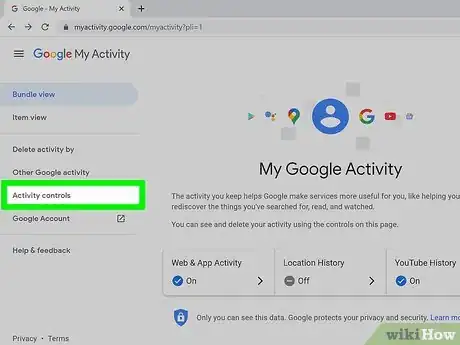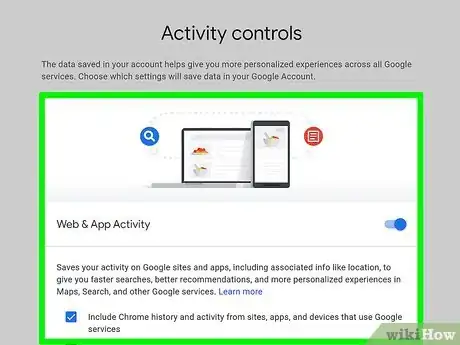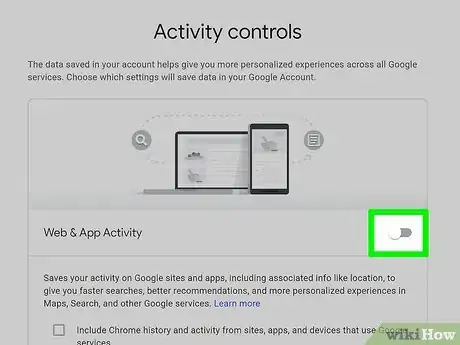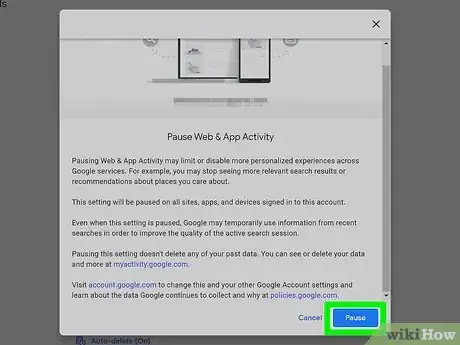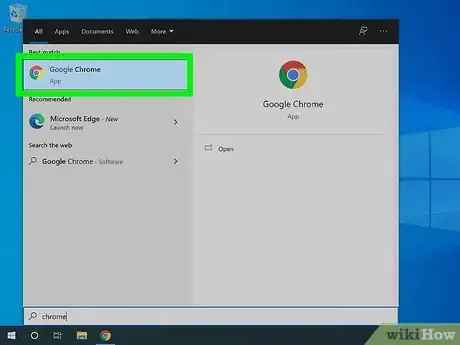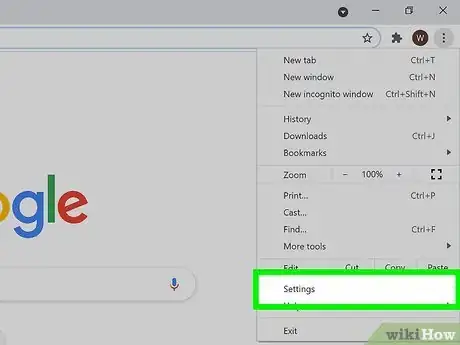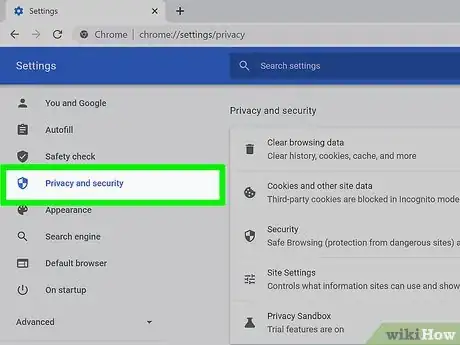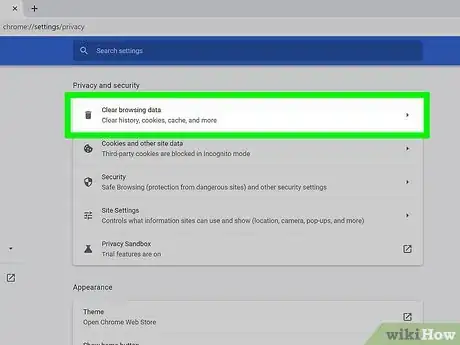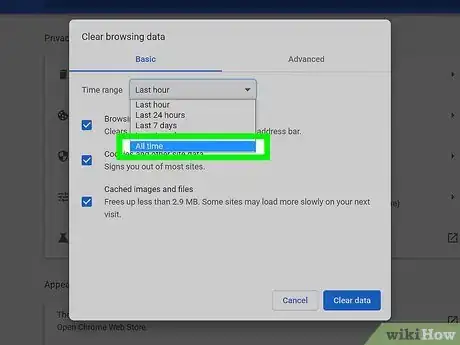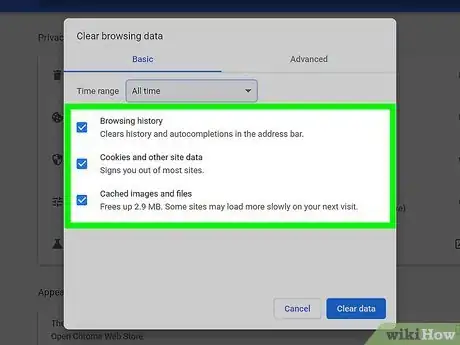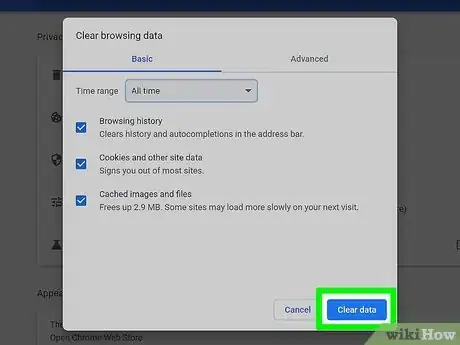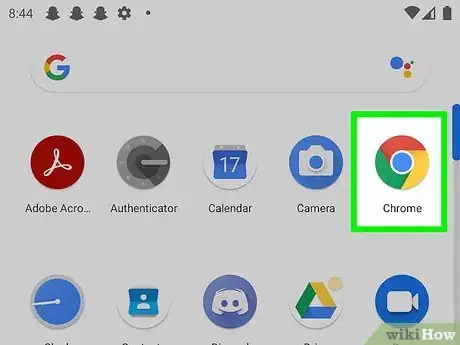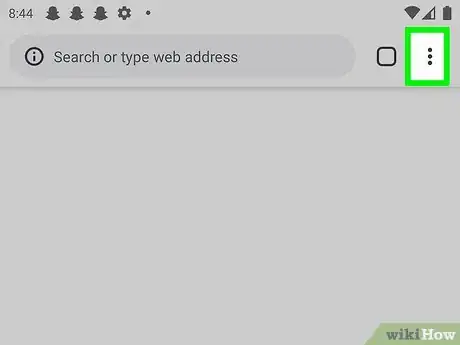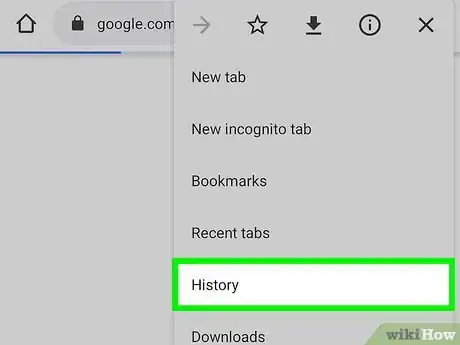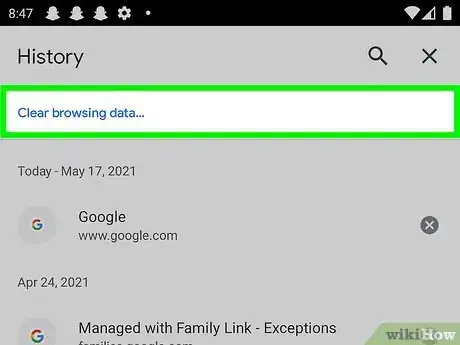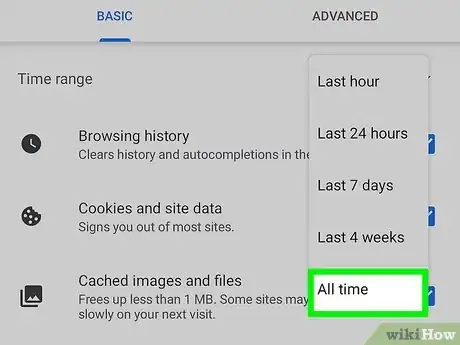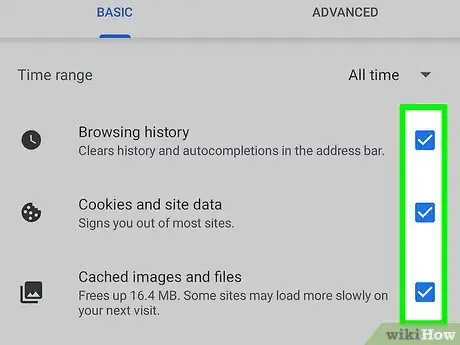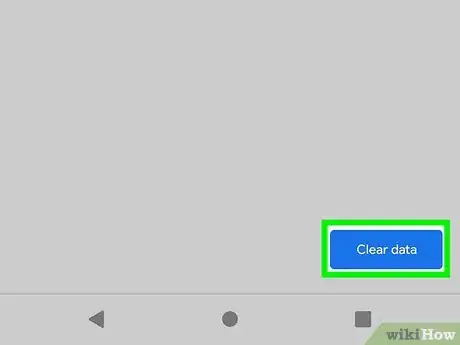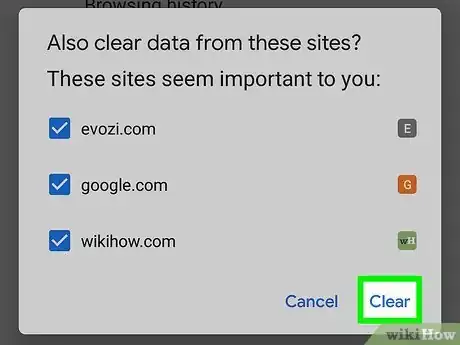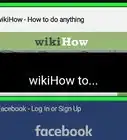Este artículo fue coescrito por Luigi Oppido. Luigi Oppido es el propietario y operador de Pleasure Point Computers en Santa Cruz, California. Tiene más de 25 años de experiencia en reparación general de computadoras, recuperación de datos, eliminación de virus y actualizaciones. También es el presentador de Computer Man Show! Que se transmite en KSQD cubriendo el centro de California durante más de dos años.
Este artículo ha sido visto 5388 veces.
Aunque Chrome no incluye una opción para desactivar el historial de navegación, hay maneras en las que puedes mantener la privacidad. Si quieres navegar sin guardar el historial, puedes hacerlo en el modo de incógnito. Si te olvidas de navegar de incógnito o si simplemente deseas borrar tus huellas, puedes eliminar el historial de navegación de manera manual. También puedes desactivar ciertos tipos de registro del historial en la configuración de la actividad de Google y, aunque eso evite que Chrome registre el historial, la desactivación de Actividad web evitará que el historial se guarde también en la cuenta de Google.
Pasos
Método 1
-
1Abre Chrome en la computadora. Si no quieres que Chrome registre los sitios que visitas, puedes navegar en el modo de incógnito.
-
2Haz clic en el menú de los tres puntos y selecciona Nueva ventana de incógnito. El menú está en la esquina superior derecha de Chrome. Esta acción abrirá una nueva ventana de navegación privada.
-
3Visita cualquier sitio web en el modo de incógnito. La ventana de incógnito tiene el ícono del sombrero y las gafas en la esquina superior izquierda. Asegúrate de usar esta ventana para navegar en lugar de cualquier otra ventana abierta de Chrome.[1] Siempre que visites sitios web solo en esta ventana, el historial de navegación no se guardará en Google Chrome.
- Cuando navegas en el modo de incógnito, se cierra automáticamente la sesión de la cuenta de Google. Sin embargo, si inicias sesión en un producto de Google, como Gmail o Maps, es posible que el historial se guarde en la cuenta de Google, a menos que desactives Actividad web en la configuración de Google.
Anuncio
Método 2
-
1Abre Chrome en un dispositivo Android, un iPhone o un iPad. Si no quieres que Chrome registre los sitios que visitas, puedes navegar en el modo de incógnito.
-
2Pulsa el menú de los tres puntos. Está en la esquina superior derecha en un dispositivo Android y en la esquina inferior derecha en un iPhone o un iPad.
-
3Pulsa Nueva pestaña de incógnito en el menú. Esta acción abrirá una nueva pestaña de navegación de incógnito.
-
4Visita cualquier sitio web en el modo de incógnito. Verás el ícono del sombrero y las gafas junto a la frase "Estás en modo Incógnito" en la parte superior de la pestaña nueva. Siempre que visites sitios web usando esta pestaña, no se guardará el historial de navegación.
- Cuando navegas en el modo de incógnito, se cierra automáticamente la sesión de la cuenta de Google. Sin embargo, si inicias sesión en un producto de Google, como Gmail o Maps, es posible que el historial se guarde en la cuenta de Google, a menos que desactives Actividad web en la configuración de Google.
Anuncio
Método 3
Método 3 de 5:Desactivar la actividad de Google
-
1Ve a https://myactivity.google.com en Chrome. Si aún no has iniciado sesión en la cuenta de Google, se te pedirá que lo hagas.[2]
- Puedes usar este método para desactivar el registro del historial de Búsqueda de Google, de YouTube y de las aplicaciones relacionadas con Google (incluyendo Maps y Google Play), así como el historial de ubicaciones.
-
2Haz clic en Controles de la actividad de tu cuenta. Está en el panel izquierdo.
- Si usas un teléfono o la tableta, es posible que debas pulsar el menú en la esquina superior izquierda para ver esta opción.
-
3Revisa la información que Google registra. Google divide esta página en tres secciones, por lo que puedes ver el contenido del historial de cada sección haciendo clic en Gestionar actividad debajo de la opción. Las opciones son las siguientes:
- Actividad en la Web y en Aplicaciones. Esta opción incluye el historial de búsqueda de Google, el historial de Chrome (si se selecciona), de Maps, de la actividad de las aplicaciones de Android y de todos los demás servicios de Google.
- Historial de ubicaciones. Son los sitios en los que has usado el dispositivo, incluidos los servicios que no son de Google.
- Historial de YouTube. Incluye los videos que has visto y las búsquedas.
-
4Haz clic en cualquier interruptor del historial para desactivar el registro. Puedes evitar que Google rastree cualquiera de los datos mencionados. Se abrirá una ventana emergente que te advertirá sobre la pausa del registro después de desactivar la función.
- Si simplemente deseas evitar que aparezca el historial de navegación y de sitios web en la cuenta de Google, puedes quitar el visto bueno de "Incluir el historial de Chrome y las actividades de los sitios, las aplicaciones y los dispositivos que utilizan los servicios de Google". Esta acción no impedirá que Chrome rastree el historial de navegación, pero lo mantendrá un poco más desligado de la cuenta de Google.
-
5Haz clic en Pausar para confirmar. Esta acción desactivará el registro del historial para el tipo de datos seleccionado.Anuncio
Método 4
-
1Abre Chrome en la computadora. Aunque no hay manera de desactivar el historial de navegación, puedes eliminarlo manualmente. Trata de habituarte a eliminarlo después de cada sesión.
- Si has iniciado sesión en Chrome con la cuenta de Google al eliminar el historial de navegación, también se eliminará el historial de navegación de Chrome en otros dispositivos, como un Android, un iPhone o un iPad.
-
2Haz clic en el menú de los tres puntos y selecciona Configuración. El menú está en la esquina superior derecha de Chrome.
-
3Haz clic en la pestaña Privacidad y seguridad. Está en el panel izquierdo.
-
4Haz clic en Borrar datos de navegación. Está en la parte superior de la página.
-
5Selecciona Desde siempre en el menú desplegable. Esta acción asegurará que elimines el historial de navegación completo, no solo el de un periodo breve de tiempo.
-
6Selecciona los elementos que deseas eliminar. De manera predeterminada, el historial de navegación, las cookies, los datos de sitios y los archivos en caché se marcarán para su eliminación. Usa las casillas de verificación para activar o desactivar los elementos.
- Para eliminar más información guardada, haz clic en la pestaña Configuración avanzada para ver más opciones.
-
7Haz clic en Borrar datos. Aparecerá un mensaje de confirmación. Haz clic en Borrar datos para confirmar. Esta acción eliminará los elementos seleccionados.Anuncio
Método 5
-
1Abre Chrome en el dispositivo Android, el iPhone o el iPad. Aunque no hay manera de desactivar el historial de navegación, puedes eliminarlo manualmente. Trata de habituarte a eliminarlo después de cada sesión.
- Si has iniciado sesión en Chrome con la cuenta de Google al eliminar el historial de navegación, también se eliminará el historial de navegación de Chrome en otros dispositivos, como un Android, un iPhone o un iPad.
-
2Pulsa el menú de los tres puntos. Está en la esquina superior derecha en un dispositivo Android y en la esquina inferior izquierda en un iPhone o un iPad.
-
3Pulsa Historial en el menú. Esta acción abrirá el historial de navegación.
-
4Pulsa Borrar datos de navegación. Está debajo del historial.
-
5Selecciona Desde siempre en el menú "Tiempo". Esta acción asegurará que elimines el historial de navegación completo, no solo el de un periodo breve de tiempo.
-
6Selecciona los elementos que deseas eliminar. De manera predeterminada, el historial de navegación, las cookies, los datos de sitios y los archivos en caché se marcarán para su eliminación. Usa las casillas de verificación para activar o desactivar los elementos.
-
7
-
8Pulsa Borrar datos de navegación para confirmar. Esta acción eliminará los elementos seleccionados.Anuncio
Consejos
- Si usas muchas extensiones de Chrome, estas no funcionarán en el modo de incógnito de manera predeterminada. Si lo deseas, puedes hacer que algunas extensiones funcionen en el modo de incógnito. Haz clic en el menú de la esquina superior derecha de Chrome, selecciona Extensiones, haz clic en Detalles en una extensión y activa el interruptor "Permitir en incógnito".
- El historial de búsqueda de Google y el historial de navegación de Google Chrome no son lo mismo.