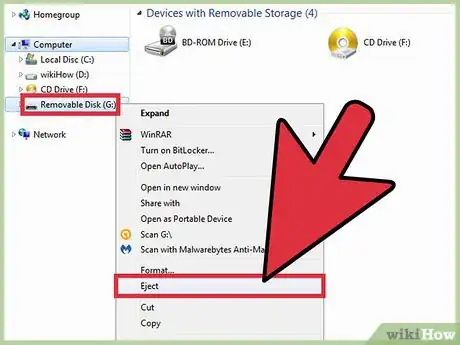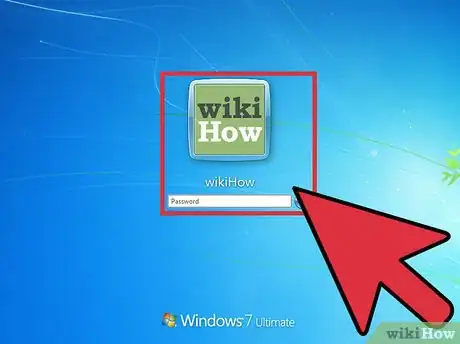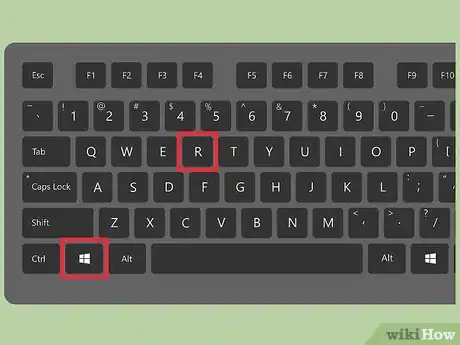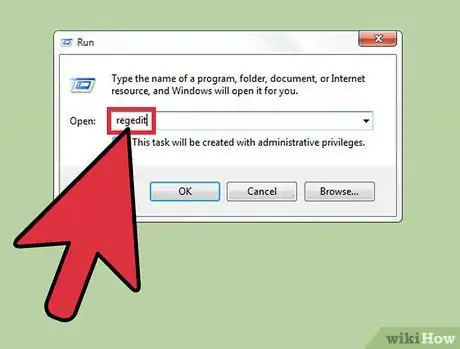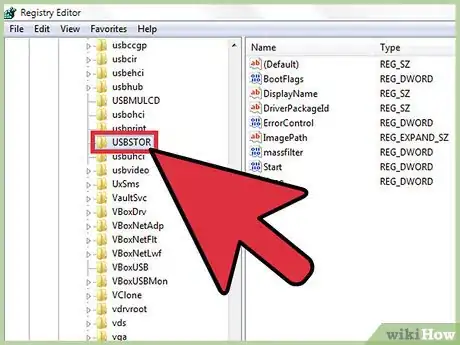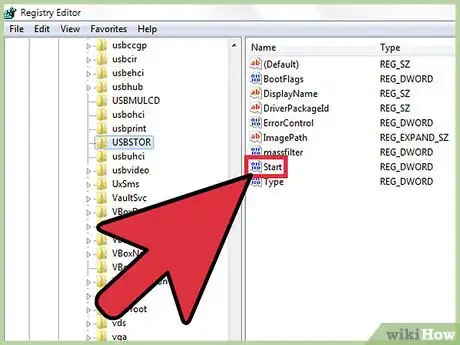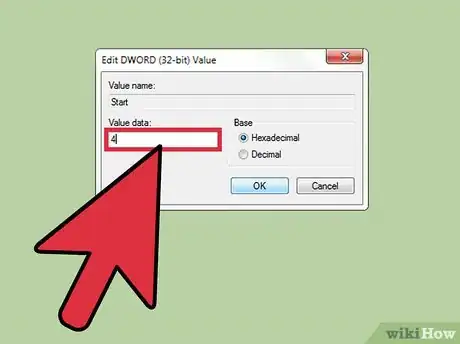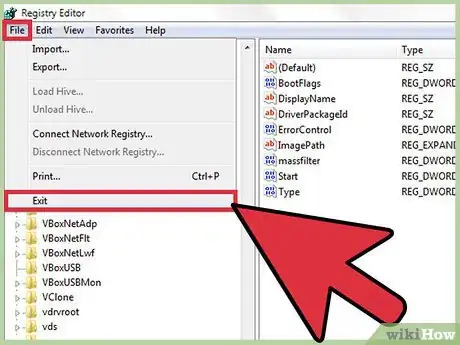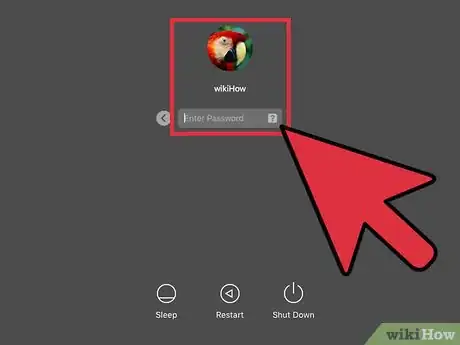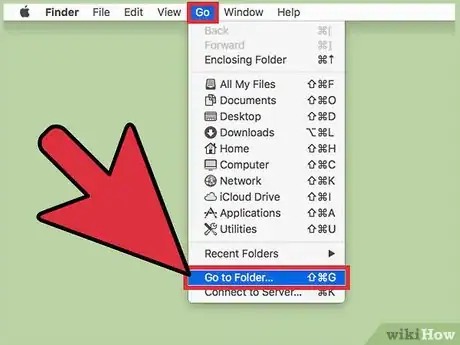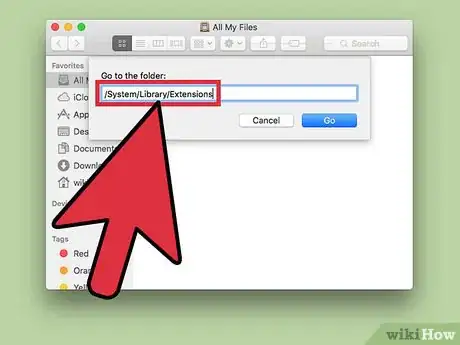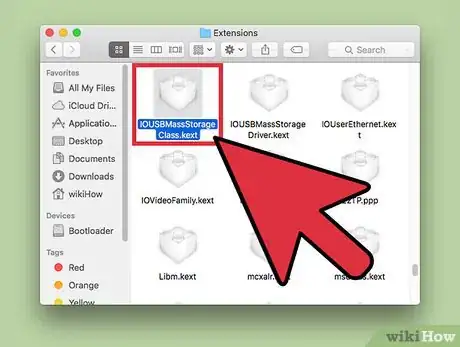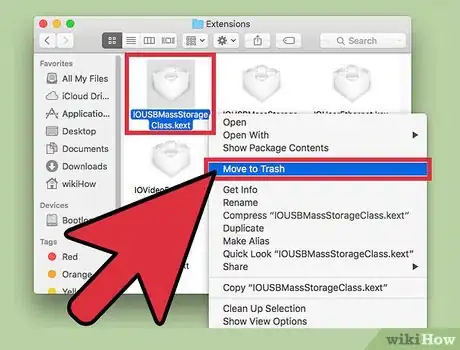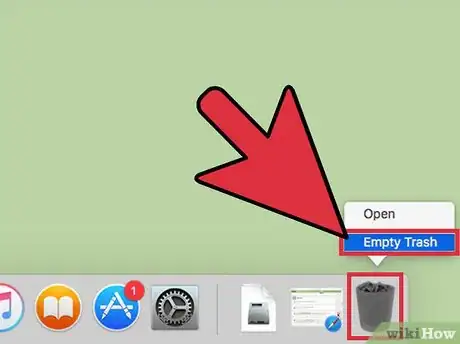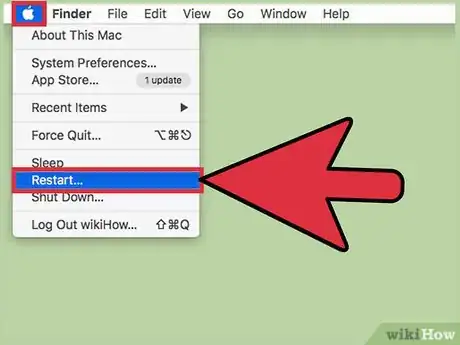X
Este artículo fue coescrito por Jack Lloyd. Jack Lloyd es escritor y editor de tecnología para wikiHow. Tiene más de dos años de experiencia escribiendo y editando artículos relacionados con tecnología. Es entusiasta de la tecnología y profesor de inglés.
Este artículo ha sido visto 5134 veces.
Desactivar los puertos USB en tu computadora te ayuda a proteger información importante y protegerte contra el acceso no autorizado en forma de virus, malware, hackers y demás aplicaciones de terceros maliciosas. Los puertos USB se pueden desactivar editando el registro de Windows o borrando las extensiones USB en una Mac OS X.
Pasos
Método 1
Método 1 de 2:Windows
Método 1
-
1Desconecta cualquier dispositivo USB de almacenamiento masivo que se encuentre conectado a tu computadora. Estos no incluyen tu teclado o monitor.
-
2Inicia sesión en tu computadora como administrador.
-
3Presiona la tecla de "Windows" y la tecla "R". Esto abrirá la línea de comando Ejecutar en todas las versionas de Windows.
-
4Escribe "regedit" y después presiona "Enter". Esto abrirá la ventana de Registro de Windows.
-
5Navega a la siguiente ubicación en la ventana del registro de Windows: HKEY_LOCAL_MACHINE\SYSTEM\CurrentControlSet\Services\USBSTOR. Esta carpeta controla el almacenamiento USB en tu computadora.
-
6Abre la clave del registro llamada "Start".
-
7Cambia el valor de los datos en la clave de registro "Start" de "3" a "4". Esto desactivará los puertos USB de tu computadora.
-
8Cierra la ventana del registro. De ahí en adelante, tu computadora ya no reconocerá los dispositivos USB de almacenamiento.
- Repite los pasos del #1 al #8 y cambia de "4" a "3" para volver a activar los puertos USB.[1]
Método 2
Método 2 de 2:Mac OS X
Método 2
-
1Inicia sesión en tu computadora como administrador.
-
2Haz clic en "Ir" y selecciona "Ir a carpeta".
-
3Escribe "/Sistema/Librería/Extensiones" en el cuadro de diálogo que aparece y después haz clic en "Ir". Esto abrirá la carpeta de "Extensiones" donde está almacenada toda la información de los puertos USB.
-
4Busca los archivos llamados "IOUSBMassStorageClass.kext" y "IOFireWireSerialBusProtocolTransport.kext". Estos archivos controlan los puertos USB de almacenamiento masivo y no afectan los puertos USB de tu teclado o monitor.
-
5Mueve ambos archivos a la Papelera.
-
6Haz clic derecho en Papelera y selecciona "Vaciar papelera".
-
7Reinicia tu computadora. Los puertos USB de tu sistema quedarán desactivados.[2]
Advertencias
- Cambiar los valores de forma incorrecta en el Registro de Windows puede resultar en errores o puede evitar que tu computadora encienda y funcione correctamente. Presta mucha atención al momento de hacer los cambios en el registro de Windows para evitar dejar a tu computadora inservible.
- Desactivar los puertos USB en Mac OS X dejará inoperables de forma permanente esos puertos hasta que reinstales por completo el OS X o restaures la computadora a sus ajustes de fábrica.[3]