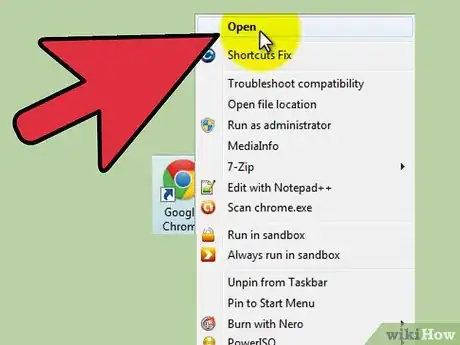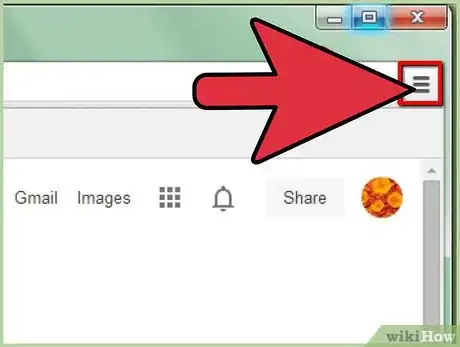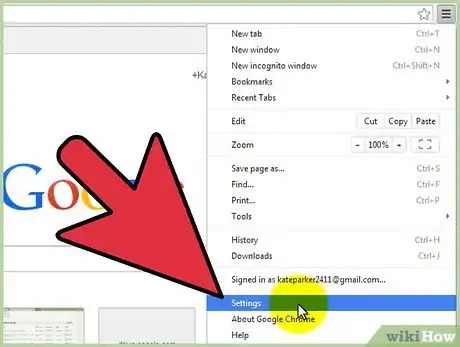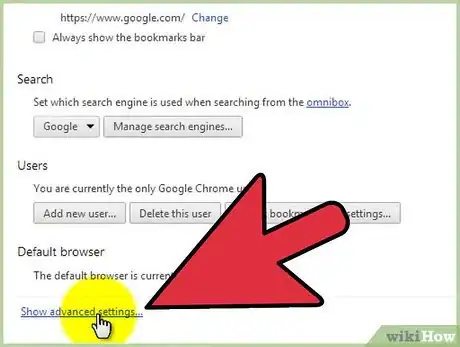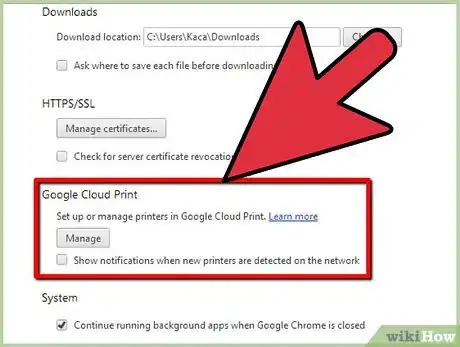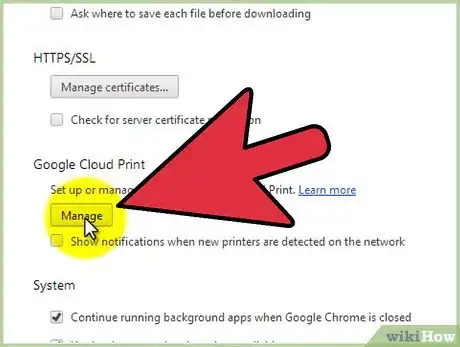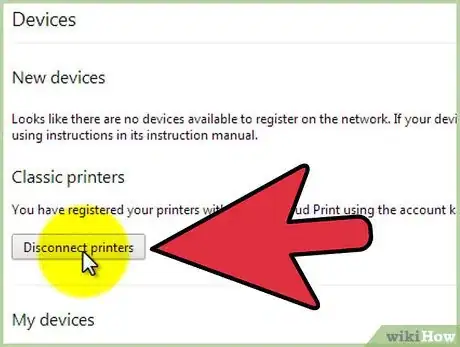wikiHow es un "wiki", lo que significa que muchos de nuestros artículos están escritos por varios autores. Para crear este artículo, autores voluntarios han trabajado para editarlo y mejorarlo con el tiempo.
Este artículo ha sido visto 4880 veces.
Google Cloud Print es un servicio de Google que te permite conectar tus impresoras a Internet, lo que te permite imprimir desde cualquier dispositivo o computadora. Google Chrome también usa esta función al conectar tu impresora usando la configuración y compartiendo la misma conexión que tus otros dispositivos usan para esa impresora. Si ya no quieres conectar tu Google Chrome a una impresora Google Cloud pero no sabes cómo desconectarla, sigue leyendo y esta guía te mostrará cómo hacerlo.
Pasos
-
1Abre Google Chrome. Asegúrate de que tienes una conexión activa, ya que Google Cloud Print necesita una conexión a Internet para funcionar.
-
2Haz clic en el botón “Personalización y Control”. Es un botón cuadrado con líneas horizontales ubicado en la esquina superior derecha de la ventana. Aparecerá el menú de Personalización y Control.
-
3Desplázate hacia abajo en el menú y selecciona “Configuración.” Se abrirá el menú Configuración en una pestaña nueva.
-
4Haz clic en “Mostrar configuración avanzada…” Desplázate hacia abajo en la pestaña de Configuración y haz clic en el enlace “Mostrar configuración avanzada…”. La pestaña de configuración se expandirá hacia abajo y mostrará opciones adicionales.
-
5Desplázate hacia abajo y busca la sección “Google Cloud Print”.
-
6Haz clic en el botón “Gestionar”. Te enviará a una página nueva llamada “Dispositivos”.
-
7Desconecta la impresora. Busca la sección “Impresoras clásicas”. Aquí encontrarás el botón “Desconectar”. Haz clic en el botón Desconectar y todas tus impresoras Google Cloud se desconectarán de Chrome.Anuncio
Consejos
- Para usar el servicio Google Cloud Print es necesario tener una cuenta Google; asegúrate de que has iniciado sesión en tu cuenta Google en Chrome antes de desconectar cualquier impresora.
- El botón Desconectar pasará a ser el botón “Añadir impresoras” una vez hayas que hecho clic en él para que sea fácil reconectar una vez hayas llevado a cabo los cambios.