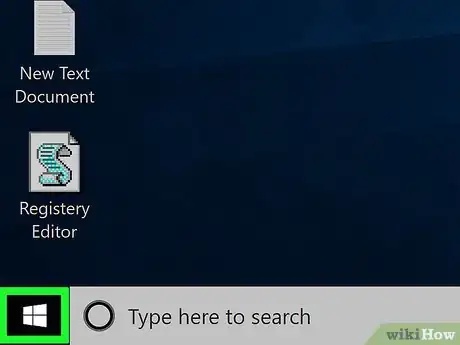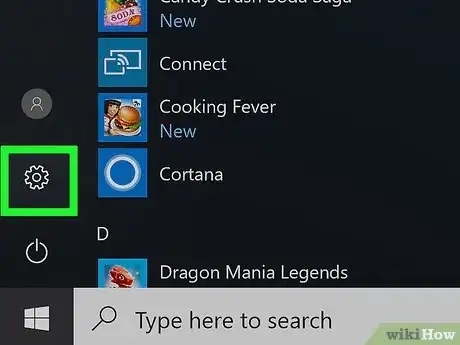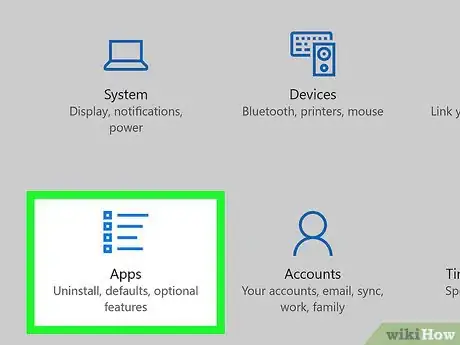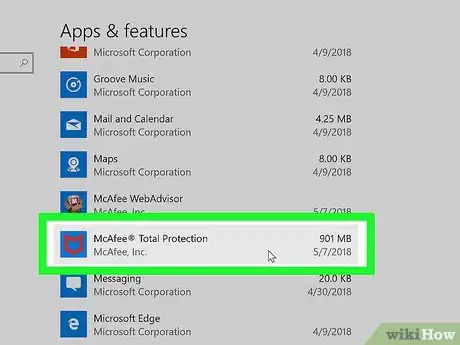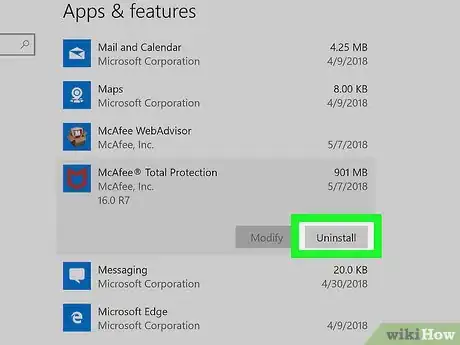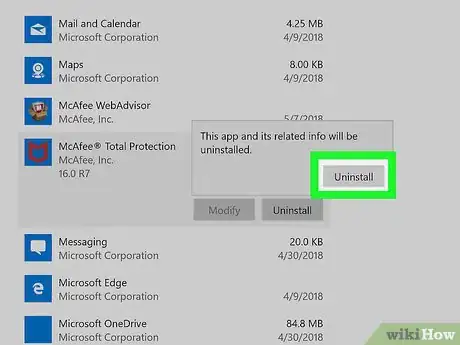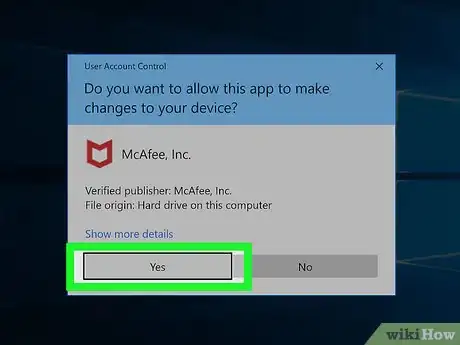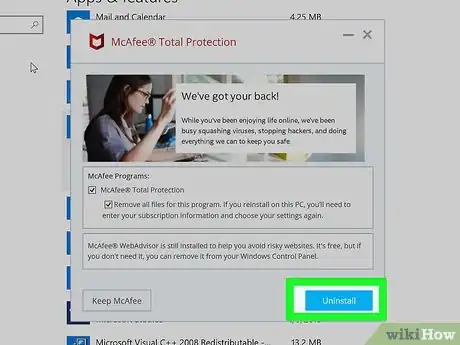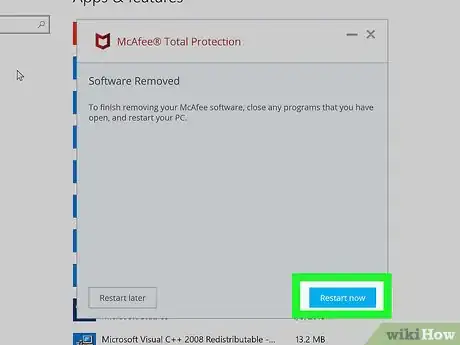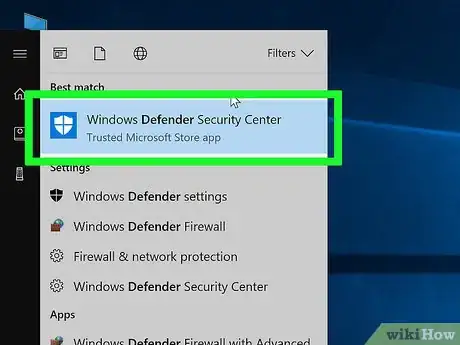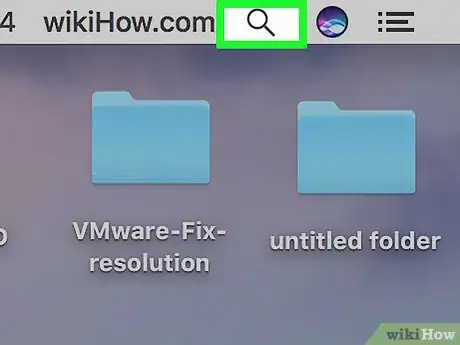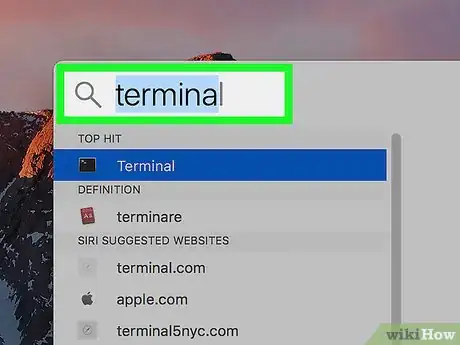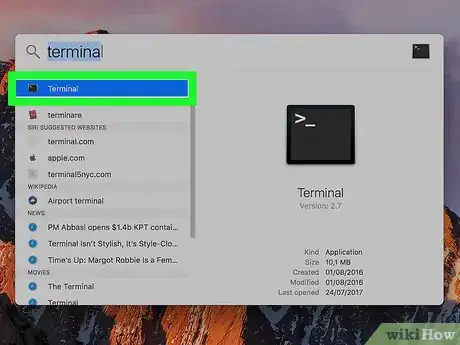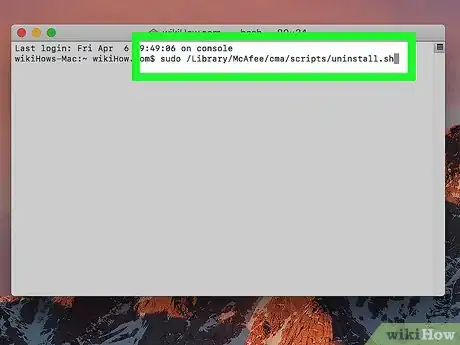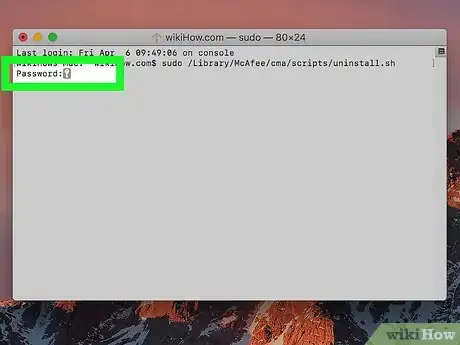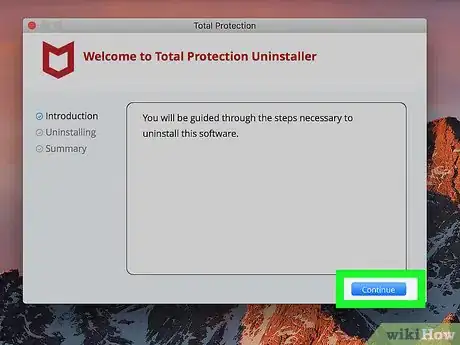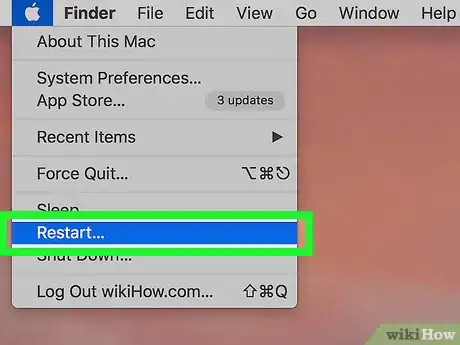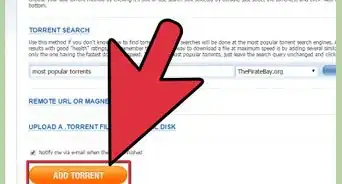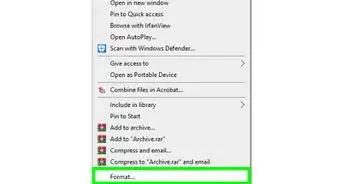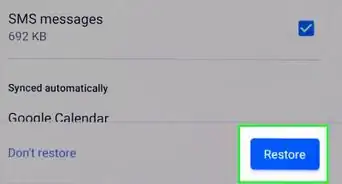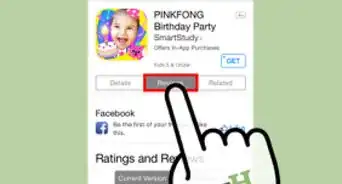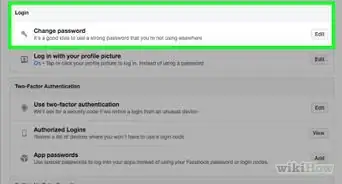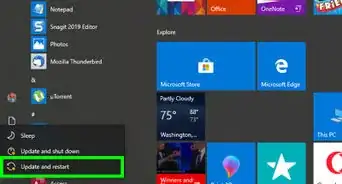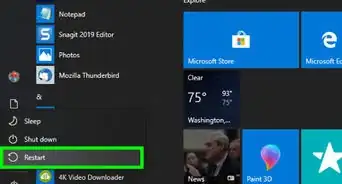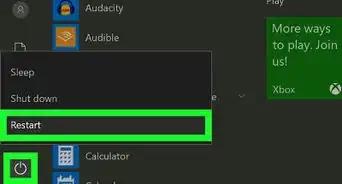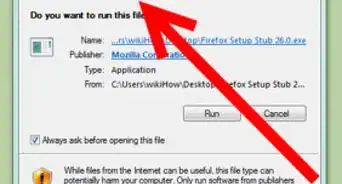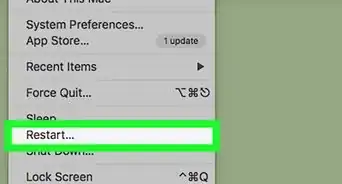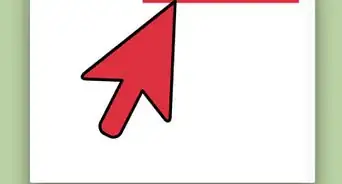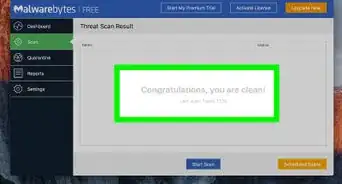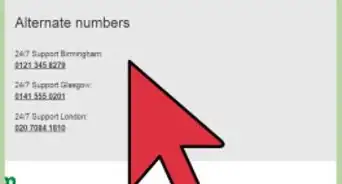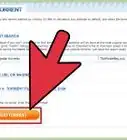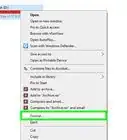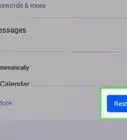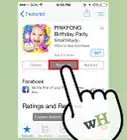X
Este artículo fue coescrito por Jack Lloyd. Jack Lloyd es escritor y editor de tecnología para wikiHow. Tiene más de dos años de experiencia escribiendo y editando artículos relacionados con tecnología. Es entusiasta de la tecnología y profesor de inglés.
Este artículo ha sido visto 54 078 veces.
El centro de seguridad de McAfee ya no existe: se ha reemplazado por McAfee Total Protection. Este wikiHow te enseñará cómo eliminar la aplicación McAfee Total Protection de tu computadora con Windows o de tu Mac.
Pasos
Método 1
Método 1 de 2:En Windows
Método 1
-
1
-
2
-
3Haz clic en Aplicaciones. Está en la ventana "Configuración". Al hacer clic, aparecerá una lista con todas las aplicaciones instaladas.
- Si no ves una lista con las aplicaciones actualmente instaladas, asegúrate de que estés en la pestaña derecha haciendo clic en Aplicaciones y características en la parte superior izquierda de la ventana.
-
4Desplázate hacia abajo hasta la opción McAfee. En la sección "M" del menú, encontrarás el encabezado "McAfee® Total Protection".
-
5Haz clic en "McAfee® Total Protection". Al hacerlo, se expandirá ese encabezado.
-
6Haz clic en Desinstalar. Encontrarás esta opción debajo del encabezado "McAfee® Total Protection".
-
7Haz clic en Desinstalar para confirmar. Esta opción aparecerá arriba de la primera opción Desinstalar.
-
8Haz clic en Sí para confirmar. Una vez que lo hagas, se abrirá el asistente de desinstalación de McAfee.
-
9Completa el formulario de desinstalación. Una vez que se abra el asistente de desinstalación, deberás completar el proceso haciendo lo siguiente:
- Marca la casilla "McAfee® Total Protection".
- Marca la casilla "Eliminar todos los archivos del programa".
- Haz clic en el botón azul que dice Desinstalar.
- Haz clic en Desinstalar una vez más para confirmar.
-
10Haz clic en Reiniciar ahora. Una vez que termines de desinstalar McAfee, te pedirán que reinicies la computadora. Al reiniciarla, se completará el proceso de desinstalación y se eliminará McAfee de tu computadora.
- También puedes seleccionar Reiniciar más tarde si quieres reiniciar la computadora manualmente en otro momento, pero ten presente que la desinstalación no se completará hasta que hayas reiniciado tu computadora.
-
11Habilita nuevamente Windows Defender, si es necesario. Si no reiniciaste tu computadora, es posible que Windows Defender (el antivirus predeterminado de Windows) siga deshabilitado. Si bien en algún momento se habilitará, puedes acelerar este proceso haciendo lo siguiente:
- Abre Inicio.
- Escribe windows defender.
- Haz clic en Centro de seguridad de Windows Defender.
- Haz clic en Habilitar, si es posible. Si junto a los distintos íconos de seguridad que están en el tablero aparecen marcas de verificación verdes (en vez de X rojas), significa que Windows Defender ya está habilitado.
Método 2
Método 2 de 2:En Mac
Método 2
-
1
-
2Busca la Terminal. Escribe terminal en la barra de búsqueda del medio de la pantalla.
-
3
-
4Ingresa el comando de desinstalación. Escribe sudo /Library/McAfee/cma/scripts/uninstall.sh y presiona Retorno.
-
5Ingresa la contraseña de administrador si te lo piden. Si aparece una línea que dice "Password" (contraseña), escribe la contraseña con la que inicias sesión en la cuenta de administrador de Mac y luego presiona Retorno.
-
6Sigue las instrucciones en pantalla. Al escribir el comando, se iniciará la desinstalación de McAfee, sin embargo, es posible que tengas que confirmar la desinstalación navegando por una ventana emergente.
-
7
Consejos
- En las computadoras con Windows, McAfee se reemplazará casi de inmediato por Windows Defender al finalizar la desinstalación.
Advertencias
- Las Mac no vienen con protección antivirus incorporada. Si eliminas McAfee de tu Mac, asegúrate de instalar otro antivirus lo antes posible.