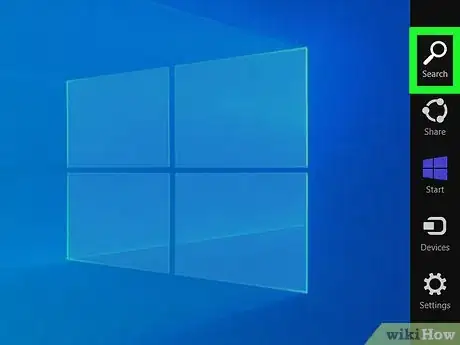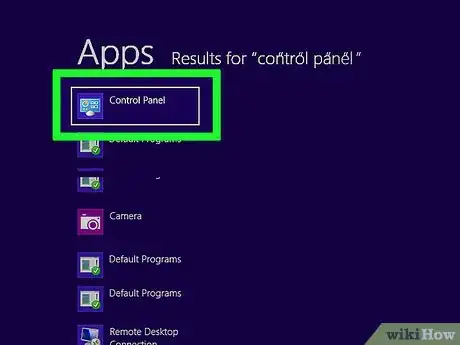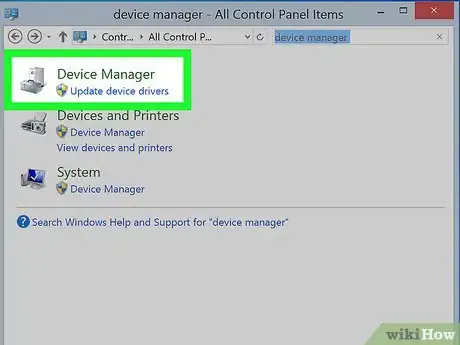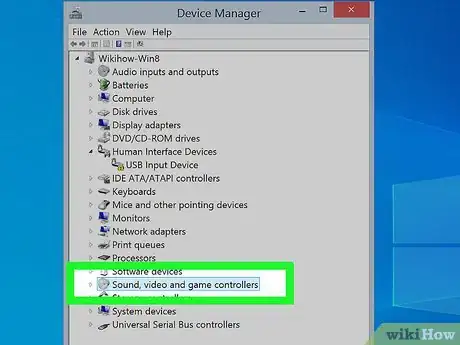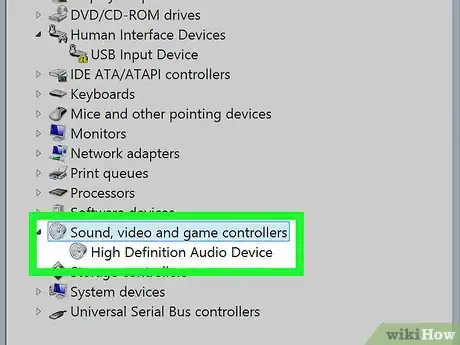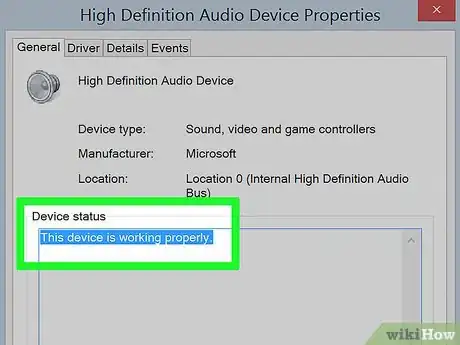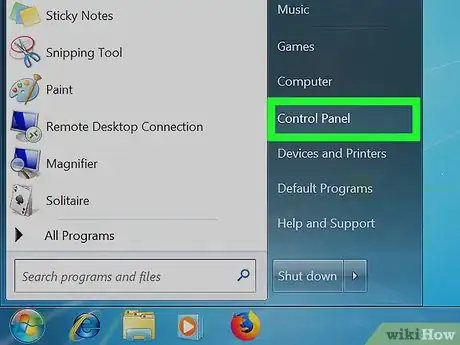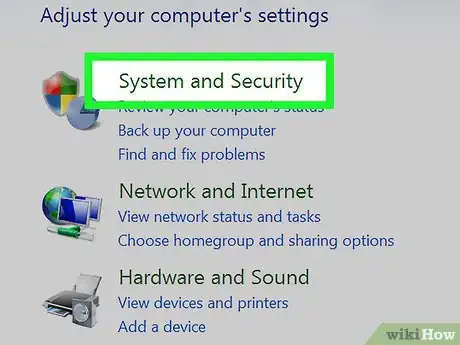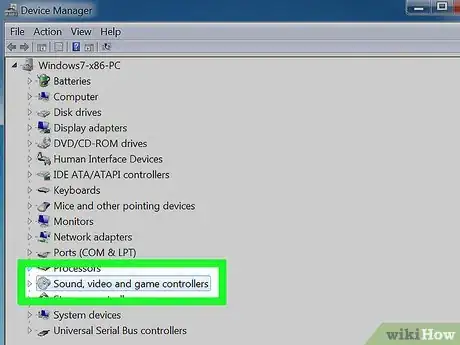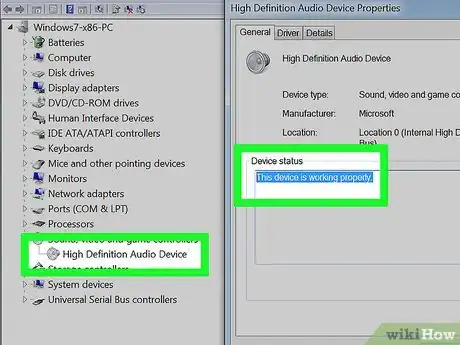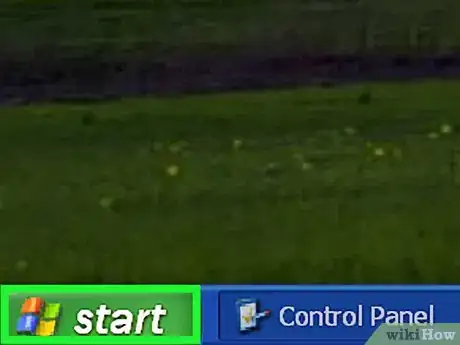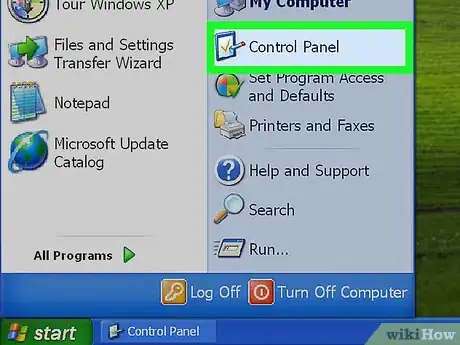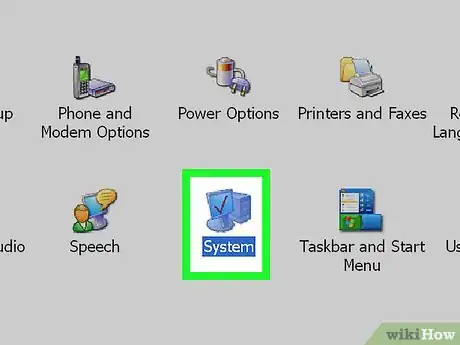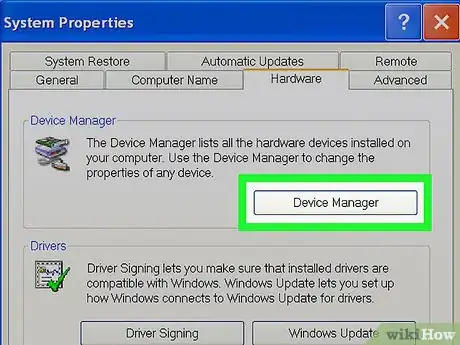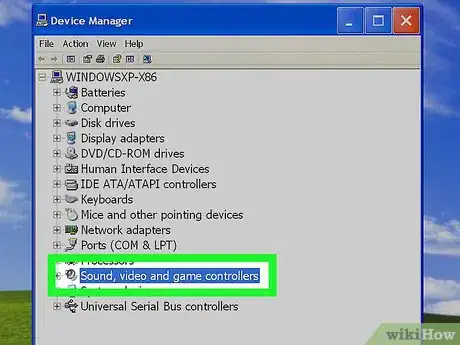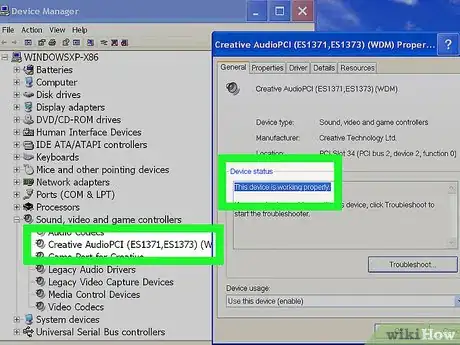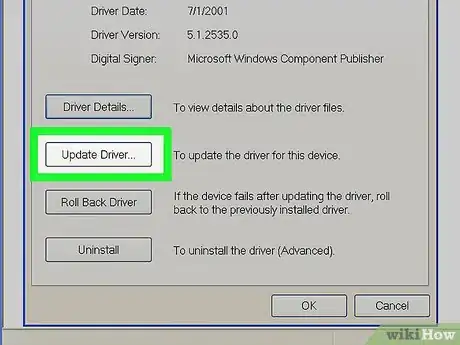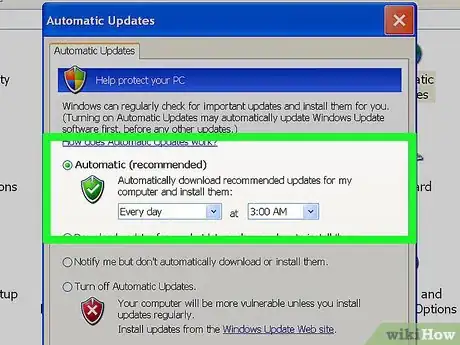X
wikiHow es un "wiki", lo que significa que muchos de nuestros artículos están escritos por varios autores. Para crear este artículo, autores voluntarios han trabajado para editarlo y mejorarlo con el tiempo.
Este artículo ha sido visto 41 265 veces.
La tarjeta de sonido en tu computadora es responsable de controlar y procesar la entrada y salida del audio en tu computadora. Si tienes problemas de audio en tu computadora o recientemente instalaste una nueva tarjeta de sonido, puedes verificar que tu tarjeta de sonido la detecte Windows correctamente.
Pasos
Método 1
Método 1 de 4:Windows 8
Método 1
-
1Coloca el cursor en la esquina inferior derecha de la pantalla de inicio en tu computadora con Windows 8. Aparecerá la función de búsqueda en la pantalla.
-
2Escribe "Panel de control" en el campo de búsqueda y selecciona el programa cuando aparezca en los resultados. La ventana del Panel de control aparecerá en la pantalla.
-
3Escribe "Administrador de dispositivos" en el campo de búsqueda en la parte superior de la ventana del Panel de control y después selecciona el programa que aparece en los resultados de búsqueda.
-
4Haz clic en "Dispositivos de sonido, vídeo y juegos" para ampliar la lista.
-
5Haz doble clic en el nombre de tu tarjeta de sonido. Aparecerán las propiedades de la tarjeta de sonido en la pantalla.
- Si no aparece la tarjeta de audio, tu computadora no detecta la tarjeta de sonido lo que significa que debes buscar otros métodos para solucionar dicho problema.
-
6Verifica que la tarjeta de sonido diga "Este dispositivo funciona correctamente". Esto indica que tu computadora con Windows 8 detecta la tarjeta de sonido sin ningún problema.
Método 2
Método 2 de 4:Windows 7 o Windows Vista
Método 2
-
1Haz clic en "Inicio" y selecciona "Panel de control". La ventana de Panel de control se abrirá y aparecerá en la pantalla.
-
2Haz clic en "Sistema y seguridad" y después haz clic en "Administrador de dispositivos".[1]
-
3Haz clic en "Dispositivos de sonido, vídeo y juegos" para ampliar la lista.
-
4Verifica que la tarjeta de sonido diga "Este dispositivo funciona correctamente". Esto indica que tu computadora sí detecta la tarjeta de sonido.
- Si no aparece la tarjeta de sonido, es porque tu computadora no la detecta así que debes buscar otros métodos para solucionar dicho problema.
Método 3
Método 3 de 4:Windows XP o Windows 2000
Método 3
-
1Haz clic en "Inicio" y después en "Configuración".
-
2Haz clic en "Panel de control". La ventana del Panel de control se abrirá y aparecerá en la pantalla.
-
3Haz clic en "Sistema" y selecciona "Propiedades del sistema".
-
4Haz clic en la pestaña de "Hardware" y después en "Administrador de dispositivos".
-
5Haz clic en "Dispositivo de sonido, vídeo y juegos" para ampliar la lista.
-
6Verifica que la tarjeta de sonido diga "Este dispositivo funciona correctamente". Esto indica que tu computadora detecta la tarjeta de sonido.
- Si no aparece la tarjeta de sonido, tu computadora no detecta la tarjeta de sonido, lo que significa que debes buscar otros métodos para solucionar dicho problema.
Método 4
Método 4 de 4:Solucionar problemas
Método 4
-
1Mueve la tarjeta de sonido a otra ranura en la tarjeta madre de tu computadora si instalaste recientemente una nueva tarjeta de sonido. Esto te puede ayudar a verificar que la tarjeta de sonido esté instalada correctamente en tu computadora en dado caso de que hayas instalado físicamente el hardware de forma incorrecta.[2]
-
2Intenta actualizar los controladores de la tarjeta de sonido y la BIOS de tu computadora si no se detecta la tarjeta de sonido. En algunos casos, el software en tu computadora puede ser anticuado.
- Descarga las versiones actualizadas de los controladores desde el sitio web del fabricante de tu computadora o contacta al fabricante directamente si necesitas más ayuda para actualizar la BIOS o los controladores de la tarjeta de sonido.
-
3Usa Windows Update (actualizaciones de Windows) para verificar que tu software esté actualizado en tu computadora. En algunos casos, la tarjeta de sonido no se detecta debido a que tu software es anticuado.
- Windows 8: Windows Update se ejecuta automáticamente.
- Windows 7 o Windows Vista: haz clic en "Inicio", busca "Windows Update", haz clic en "Buscar actualizaciones" y selecciona la opción para instalar las actualizaciones disponibles.[3]
- Windows XP o Windows 2000: haz clic en "Inicio", haz clic en "Todos los programas", selecciona "Windows Update" y haz clic en "Buscar actualizaciones", después selecciona la opción para instalar las actualizaciones disponibles.[4]
Consejos
- Si usas una Mac OS X, la tarjeta de sonido está incorporada e integrada automáticamente en el OS X en todas las computadoras y laptops Mac y no se puede detectar. Para ver las especificaciones de la tarjeta de sonido de tu Mac, abre la carpeta de "Utilidades" en la carpeta de "Aplicaciones", haz clic en "Información del sistema" y después haz clic en "Audio".[5]
Referencias
- ↑ http://windows.microsoft.com/en-us/windows/open-device-manager# 1TC=windows-7
- ↑ http://support.creative.com/kb/ShowArticle.aspx?sid=66915
- ↑ http://windows.microsoft.com/en-us/windows7/install-windows-updates
- ↑ http://www.dummies.com/how-to/content/how-to-run-windows-update-in-windows-xp.html
- ↑ http://www.mac-forums.com/forums/apple-notebooks/162099-soundcard.html