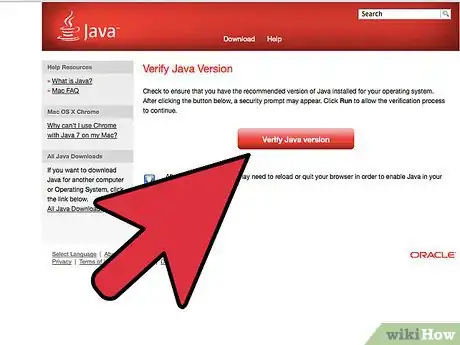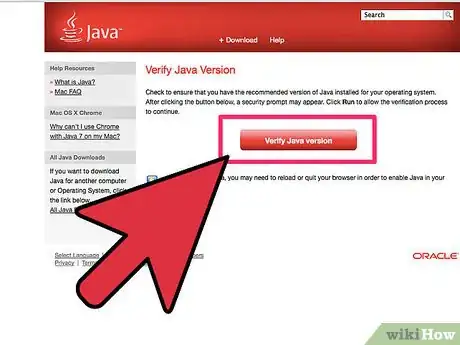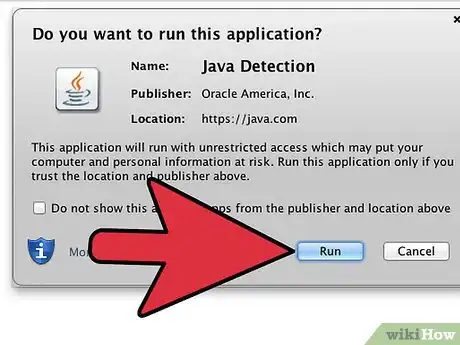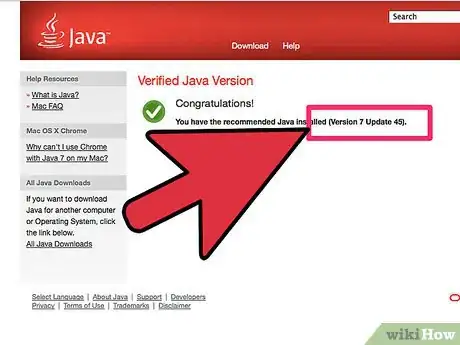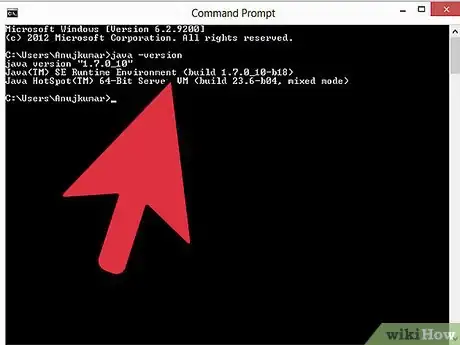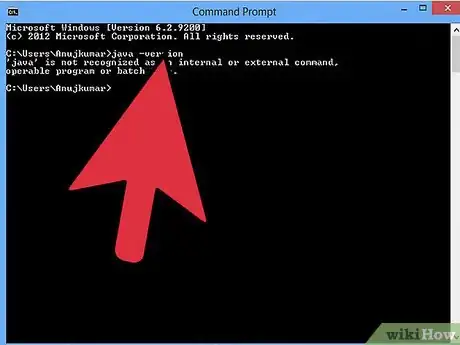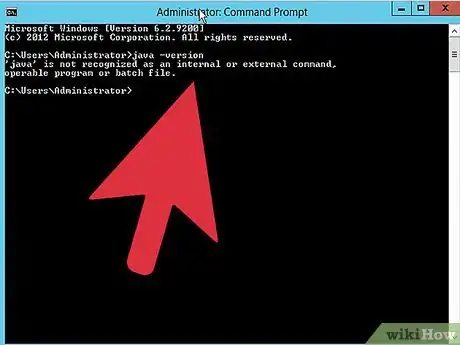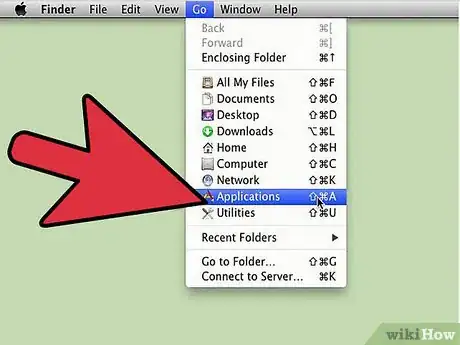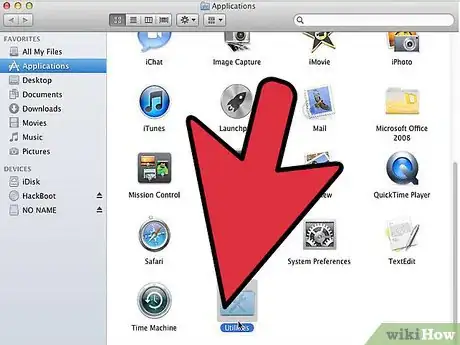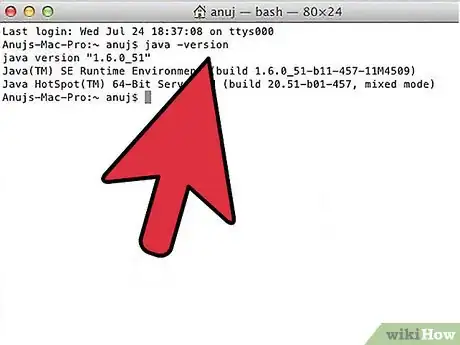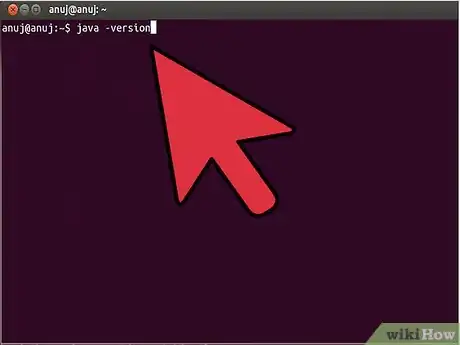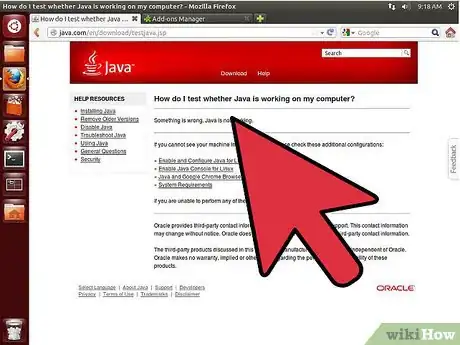X
wikiHow es un "wiki", lo que significa que muchos de nuestros artículos están escritos por varios autores. Para crear este artículo, 12 personas, algunas anónimas, han trabajado para editarlo y mejorarlo con el tiempo.
Este artículo ha sido visto 105 568 veces.
Debes tener en cuenta que se pueden instalar varias copias de Java en un solo equipo, y si tienes más de un navegador, cada uno de ellos podría estar utilizando una versión diferente o incluso ninguna en absoluto. En este artículo te daremos algunos métodos para verificar qué versiones tienes instaladas.
Pasos
Método 1
Método 1 de 4:Verificación en línea
Método 1
-
1Abre una nueva ventana en tu navegador web y haz clic aquí para entrar a la página web de Java. Oracle, el creador de Java, ha proporcionado un enlace el cual verifica la instalación de Java y reporta la versión exacta que se está ejecutando. Esto se puede hacer en cualquier sistema operativo.
-
2Haz clic en el botón "Verificar la versión de Java" para empezar.
-
3Si la configuración de seguridad de tu navegador te solicita permiso para ejecutar esta verificación, permite que Java confirme la versión que está instalada.
-
4Después de unos segundos, ¡Revisa los resultados! En ellos se incluirá tanto el número de versión como el número de actualización. El número de versión es más importante si estás verificando la compatibilidad con otros programas.Anuncio
Método 2
Método 2 de 4:Windows
Método 2
-
1Pulsa la tecla de Windows + R y escribe "cmd". Cuando se ejecute el DOS, escribe java –version. Los datos de salida que te arrojará será algo como: Java version "1.6.0_03 Java(TM) SE Runtime Environment (build 1.6.0_03-b05) Java HotSpot(TM) Client VM (build 1.6.0_03-b05, mixed mode, sharing).
-
2En un equipo sin ninguna versión de Java de Sun Microsystems instalada, te arrojará el siguiente mensaje de error: "java" no se reconoce como un comando interno o externo, programa o archivo por lotes ejecutable.
-
3En una computadora que sólo tenga instalada una versión antigua Java para Microsoft también te arrojará un mensaje de error. En un equipo con varias versiones de Java, este comando devolverá el valor por defecto de JVM.Anuncio
Método 3
Método 3 de 4:Mac OSX
Método 3
-
1Abre la unidad de disco duro, que se encuentra en el escritorio o puedes hacer clic en el menú Finder para abrir la opción Aplicaciones.
-
2Con la unidad de disco duro abierta, ve a Aplicaciones y luego a la opción Utilidades.
-
3Con la opción Utilidades ejecutándose, abre el Terminal y escribe "java -version", y a continuación, encontrarás la actual versión de Java instalada.Anuncio
Método 4
Método 4 de 4:Linux
Método 4
-
1Inicia una ventana de terminal y cuando esté abierta digita "java -version".
- Esta opción te debería arrojar los siguientes datos de salida: Java(TM) 2 Runtime Environment, Standard Edition (build 1.6). Si devuelve el siguiente resultado: -bash: java: comando no encontrado, quiere decir que no está instalado en el sistema o que no has configurado su ruta debidamente.
-
2Utiliza aplicaciones gratuitas para verificar tu versión de Java en internet. Ve a [1] y haz clic en el botón "Verificar la versión de Java". También puedes ir a [2]
- Si tienes Firefox 3 ve a Herramientas, pulsa el botón Complementos y ve a la pestaña Plugins.
- Firefox 2 o 3: Para las versiones de Firefox 2 y 3, escribe en la barra de direcciones: about: plugins. Si hay varias versiones de Java instaladas te arrojará múltiples entradas de Java.
- Si tienes Internet Explorer 7 u 8 ve a Herramientas, selecciona Opciones de Internet en la pestaña General, haz clic en el botón Configuración>historial de exploración y selecciona el botón Ver objetos. Haz clic derecho en un control ActiveX y obtén sus propiedades. Cada control ActiveX tiene un "código base", y para cada una de las entradas de Java se mostrará el número de versión.
Anuncio
Acerca de este wikiHow
Anuncio