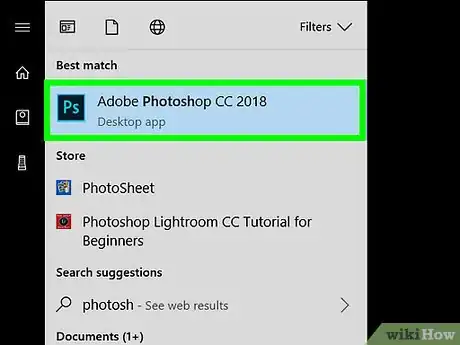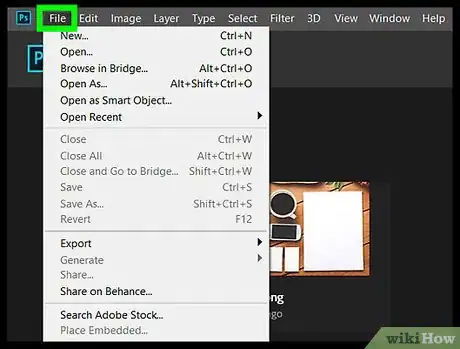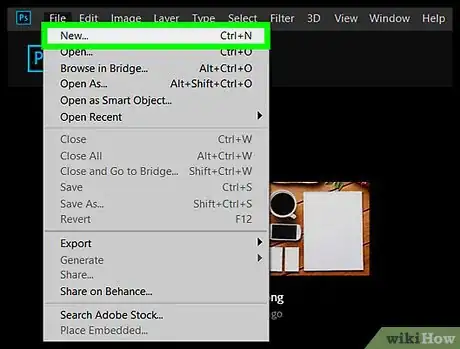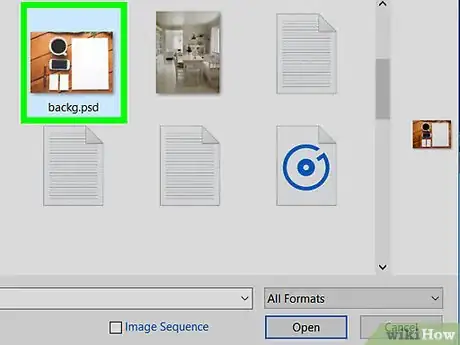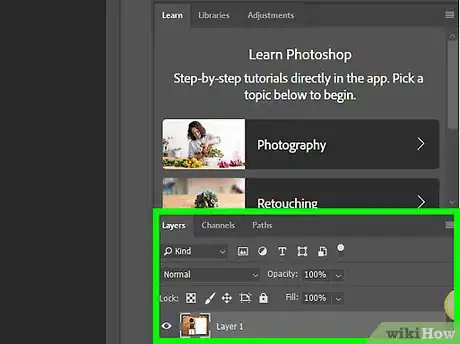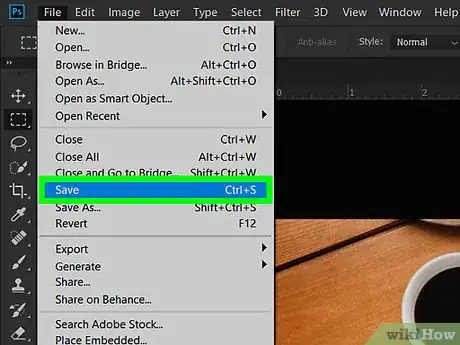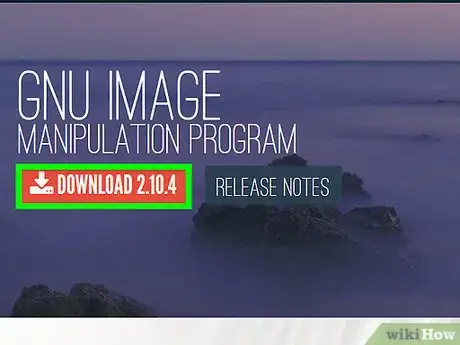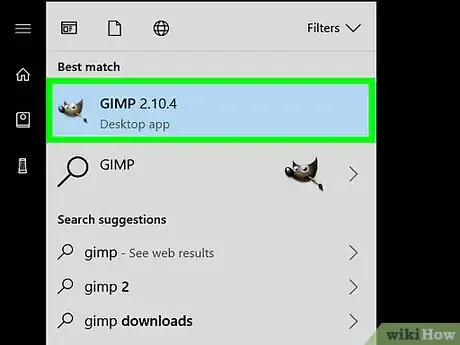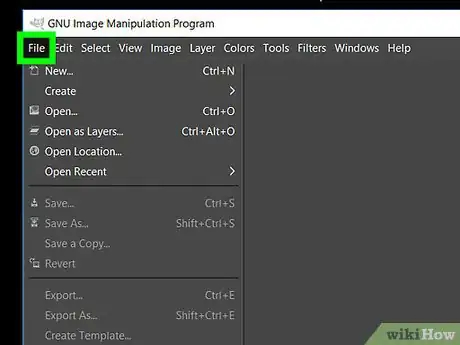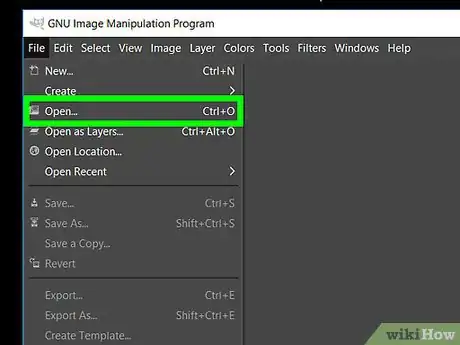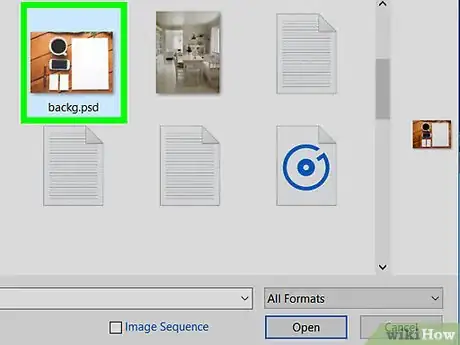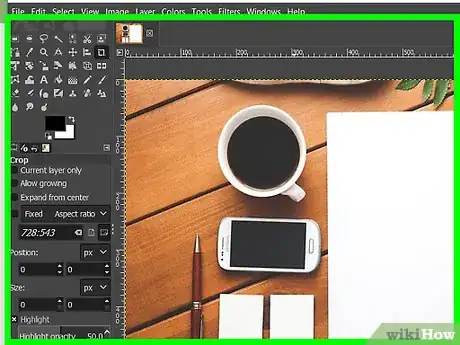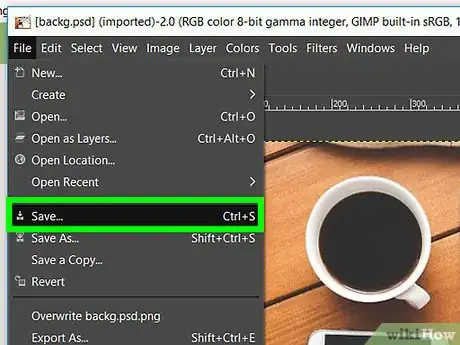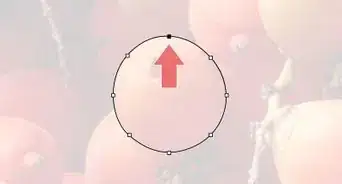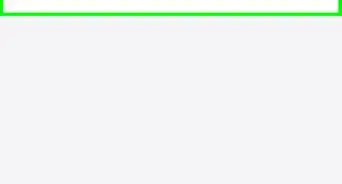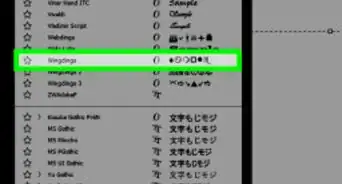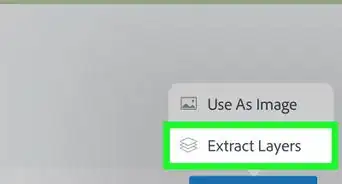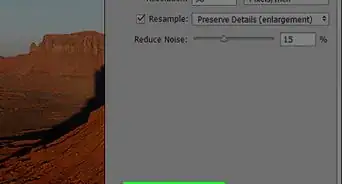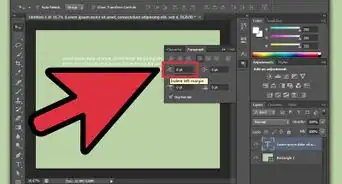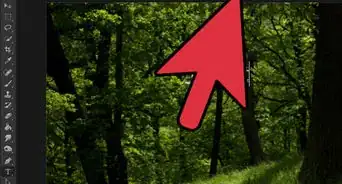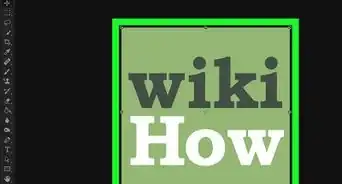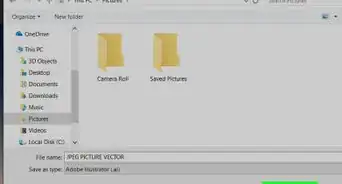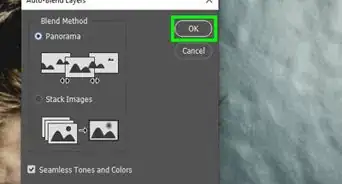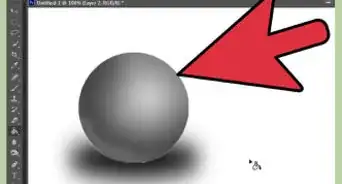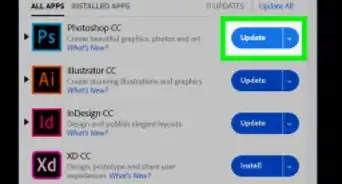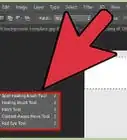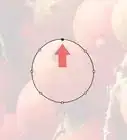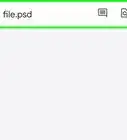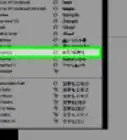Este artículo fue coescrito por Nicole Levine, MFA. Nicole Levine es una escritora y editora de tecnología en wikiHow. Tiene más de 20 años de experiencia creando documentación técnica y liderando equipos de soporte en las principales empresas de alojamiento web y software. Asimismo, Nicole tiene una maestría en Escritura Creativa de la Universidad Estatal de Portland, y da clases de composición, escritura de ficción y creación de revistas en varias instituciones.
Este artículo ha sido visto 2589 veces.
Este artículo de wikiHow te enseñará cómo abrir y editar un archivo PSD (documento de Photoshop) en Windows o macOS. Si no tienes Adobe Photoshop, puedes usar una alternativa gratuita como GIMP, pero es posible que no puedas editar algunas capas.
Pasos
Método 1
Método 1 de 2:Usar Adobe Photoshop
-
1Abre Adobe Photoshop.
- Windows: una forma rápida de hacerlo es haciendo clic en el ícono de Búsqueda (usualmente un círculo o una lupa) ubicado a la derecha del menú Inicio. Escribe photoshop en la barra de búsqueda y luego haz clic en Adobe Photoshop.
- macOS: lo puedes encontrar en la carpeta Aplicaciones.
-
2Haz clic en el menú Archivo. Está ubicado en la esquina superior izquierda.
-
3Haz clic en Abrir. Es la segunda opción en el menú. Al hacerlo, se abrirá el explorador de archivos de tu computadora.
-
4Selecciona el archivo PSD y haz clic en Abrir. El contenido del archivo aparecerá ahora en Photoshop.
-
5Edita el archivo. Los pasos varían dependiendo de lo que quieras hacer con el archivo. Estas son algunas ideas para empezar:
- Cambiar el tamaño de una imagen usando Photoshop
- Ajustar imágenes automáticamente usando Photoshop
- Utilizar Adobe Photoshop
-
6Guarda el archivo. Hay varias formas de hacerlo dependiendo de lo que necesites:[1]
- Si deseas conservar el archivo como PSD, haz clic en el menú Archivo y selecciona Guardar.
- Para guardar la imagen como un tipo diferente de archivo (como JPEG o PNG, que se pueden abrir y editar en cualquier editor de imágenes), haz clic en Archivo y selecciona Guardar como. Luego, selecciona el formato que desees en el menú "Formato" o "Guardar como tipo" y haz clic en Guardar.
Anuncio
Método 2
Método 2 de 2:Usar GIMP
-
1Instala GIMP para Windows o macOS. GIMP es un editor de imágenes gratuito que puede abrir archivos de Photoshop. Es una buena opción cuando no tienes instalado Photoshop en tu computadora.
- Para aprender cómo instalar GIMP, consulta el artículo "Cómo instalar GIMP".
- Debido a que los archivos PSD son específicos de Photoshop, no podrás editar capas de texto de un PSD usando GIMP. Puedes reemplazar estas capas por otras editables, pero tendrás que crearlas desde cero y luego volver a escribir tu texto.[2]
-
2Abre GIMP. Si tienes Windows, escribe gimp en la barra de búsqueda y luego haz clic en GIMP para abrir la aplicación. Si tienes macOS, haz doble clic en GIMP en la carpeta Aplicaciones.
- Es posible que GIMP tarde un poco en abrir por primera vez, ya que tiene que analizar tu computadora en busca de archivos y fuentes.
-
3Haz clic en el menú Archivo. Está ubicado en la esquina superior izquierda de la pantalla.[3]
-
4Haz clic en Abrir. Se abrirá la ventana del explorador de archivos de tu computadora.
-
5Selecciona el archivo PSD y haz clic en Abrir. La imagen aparecerá ahora en GIMP.
-
6Edita la imagen según sea necesario. Los pasos varían dependiendo de lo que quieras hacer. Estas son algunas ideas para empezar:
- recortar una imagen usando GIMP
- editar fotos con GIMP
- agregar capas en GIMP
-
7Guarda tu archivo editado. Los pasos para hacerlo dependen de cómo desees guardar el archivo:
- Para guardar el archivo como PSD, tendrás que exportarlo como una imagen de Photoshop. Sigue estos pasos:
- Haz clic en el menú Archivo y selecciona Exportar como.
- En el menú desplegable ″Todas las imágenes exportadas″, selecciona imagen de Photoshop (*.psd).
- Selecciona la ubicación en la que deseas guardar el archivo y haz clic en Exportar.
- Para guardarlo como un archivo GIMP, que permite utilizar capas, sigue estos pasos:
- Haz clic en el menú Archivo y selecciona Guardar como.
- En el menú desplegable ″Todas las imágenes XCF″, selecciona imagen GIMP XCF (*.xcf).
- Selecciona la ubicación en la que deseas guardar el archivo y haz clic en Guardar.
- Para guardar el archivo como un tipo más ampliamente compatible, como JPEG o PNG (menor calidad pero menor tamaño de archivo), sigue estos pasos:
- Haz clic en el menú Archivo y selecciona Exportar como.
- Selecciona un formato del menú desplegable.
- Selecciona la ubicación en la que deseas guardar el archivo y haz clic en Guardar.
Anuncio - Para guardar el archivo como PSD, tendrás que exportarlo como una imagen de Photoshop. Sigue estos pasos: