X
Nuestro equipo de editores e investigadores capacitados han sido autores de este artículo y lo han validado por su precisión y amplitud.
wikiHow's Content Management Team revisa cuidadosamente el trabajo de nuestro personal editorial para asegurar que cada artículo cumpla con nuestros altos estándares de calidad.
Este artículo ha sido visto 9471 veces.
Este wikiHow te enseñará cómo mejorar un video corto mediante la edición. Puedes editar clips de video de manera gratuita tanto en Windows como en Mac, o puedes exigirte más al usar programas más sofisticados.
Pasos
Método 1
Método 1 de 3:Editar en Windows
Método 1
-
1Transfiere los clips de video a la computadora. Si los clips de video están en un teléfono inteligente, tendrás que transferirlos a la computadora antes de empalmarlos.
- Si los clips de video están en una videocámara, tendrás que conectar la cámara a la computadora mediante un cable USB o conectar la tarjeta de memoria SD de la cámara a la computadora. Después de hacerlo, puedes seleccionar la cámara o la tarjeta SD en el Explorador de archivos, abrir la carpeta DCIM y copiar los archivos a la computadora.
-
2Busca los clips de video que quieres editar. Ve a la carpeta o la ubicación en la computadora donde se encuentran los clips de video que quieres editar.
-
3Haz clic derecho en el video. Al hacerlo se abrirá un menú despegable.
- Si el mouse no tiene un botón de clic derecho, haz clic en el lado derecho del mouse o usa dos dedos para hacer clic.
- Si la computadora usa un panel táctil en lugar de un mouse, utiliza dos dedos para tocarlo o presiona la parte inferior derecha del mismo.
-
4Selecciona Abrir con. Encontrarás esta opción en el menú despegable. Al seleccionar esta opción, aparecerá un menú.
-
5Haz clic en Fotos. Esta opción se encuentra en el menú emergente. Al hacerlo, el video se abrirá en la aplicación Fotos.
-
6Haz clic en Explora tu creatividad con este video. Esta opción se encuentra en la esquina superior derecha de la ventana. Aparecerá un menú despegable.
-
7Haz clic en Crear un video con texto. Verás esta opción en el menú despegable.
-
8Ponle nombre al proyecto. Cuando aparezca la ventana, escribe el nombre del proyecto y luego haz clic en “Aceptar”.
-
9Arrastra el clip de película hacia el área de edición. Haz clic y arrastra el clip desde la parte superior izquierda de la ventana a la sección “Guion gráfico de historia” en la parte inferior de la ventana.
-
10Edita el clip de video. En la sección “Guion gráfico de la historia”, verás varias opciones de edición en la forma de pestañas. Puedes seleccionar cualquiera de las siguientes para editar el clip:
- Recortar: haz clic en “Recortar”, y luego mueve los controles deslizantes de color en la parte inferior de la ventana para seleccionar el área con la cual te quieres quedar. Cualquier fragmento de video antes del control deslizante izquierdo o derecho se cortará. Haz clic en “Listo” para guardar los cambios.
- Cambiar tamaño: haz clic en “Cambiar tamaño”, y luego haz clic en “Quitar barras negras” o “Reducir para ajustar” en el menú.
- Filtros: haz clic en “Filtros”, selecciona un filtro en la parte derecha de la ventana, y luego haz clic en “Listo”.
- Texto: haz clic en “Texto”, ingresa un título y selecciona opciones de formato debajo del texto del título. Haz clic en “Listo” para guardar y aplicar los cambios.
- Movimiento: haz clic en “Movimiento”, selecciona una opción de movimiento en el lado derecho de la página y haz clic en “Listo”.
-
11Selecciona un tema. Haz clic en “Temas” en la parte superior de la ventana, luego selecciona un tema y haz clic en “Listo”. Los temas determinan la música y la aparición de texto en el video.
- Omite este paso si no quieres usar un tema.
-
12Añade o quita música. Puedes usar las canciones predefinidas de Windows 10 o puedes añadir tu propia música.
- Haz clic en “Música”.
- Selecciona una canción preestablecida o haz clic en la pestaña “Tu música” y selecciona una canción al hacer clic en “Seleccionar un archivo de música” y buscar la canción que deseas usar.
- Haz clic en “Listo”.
-
13Guarda el clip de video. Una vez que hayas terminado de editar el clip, puedes guardarlo al hacer lo siguiente:
- Haz clic en “Exportar o compartir”.
- Selecciona un tamaño de archivo.
- Haz clic en “Ver en el explorador de archivos” cuando termines.
Anuncio
Método 2
Método 2 de 3:Editar en Mac
Método 2
-
1Transfiere los clips de video a la computadora. Si los clips de video están en un teléfono inteligente, tendrás que transferirlos a la computadora antes de empalmarlos.
- Si los clips de video están en una videocámara, tendrás que conectar la cámara a la computadora mediante un cable USB o conectar la tarjeta de memoria SD de la cámara a la computadora. Después de hacerlo, puedes seleccionar la cámara o la tarjeta SD en el explorador de archivos, abrir la carpeta DCIM y copiar los archivos a la computadora.
-
2Encuentra el clip de video que quieres editar. Ve a la carpeta o la ubicación en la cual está guardado el clip que quieres editar.
-
3Selecciona el clip de video. Haz clic una vez en el clip de video que quieres editar.
-
4Haz clic en Archivo. Esta opción se encuentra en el lado superior izquierda de la pantalla. Aparecerá un menú despegable.
-
5Selecciona Abrir con. Encontrarás esta opción en el menú despegable de “Archivo”. Seleccionarla abrirá un menú emergente.
-
6Haz clic en iMovie. Esta opción se encuentra en el menú emergente. Al hacerlo, el clip de video se abrirá en iMovie.
-
7Mueve el clip de video al área de edición. Haz clic y arrastra el clip de video desde el lado superior izquierdo de la ventana hacia la barra de herramientas de edición en la parte inferior de la ventana.
-
8Añade música si lo prefieres. La música es una adición agradable a cualquier clip de video, y puedes usar música directamente de tu librería de iTunes.
- Haz clic en “Audio” en la parte superior de iMovie.
- Busca la canción que quieres usar.
- Arrastra la canción en el área de edición debajo del video.
-
9Añade texto. Puedes añadir un título u otras formas de texto a tu video al hacer lo siguiente:
- Haz clic en la pestaña “Títulos”.
- Busca una forma de título que quieras usar.
- Arrastra el título al área de edición encima del video.
- Cambia el texto en la casilla de texto: “Título de texto aquí”.
- Extiende o acorta la duración en la pantalla del texto al arrastrar el extremo de la barra hacia la derecha o hacia la izquierda.
-
10Recorta una sección del clip. Si quieres eliminar una parte del clip, haz lo siguiente:
- Haz clic en el lugar donde quieres empezar a cortar.
- Presiona ⌘ Command+B.
- Haz clic en el lugar donde quieres terminar el corte, y luego presiona ⌘ Command+B otra vez.
- Haz clic derecho (o Control-clic) sobre la sección que quieres eliminar, y luego haz clic en “Eliminar” en el menú despegable.
-
11Modifica la duración del clip. Para cambiar el inicio o el final del clip, haz lo siguiente:
- Selecciona el clip al hacerle clic.
- Haz clic y arrastra el extremo izquierdo o derecho del clip hacia el centro del clip.
- Deja de arrastrar cuando el clip tenga la longitud que desees.
-
12Guarda el video. Para guardar el proyecto de iMovie como un archivo de video que se pueda reproducir, haz clic en el icono “Compartir” en la esquina superior derecha de iMovie, y luego haz lo siguiente:
- Asegúrate de que los ajustes en la ventana emergente (por ejemplo, “Resolución”) sean correctos.
- Haz clic en “Siguiente…”.
- Selecciona una ubicación para guardar el video en el cuadro despegable “Donde”.
- Haz clic en “Guardar”.
Anuncio
Método 3
Método 3 de 3:Usar un programa de terceros
Método 3
-
1Usa un sistema de edición profesional no lineal de calidad. La edición no lineal (ENL) es simplemente una manera elegante de decir que no editarás manualmente los rollos de película. Con esto en cuenta, el término ha llegado a significar mayormente programas de edición de video de alta calidad con características y controles sólidos. Las opciones comunes incluyen lo siguiente:
- DaVinci Resolve: un programa de edición de video nuevo, gratis y de código abierto. Es posible que continúe cambiando, pero el precio es suficiente para que valga la pena probarlo.
- Adobe Premiere: uno de los programas clásicos de edición. Premiere funciona bien tanto en Mac como en PC. Si usas otros productos de Adobe, como Photoshop, es posible que te parezca fácil e intuitivo acostumbrarte a este programa.
- Final Cut X Pro: esta versión específica de Final Cut se consideró estándar en la industria durante mucho tiempo, aunque se ha vuelto más débil con sus actualizaciones. Es bastante popular para las computadoras Mac.
- Avid: el estándar de muchos editores de películas profesionales. Avid tiene toda la funcionalidad de sus competidores y cuenta con una interfaz creada para trabajar en un proyecto con un gran equipo.[1]
-
2Considera el propósito del clip. Saber la razón de la existencia del clip te ayudará a determinar qué partes del mismo deben quedarse y qué partes debes eliminar.
- También querrás considerar las fortalezas y las debilidades actuales del clip. Las fortalezas se deben resaltar y las debilidades se deben enmascarar o eliminar directamente.
-
3Recorta el video para que sea lo más corto posible sin perder calidad. Si la toma, el momento o la imagen no le añade nada a la historia, elimínala. Para hacer un buen clip de video, cada cuadro tiene que parecer intencional.
- Si solo vas a usar una alimentación de cámara continua, puedes enmascarar errores o momentos lentos con textos o música bien colocados.[2]
-
4Haz que todas las transiciones sean lo más fluidas posible. Las transiciones llamativas y desagradables son lo que caracteriza a muchos editores mediocres. Deshazte de las transiciones vistosas y limítate a usar fundidos simples, disoluciones y cortes duros (sin transiciones) cuando pases de un clip a otro. Si deseas usar un efecto elegante, úsalo para hacer una transición al inicio o al final del clip.[3]
- Nunca uses los cortes y las transiciones innovadores, ya que quitarán el enfoque del clip.
-
5Recuerda la regla de tercios, sobre todo cuando coloques el título. La regla de tercios surge en la fotografía, y se usa para componer buenos encuadres para las películas o las fotos: divide mentalmente el cuadro con dos líneas horizontales y dos líneas verticales, de modo que tengas nueve cuadros pares en la imagen. La regla de tercios establece que, las mejores imágenes colocan elementos en estas líneas. Cuando coloques un título o ajustes la imagen, trata de alinear el texto, el horizonte y los efectos especiales con estas pautas imaginarias.[4]
- Algunos equipos de grabación de video, como los teléfonos inteligentes, tienen la opción “Cuadrícula”, la cual coloca una cuadrícula de cuadrados de tres por tres encima de la interfaz de la cámara.
-
6Equilibra el color, el sonido y la música. El propósito de un buen editor es desaparecer, y esto es doblemente cierto para un video corto. Utiliza un corrector de color básico, como el efecto “equilibrio de color” del programa que uses (todos tienen uno) para que el metraje sea fluido y atractivo, baja el volumen de la música para que puedas seguir escuchando el audio de la cámara y asegúrate de que cuando reproduzcas ambos, el sonido no sea demasiado alto.
- Recuerda: querrás que las personas se enfoquen en el contenido, no la razón por la cual la música es demasiado alta.
- Al igual que el video, el audio debe desvanecerse para que suene natural.[5]
-
7Ten en mente la edición la próxima vez que grabes un clip. Si solo grabas clips de video simples de una sola toma, entonces no tienes que aplicar esto. Para todos los demás rodajes, saber que vas a editar un video después debe convertirte en una persona con un manejo de cámara más diligente. Algunas cosas que puedes considerar incluyen lo siguiente:
- Siempre graba 5 segundos de nada antes y después de cada toma (también conocido como “metraje provisional”). Esto te dará material de edición crucial para empalmar con otras tomas.
- Realiza algunas “tomas de apoyo” del ambiente a tu alrededor, las cuales puedes utilizar para cubrir cualquier error en el metraje.
- Nunca escatimes el audio. Usa un micrófono aparte en lugar de usar el micrófono de la cámara, y considera editar el audio por separado.
Anuncio
Consejos
- Aprender a editar es fácil; lo difícil es perfeccionarlo. Pasa de estos clips sencillos a proyectos más grandes y películas para mejorar.
- Es mejor guardar y editar una copia del clip de video que editar el clip original. Al hacerlo, tendrás una copia de seguridad en caso de que pierdas la versión editada.
Anuncio
Advertencias
- Si bien editar clips de video es técnicamente posible en teléfonos inteligentes, tus opciones tienden a ser bastante limitadas. Usa una computadora para obtener mejores resultados.
Anuncio
Referencias
- ↑ http://www.animationcareerreview.com/articles/8-types-digital-video-editing-software-worth-knowing
- ↑ http://www.peachpit.com/articles/article.aspx?p=2233986&seqNum=4
- ↑ http://12starsmedia.com/blog/transitions-when-not-to-use-cuts-dissolves-slides-wipes
- ↑ http://www.videoschoolonline.com/better-video-editing-techniques/
- ↑ http://www.videoschoolonline.com/better-video-editing-techniques/
Acerca de este wikiHow
Anuncio




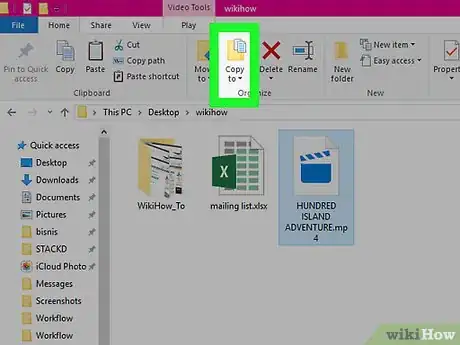
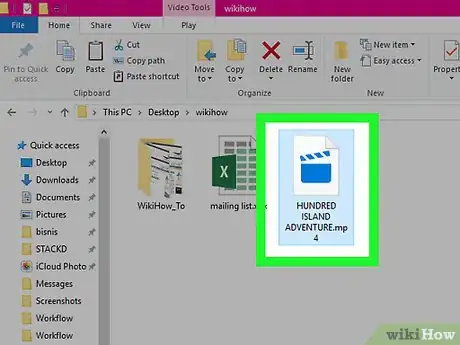
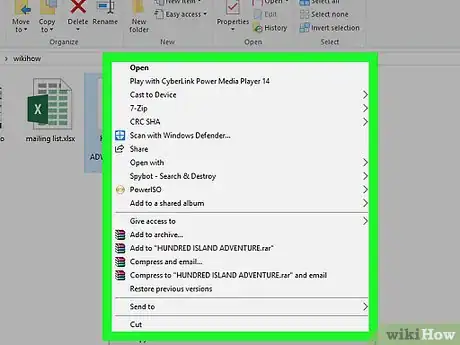
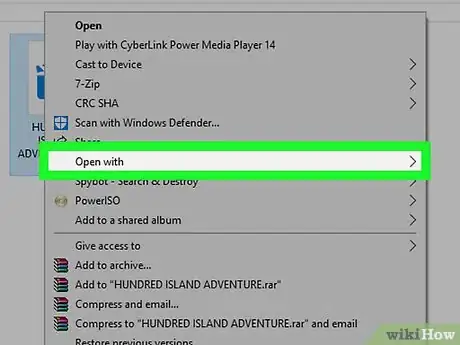
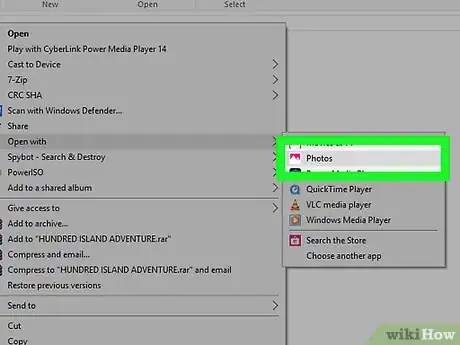
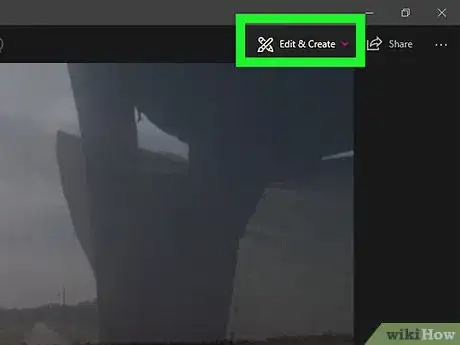
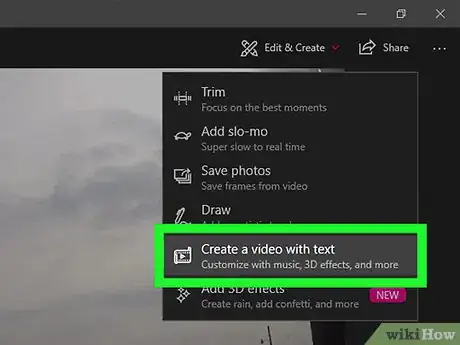
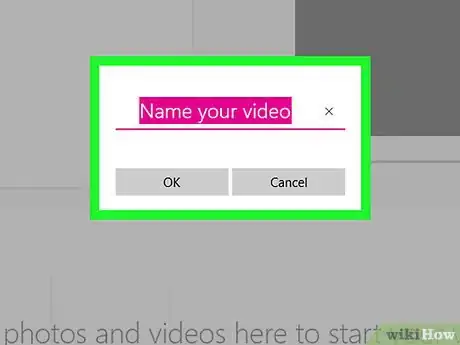
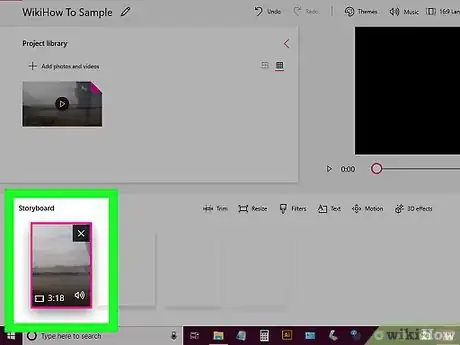
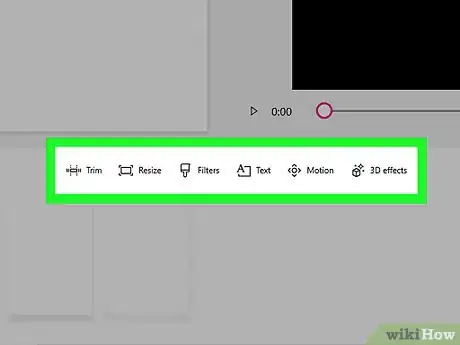
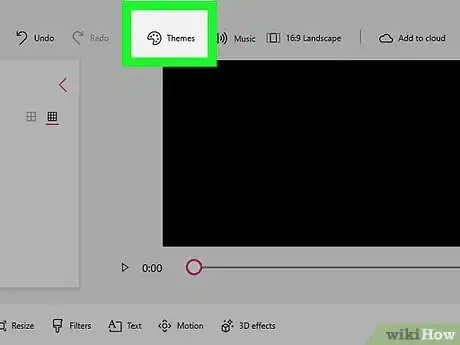
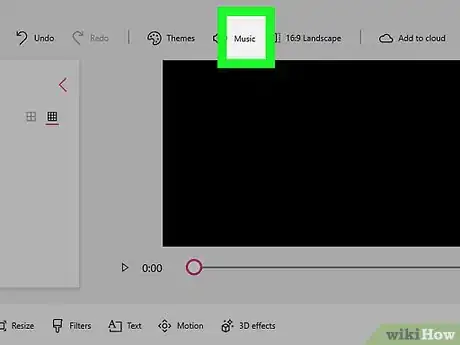
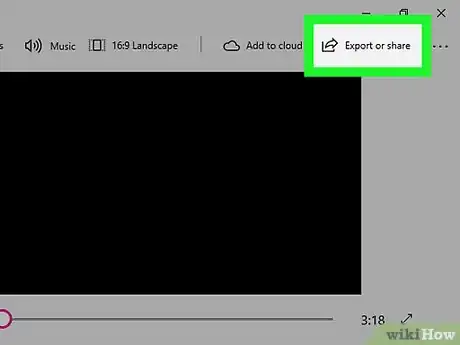
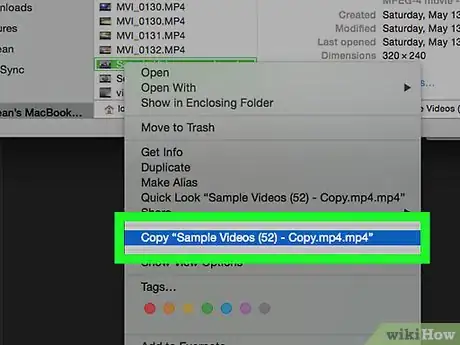
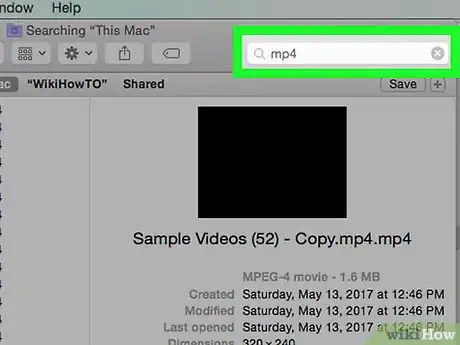
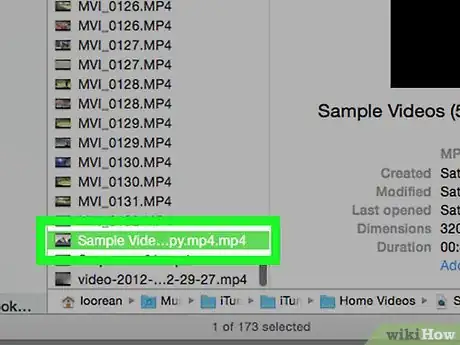
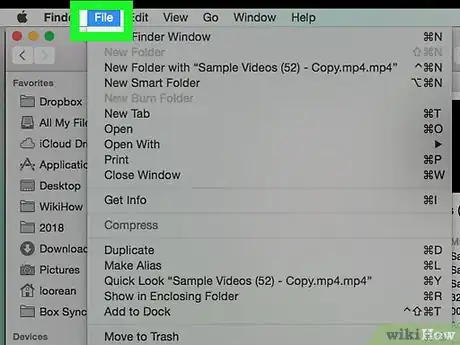
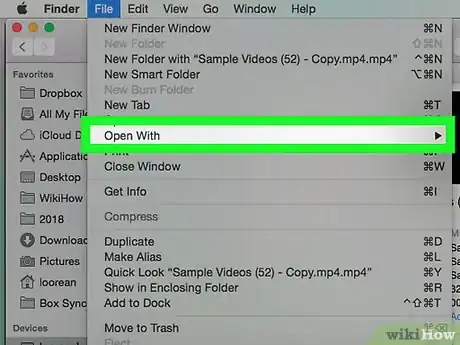
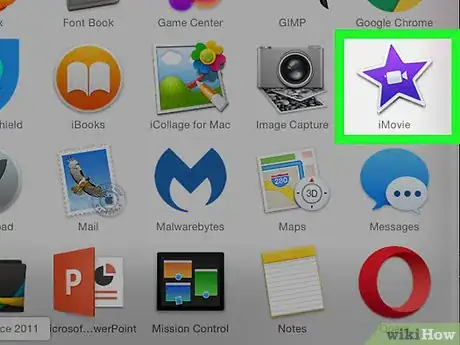
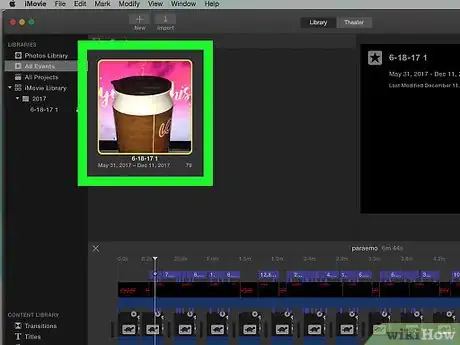
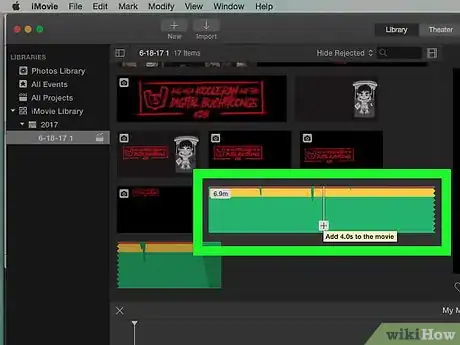
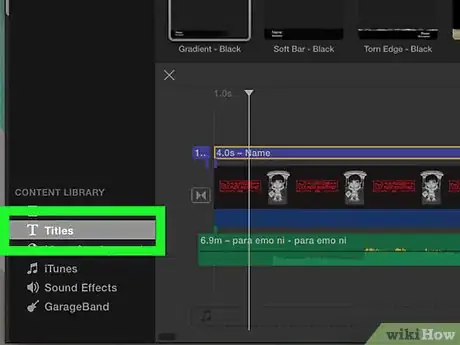
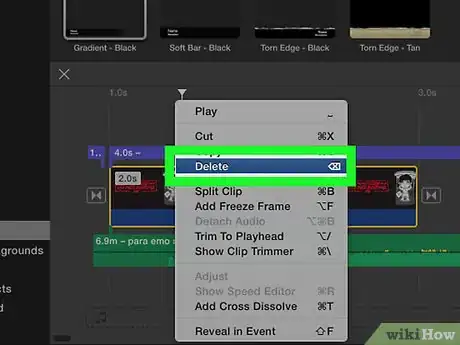
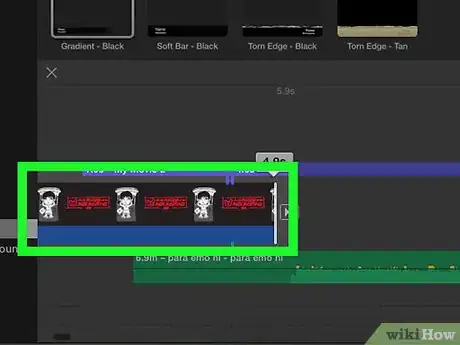
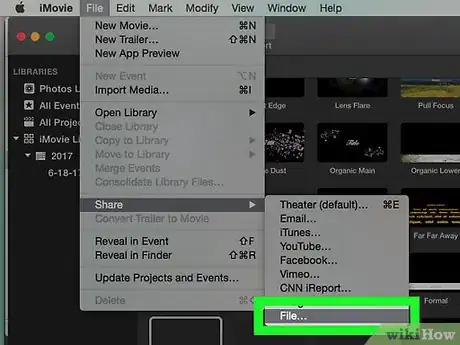

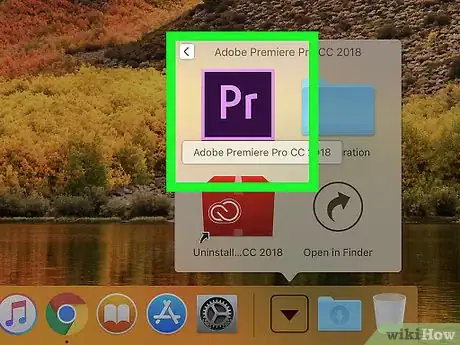
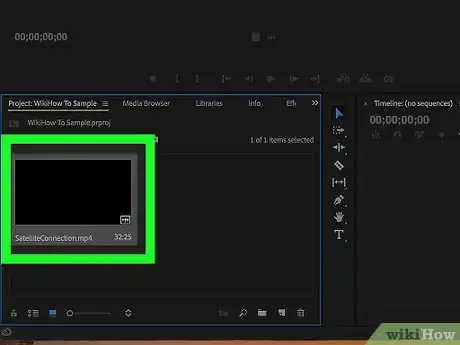
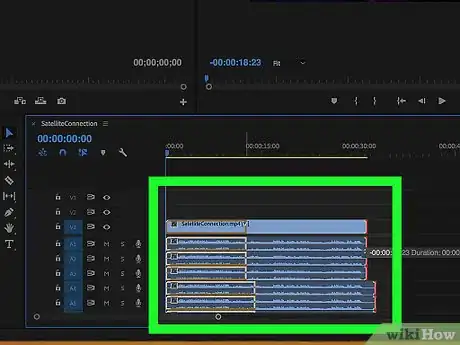
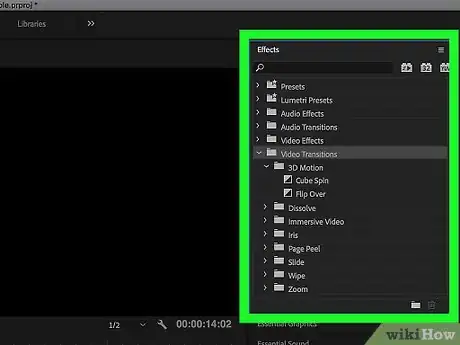
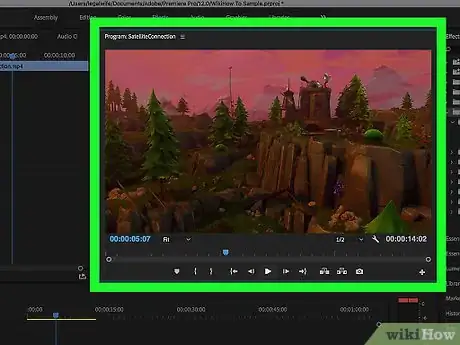
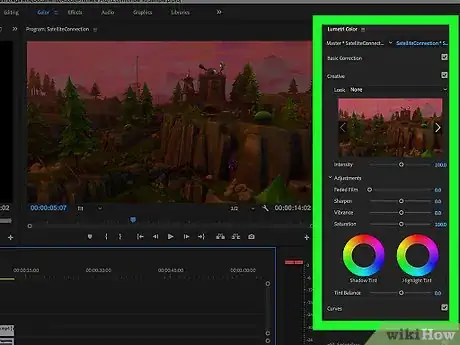
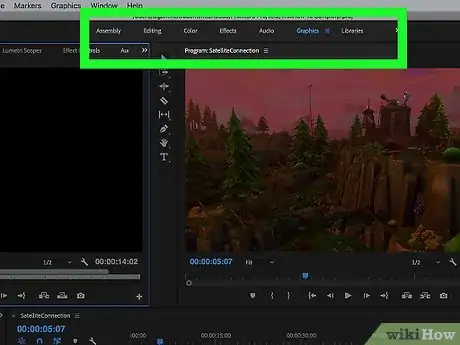

















wikiHow's Content Management Team revisa cuidadosamente el trabajo de nuestro personal editorial para asegurar que cada artículo cumpla con nuestros altos estándares de calidad. Este artículo ha sido visto 9471 veces.