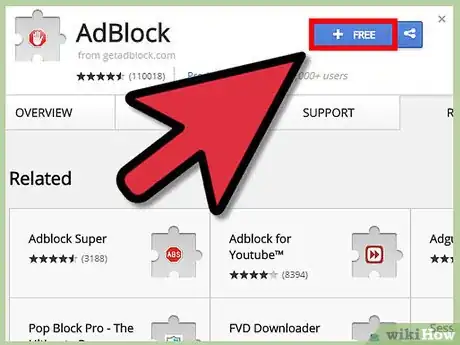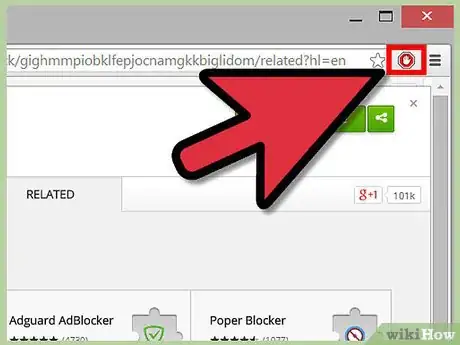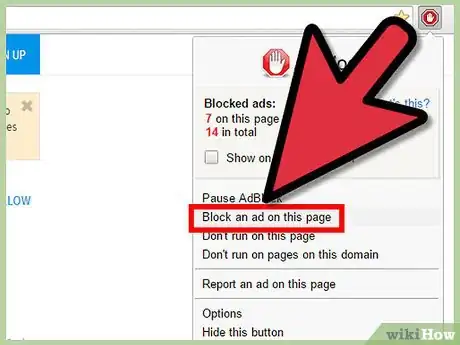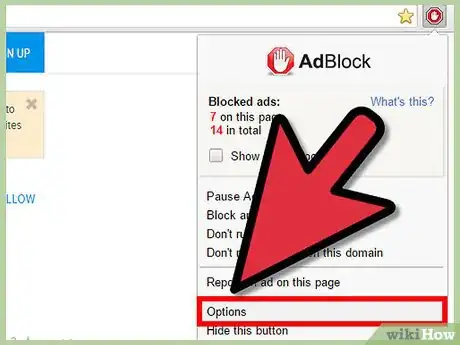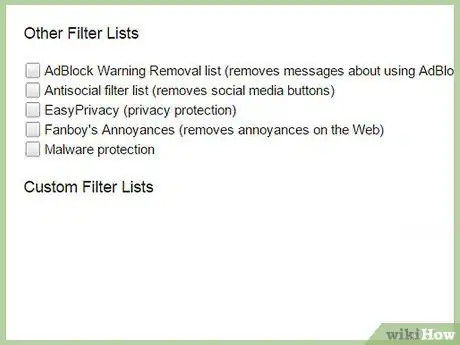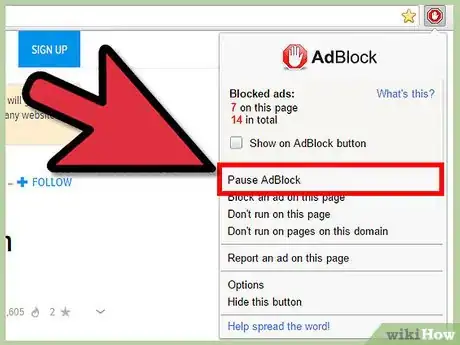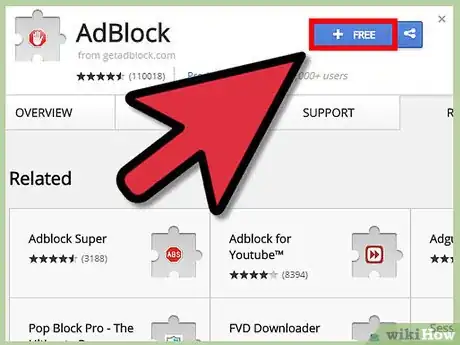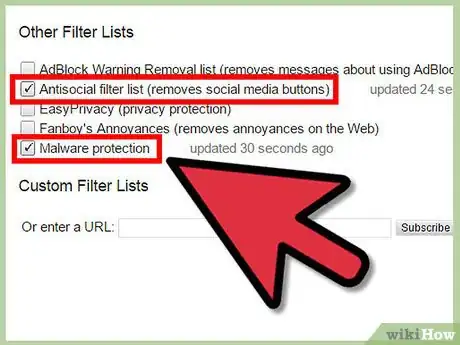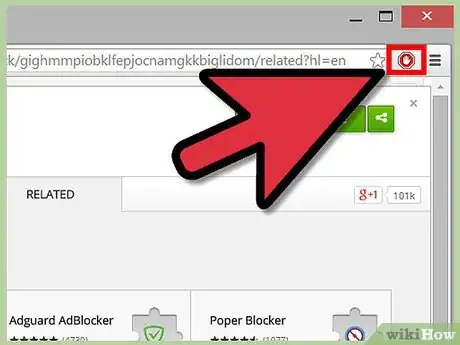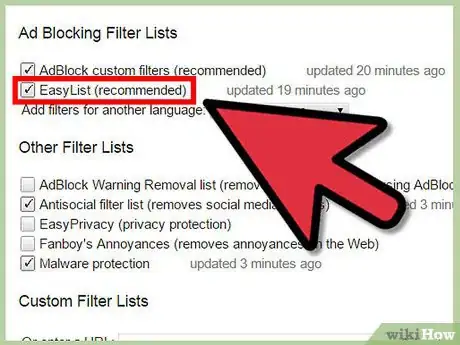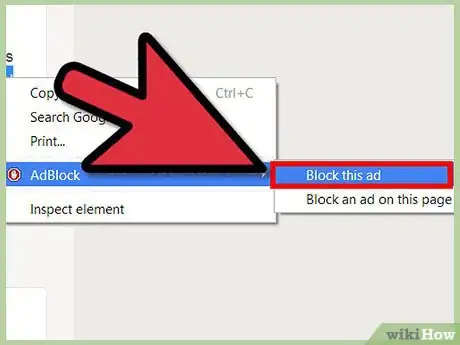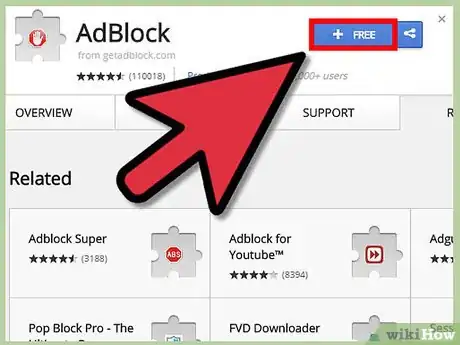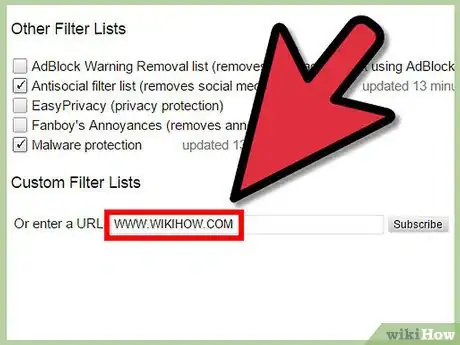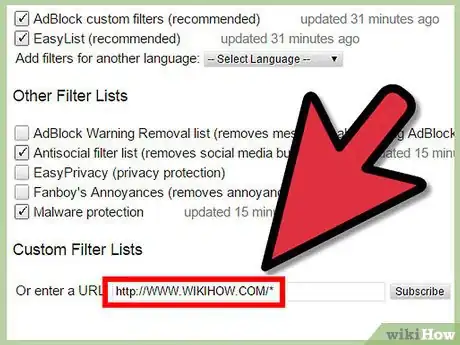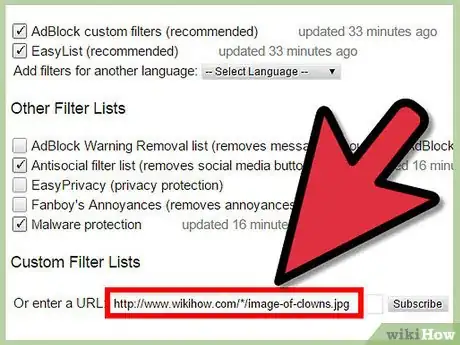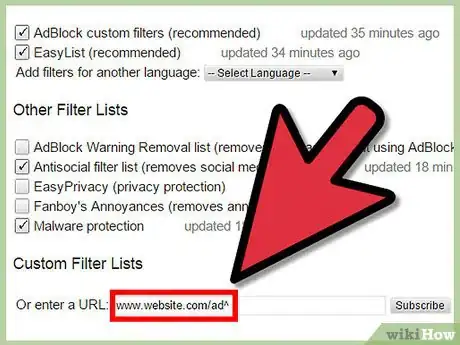X
wikiHow es un "wiki", lo que significa que muchos de nuestros artículos están escritos por varios autores. Para crear este artículo, autores voluntarios han trabajado para editarlo y mejorarlo con el tiempo.
Este artículo ha sido visto 18 562 veces.
Existen muchas extensiones de Google Chrome que sirven para bloquear anuncios, pero AdBlock y AdBlock Plus son, de lejos, las más populares y ambas son gratuitas y efectivas. A pesar de tener nombres confusamente similares, son para distintos tipos de usuarios. La decisión de usar una u otra dependerá únicamente de tus preferencias.
Pasos
Método 1
Método 1 de 3:Utiliza AdBlock
Método 1
-
1Instala AdBlock. Haz clic en este enlace desde el navegador Chrome, luego haz clic en el botón azul + GRATIS para instalar AdBlock. Deberá aparecer una nueva pestaña y se instalará rápidamente la extensión.
- Si no funciona, puedes probar AdBlock Plus leyendo la sección de más abajo. Los dos servicios tienen distintos creadores, pero son casi idénticos excepto por su modelo de negocio. AdBlock se financia completamente con donaciones y bloquea todos los anuncios por igual.
-
2Haz clic en el ícono de AdBlock para abrir los controles. Deberá aparecer un ícono a la derecha de la barra de direcciones de Chrome: un hexágono rojo con una mano en el centro. Haz clic en él para acceder a los controles descriptos en los pasos anteriores.
- El número que aparece en el ícono muestra cuántos anuncios se han deshabilitado en el sitio que estás viendo actualmente. Puedes deshabilitar el ícono desde las opciones, quitando la marca de la casilla "Mostrar botón de AdBlock".
-
3Bloquea un anuncio que logre infiltrarse. AdBlock ahora estará habilitado automáticamente para todas las páginas y deberá capturar casi todos los anuncios. Si ves un anuncio o quieres bloquear algo en la página para acelerar el tiempo de carga, puedes bloquearlo inmediatamente siguiendo estas instrucciones:
- Haz clic en el ícono y selecciona "Bloquear un anuncio en esta página" o haz clic derecho en el anuncio y selecciona "AdBlock" → "Bloquear este anuncio".
- Mueve el ratón hasta que el anuncio esté seleccionado en azul, luego haz clic en él (a menos que ya hayas seleccionado un anuncio específico).
- Mueve el deslizador hasta que desaparezca el anuncio. Este deslizador aparece en una ventana emergente, que puedes arrastrarlo por la pantalla si necesitas ver debajo de él.
- Haz clic en "Se ve bien" para bloquear permanentemente ese anuncio.
-
4Cambia las opciones misceláneas. Haz clic en el ícono para abrir nuevamente el menú de opciones, luego haz clic en "Opciones" para abrir una nueva pestaña. Puedes cambiar varias opciones desde aquí. Algunos se explican por sí mismos, mientras que las otras opciones más complejas se describen a continuación:
- Para soportar canales específicos de YouTube, habilita la opción de lista blanca de YouTube, visita ese canal de YouTube, haz clic en el ícono de AdBlock y selecciona "Lista blanca".
- Marca "Opciones avanzadas" para ver una lista de características que no son completamente funcionales, como por ejemplo evadir la detección de bloqueos de anuncios de Hulu.com, y para sincronizar tus configuraciones con otras computadoras a través de Dropbox.[1] [2]
-
5Agrega más listas de filtros. Si se están filtrando muchos anuncios, es probable que necesites actualizar tus filtros o listas de anuncios que usa AdBlock para identificar qué bloquear. Haz clic en el ícono y selecciona "Opciones". Luego haz clic en "Listas de filtros" en la parte superior de la pantalla. Puedes hacer clic en "Actualizar ahora" para usar los filtros recomendados, o marca listas de filtros adicionales para bloquear "muchos más anuncios".
- Algunos de los filtros adicionales son "Antisocial" para bloquear botones de redes sociales, "Fanboy’s Annoyances" para bloquear botones de redes sociales, elementos emergentes de las páginas y otros "elementos desordenados" que no son anuncios.[3] Busca una descripción de la lista de filtro antes de usarla, ya que podría bloquear algo que usas o disminuir (levemente) la velocidad de navegación.
- El enlace "Personalizar" en la parte superior de la pantalla te permite agregar tus propios filtros. No lo hagas sin antes leer las instrucciones en la sección de filtros o el tutorial de AdBlock Plus (que usa la misma sintaxis).
-
6Habilita los anuncios. Haz clic en el ícono y selecciona "Pausar AdBlock" para desactivar la extensión hasta que vuelvas a hacer clic en el ícono otra vez. Para habilitar anuncios en forma permanente para un sitio que visitas con regularidad, selecciona "No ejecutar en esta página" (para una dirección URL específica) o "No ejecutar en páginas de este dominio" (para todas las páginas web que pertenezcan al mismo sitio).Anuncio
Método 2
Método 2 de 3:Utiliza AdBlock Plus
Método 2
-
1Instala AdBlock Plus. Haz clic en este enlace desde una ventana del navegador Chrome, luego haz clic en el botón azul + GRATIS para instalar AdBlock Plus.
-
2Ajusta tus preferencias en la pestaña que se abre. Una vez que AdBlock Plus esté instalado, se abrirá una nueva pestaña informándolo. Desplázate hacia abajo para ver más opciones y habilita estas protecciones adicionales si quieres:
- Desactivar dominios de malware bloqueará los dominios que sean fuentes conocidas de virus u otros ataques de malware.
- Desactivar botón de redes sociales bloqueará los botones de Facebook, Twitter, etc. que aparezcan en otros sitios.
- Desactivar seguimiento evitará que los sitios que visites rastreen tu navegación, que generalmente lo hacen con el propósito de proporcionarte anuncios dirigidos.
-
3Observa las demás opciones. Haz clic en el ícono de AdBlock Plus en la parte superior derecha de tu ventana de Google Chrome. Es un hexágono rojo con las letras "ABP" en el centro. Desde este menú podrás completar todos los pasos siguientes.
-
4Deshabilita anuncios adicionales. La primera pestaña del menú de opciones se llama "Listas de filtros" y te permite seleccionar qué listas de anuncios deseas usar para determinar qué es lo que quieres bloquear. En forma predeterminada, solo se usa "EasyList" que deberá bloquear por sí mismo la mayoría de los anuncios. Aquí tienes algunas opciones adicionales que se usan habitualmente:
- Quita la marca de la opción "Permitir cierta publicidad no intrusiva" para deshabilitar los anuncios que son pequeños y solo tienen texto.
- Marca "AdBlock Warning Removal List" (lista de advertencias para deshabilitar AdBlock) para deshabilitar los carteles y mensajes que soliciten desactivar AdBlock.
- Haz clic en "Agregar suscripción de filtros". Selecciona un idioma que no sea español en la lista y luego haz clic en "Añadir" para deshabilitar los anuncios en ese otro idioma.
-
5Bloquea anuncios individuales. Si un anuncio logra evadir el filtro o si un elemento grande de una página (que no te interesa) está reduciendo la velocidad de navegación, puedes bloquear ese anuncio específico:
- Haz clic derecho en el anuncio, luego selecciona "Bloquear elemento". Como alternativa, puedes hacer clic en el ícono de AdBlock Plus en la parte superior derecha, hacer clic en "Bloquear elemento" y luego hacer clic en el anuncio.
- No edites el filtro que aparece sin antes leer las instrucciones de la próxima sección o el tutorial oficial.
- Haz clic en "Añadir" o presiona ↵ Enter en tu teclado para bloquear el anuncio. Si cometiste un error, haz clic en "Cancelar" o presiona Esc.
Anuncio
Método 3
Método 3 de 3:Crea filtros de anuncios personalizados
Método 3
-
1Instala una de las extensiones descriptas anteriormente. Un filtro de anuncios es una dirección URL que busca la extensión para bloquear anuncios al momento de decidir qué es lo que se debe bloquear. Tanto AdBlock como AdBlock Plus te permiten crear tus propios filtros de modo que puedas capturar anuncios que se han infiltrado a través de los filtros propios de la extensión o bloquear contenido que no es publicidad, pero de todas formas te resulta fastidioso.
- Aquí se encuentra disponible un tutorial completo, pero si eres un principiante tal vez te resulte más fácil de seguir.
-
2Utiliza una dirección exacta para bloquear solo un elemento. Si hay una imagen, video u otro elemento de una página web específico que quieras bloquear, todo lo que necesitas es la dirección web asociada a él. Haz clic derecho sobre ese elemento y haz clic en "Copiar URL de la imagen" o "Copiar URL del video". Para otros tipos de contenido, puedes descubrir la dirección usando el comando "Bloquear anuncio" descrito en las respectivas secciones. Ahora debe abrirse una ventana emergente en donde podrás seleccionar un elemento y averiguar su dirección.
- Por ejemplo, si añades el filtro http://www.website.com/top-banner/imagen-de-payasos.jpg, solo se bloqueará esa imagen específica. Si visitas la misma página más tarde y esta vez muestra "imagen-de-cachorros.jpg", entonces verás esa imagen.
-
3Utiliza un asterisco para crear filtros más generales. Reemplaza parte de la dirección URL con el símbolo asterisco * (⇧ Shift+8 en la mayoría de los teclados) se bloquearán todos los elementos que contengan cualquier cosa en donde esté ubicado el asterisco. Aquí tienes algunos ejemplos:
- http://www.website.com/top-banner/* bloqueará cualquier cosa que website.com almacene en la carpeta "top banner" y con algo de optimismo, evitará que veas cualquier cosa que haya en ese marco para anuncios (ten en cuenta que no todos los sitios web usan direcciones así de obvias).
- http://www.website.com/*/image-of-clowns.jpg bloqueará la imagen "imagen-de-payasos.jpg" en todas las páginas de website.com.
- http://www.website.com/* bloqueará todo el contenido de website.com. Si en un sitio web para el cual intentaste eliminar los anuncios ahora aparece una página en blanco, probablemente has usado un * en el lugar incorrecto.
-
4Busca contenido reemplazable en la dirección. Muchas direcciones incluyen palabras con letras y números indudablemente aleatorios que identifican un anuncio específico, su tamaño y otras características. Elimínalas y reemplázalas con un solo símbolo *.
-
5Evita que el filtro bloquee contenido útil. Esto a menudo se produce cuando se utiliza un * en el lugar incorrecto, pero si el contenido útil y las publicidades tienen direcciones muy similares, sería bueno que uses alguna de estas técnicas:[6]
- Si agregas el símbolo ^ al final de un filtro, el filtro se restringirá a las direcciones que terminen de esa forma o sigan con un "carácter de separación". Por ejemplo, si usas el filtro website.com/ad^ se bloqueará "website.com/ad/cualquier-cosa" o "website.com/ad?=enviar-malware-sí" pero no se bloqueará "website.com/las-aventuras-de-tintin".
- Agrega el símbolo | (la barra vertical, que generalmente se encuentra arriba de la tecla Enter) al principio o al final de un filtro para bloquear solamente direcciones que comiencen o terminen en ese punto. Por ejemplo, el filtro swf bloqueará todas las direcciones que contengan "swf" (todos los videos Flash, pero también una gran cantidad de contenido adicional). Con "|swf" bloquearás solo direcciones que comiencen con "swf" (no es un filtro muy útil). Con "|swf" bloquearás solo direcciones que terminen con "swf" (solo videos Flash).
Anuncio
Consejos
- Para permitir cualquier extensión en modo incógnito, utiliza el menú superior de Chrome, ve a Ventana → Extensiones y marca la casilla que aparece junto a "Permitir en modo incógnito" debajo del nombre de la extensión.
- Ambas extensiones cuentan con más opciones de las que se describen aquí. Puedes leer más acerca de ellas en el menú de opciones.
Anuncio
Advertencias
- Si instalas y habilitas más de una extensión para bloquear anuncios, se reducirá la velocidad de tu navegador y obtendrás muy poca efectividad adicional.
Anuncio
Referencias
- ↑ http://support.getadblock.com/discussions/problems/24638-hulu-not-working
- ↑ http://support.getadblock.com/discussions/problems/24638-hulu-not-working
- ↑ https://www.fanboy.co.nz/
- ↑ https://adblockplus.org/en/acceptable-ads
- ↑ http://techcrunch.com/2013/07/06/google-and-others-reportedly-pay-adblock-plus-to-show-you-ads-anyway/
- ↑ https://adblockplus.org/en/filter-cheatsheet
Acerca de este wikiHow
Anuncio