Nuestro equipo de editores e investigadores capacitados han sido autores de este artículo y lo han validado por su precisión y amplitud.
wikiHow's Content Management Team revisa cuidadosamente el trabajo de nuestro personal editorial para asegurar que cada artículo cumpla con nuestros altos estándares de calidad.
En este artículo, hay 9 referencias citadas, que se pueden ver en la parte inferior de la página.
Este artículo ha sido visto 63 728 veces.
Existen varias formas de eliminar archivos de manera permanente, dependiendo del tipo de dispositivo que utilices. En este tutorial, aprenderás las mejores formas de eliminar archivos para dispositivos móviles, notebooks y computadoras que utilizan una variedad de sistemas operativos (incluidos Windows, iOS, Android y Linux). Gracias a un software especializado y procedimientos sencillos, te será más fácil que nunca eliminar la información sensible o limpiar el espacio de almacenamiento.
Pasos
Método 1
Método 1 de 11:iPhone o iPad (con iPhone Data Eraser)
-
1Descarga iPhone Data Eraser en tu computadora o notebook. Utiliza una computadora o notebook que puedas conectar a tu iPhone mediante un puerto USB. Puedes encontrar este software en la siguiente dirección: http://www.recover-iphone-ios-8.com/iphone-data-eraser.html. Asegúrate de marcar la casilla “Mac” al lado del texto “Supported OS:” (compatible con OS). Luego, haz clic en la opción "Free Trial" (prueba gratuita) o compra el producto.[1]
- iPhone Data Eraser será compatible con iPhones (versiones 6, 5s, 5c, 5, 4s, 4 y 3GS), iPads (incluso el 1, 2, Mini y New iPad) y iPods (incluso el Classic, Touch, Nano y Shuffle).
-
2Instala iPhone Data Eraser. Simplemente haz clic en el botón de descarga y espera a que se abra el archivo. Luego, arrastra el ícono “Wondershare SafeEraser” sobre la carpeta Aplicaciones que aparece al lado de la ventana de instalación. Por ende, el programa aparecerá como "Wondershare SafeEraser" en la carpeta Aplicaciones a menos que quieras moverla a otro lado.
-
3Abre iPhone Data Eraser. Ubica el archivo debajo de Aplicaciones o donde quieras guardarlo. Haz clic en él para abrirlo.
-
4Conecta tu iPhone (o dispositivo móvil iOS). Debes conectar tu dispositivo móvil al puerto USB de tu computadora o notebook con la ayuda de un cable. Una vez conectado, iPhone Data Eraser detectará tu dispositivo móvil y mostrará una interfaz que muestra el espacio utilizado y el libre.
-
5Selecciona la opción de limpieza de tu preferencia. Verás cuatro opciones enumeradas en la pantalla introductoria “Hello iPhone”. Cada una de ellas te brinda un nivel diferente para eliminar los archivos.
-
6Elige la opción “Express Cleanup” (limpieza express). Con esta opción, eliminarás los archivos basura de tu dispositivo iOS. Después de hacer clic en esta opción, selecciona el botón “Start Scan” (comenzar escaneo) para que el programa ubique la basura extraíble. Al terminar, el escaneo mostrará varios archivos basura y te permitirá seleccionar aquellos que te gustaría eliminar. Al hacer clic en el ícono azul del tamaño del archivo ubicado a la derecha de cada categoría, podrás ver detalles adicionales sobre los archivos. Después de revisar los archivos, marca las casillas al lado de aquellos que quieras eliminar y luego haz clic en el botón azul “Erase now” (borrar ahora).
-
7Elige la opción “Erase Private Data” (borrar datos privados). Esto eliminará tu historial de búsqueda, las cookies y otras formas de información privada. Después de hacer clic en esta opción, selección el botón “Start Scan” (comenzar escaneo) para que el programa encuentre los datos privados. Al terminar, el escaneo mostrará varios archivos privados y te permitirá seleccionar aquellos que quieras eliminar. Al hacer clic en el ícono azul del tamaño del archivo ubicado a la derecha de cada categoría, podrás ver detalles adicionales sobre los archivos. Después de revisar los archivos, marca las casillas al lado de aquellos que quieras eliminar y luego haz clic en el botón azul “Erase now” (borrar ahora). Se te pedirá que escribas la palabra “delete” (eliminar) para confirmar tu solicitud.
-
8Elige la opción "Erase Deleted Files" (borrar archivos eliminados). Esto elimina los archivos que ya se han trasladado a la Papelera. Después de hacer clic en esta opción, selecciona el botón “Start Scan” (comenzar escaneo) para que el programa ubique los datos enviados a la Papelera. Una vez terminado, el escaneo mostrará varios archivos eliminados y te permitirá seleccionar aquellos que te gustaría borrar de manera permanente. Podrías ver detalles adicionales sobre estos archivos al hacer clic en el ícono azul ubicado a la derecha de cada categoría. Todas las categorías de archivos quedarán marcadas de manera predeterminada para su eliminación, así que desmarca las casillas para los archivos que quieras conservar y luego haz clic en el botón azul “Erase now” (borrar ahora). Se te pedirá que escribas la palabra “delete” (eliminar) para confirmar tu solicitud.
-
9Selecciona la opción “Erase All Data” (borrar todos los datos). Con ella, eliminarás todos los archivos personales y restaurarás el dispositivo a su estado de fábrica. Observarás tres niveles de seguridad relacionados con los distintos procedimientos de eliminación, así que lee las explicaciones y selecciona el más adecuado para tus necesidades. Se te pedirá que escribas la palabra “delete” (eliminar) para confirmar tu solicitud.
Método 2
Método 2 de 11:Android (Secure Delete)
-
1Instala Secure Delete en tu dispositivo móvil Android. Este software gratuito funcionará con cualquier dispositivo con Android 2.3.3 o una versión posterior. Puedes encontrarlo e instalarlo desde Google Play o en la siguiente dirección: https://play.google.com/store/apps/details?id=com.peterhohsy.securedelete.[2]
-
2Abre Secure Delete. Una vez que lo hayas instalado en tu dispositivo, lo encontrarás junto a las demás aplicaciones y podrás desplazarlo a una ubicación de tu preferencia. Simplemente pulsa la aplicación para abrirla.
-
3Selecciona el tipo de archivos que deseas eliminar. Secure Delete incluye un menú despegable ubicado en la parte superior de la pantalla. Selecciona este menú y elige realizar una búsqueda entre los archivos “Fotos”, “Carpeta de aplicaciones”, “Memoria SD” o “Descargas”. El programa mostrará una lista de carpeta que se hayan encontrado en tu dispositivo.
-
4Selecciona los archivos específicos que quieras eliminar. Verás casillas ubicadas a la derecha de cada archivo. Simplemente marca las casillas o archivos respectivos que quieras eliminar de manera permanente.
-
5Elimina de manera permanente los archivos seleccionados. Una vez que hayas seleccionado cada archivo que quieras eliminar, pulsa el botón verde “Secure delete” (eliminación segura) ubicado en la parte inferior de tu pantalla. Se te pedirá que confirmes la eliminación, así que escribe “Yes” (sí) y luego pulsa “OK”. El proceso de eliminación puede tardar un tiempo, pero eliminará de manera permanente los archivos seleccionados de tu dispositivo móvil Android.
Método 3
Método 3 de 11:Windows (Papelera de reciclaje)
-
1Elimina el archivo de su ubicación original. Dirígete hacia el archivo o carpeta que desees eliminar. Haz clic derecho en el ícono y selecciona la opción “Eliminar” en el menú emergente o haz clic izquierdo en el ícono una vez y presiona la tecla Supr.[3]
- Si quieres eliminar un archivo o carpeta de manera permanente en tu computadora sin enviarlos a la Papelera de reciclaje, haz clic en el archivo y presiona las teclas Mayus+Supr.
-
2Abre la Papelera de reciclaje. Cuando estés en el escritorio, haz doble clic en el ícono de la Papelera de reciclaje para abrirla.
-
3Selecciona el archivo y presiona Supr. Dirígete al archivo o carpeta que acabas de eliminar. Haz clic izquierdo una vez y presiona la tecla Supr.
-
4También puedes hacer clic en la opción “Vaciar Papelera de reciclaje”. Si quieres eliminar todo el contenido de la Papelera de reciclaje, en lugar de simplemente borrar un solo archivo, selecciona la opción “Vaciar Papelera de reciclaje” en la barra de herramientas.
- También puedes eliminar los contenidos de la Papelera de reciclaje sin abrir el programa. Haz clic derecho en el ícono de la Papelera de reciclaje y luego selecciona la opción “Vaciar Papelera de reciclaje” en el menú emergente.
- Ten en cuenta que este método no elimina el archivo completamente de tu disco duro. Esta opción solo elimina el enlace hacia dicho archivo a fin de liberar un poco de espacio y evitar que alguien tenga acceso a él, pero no lo elimina por completo de tu computadora.
- Si quieres eliminar archivos de forma permanente de tu disco duro, consulta uno de los siguientes métodos y utiliza un software especializado.
Método 4
Método 4 de 11:Windows (usar un atajo de teclado)
-
1Borra el archivo que quieres eliminar. Haz clic derecho en el archivo.
-
2Mantén presionada la tecla Máyus y luego elimina el elemento como normalmente lo harías. Puedes elegir el botón "Eliminar", presionar la tecla de borrar, o hacer clic derecho y luego hacer clic en "Eliminar".
-
3Confirma que quieres eliminar permanentemente el archivo. Una vez que lo elimines, desaparecerá para siempre.
Método 5
Método 5 de 11:Windows (Eraser)
-
1Descarga Eraser. Eraser es una de las utilidades de eliminación segura gratuitas más populares. A diferencia de la opción de eliminación “permanente” disponible en la Papelera de reciclaje de Windows, esta utilidad te permite eliminar de manera segura y por completo los archivos y carpetas para que ya no puedan recuperarse. Puedes descargar Eraser en este enlace: http://download.cnet.com/Eraser/3000-2092_4-10231814.html?[4]
- Eraser funciona al sobrescribir la información con patrones al azar de forma repetitiva hasta que los datos están tan revueltos que ya no es posible recuperar los patrones originales.
-
2Busca el archivo que quieras eliminar y haz clic derecho. Dirígete al archivo o la carpeta que quieras eliminar. Haz clic derecho en el ícono para abrir un menú emergente.
- Presta atención al menú emergente. Este debe parecer el menú típico que ves, pero ahora que has instalado Eraser, también deberás ver un submenú encima de la opción “Abrir con”.
-
3Selecciona la opción “Erase” (borrar) en el submenú de "Eraser". Ubica el cursor sobre la opción “Eraser” del menú emergente original hasta que aparezca al lado otro menú. En este menú, selecciona, la opción “Erase” (borrar) para eliminar de manera permanente el archivo o carpeta.
- El proceso de eliminación se ejecutará de manera permanente. Al finalizar, aparecerá una ventana emergente que te indique que el proceso se ha completado y que los archivos seleccionados se han eliminado de manera segura y permanente.
- También puedes hacer clic en la opción “Erase on Restart” (borrar al reiniciar), la cual no borrará el archivo inmediatamente, sino que lo hará la próxima vez que reinicies la computadora.
Método 6
Método 6 de 11:Windows (SDelete)
-
1Instala Sdelete. SDelete es una herramienta de línea de comandos descargable producida directamente por Microsoft para poder utilizarse con la línea de comandos de Windows. Puedes descargarla en el siguiente enlace: http://technet.microsoft.com/en-us/sysinternals/bb897443.aspx
- Esta utilidad es otra aplicación de eliminación segura. Al igual que Eraser, sobrescribe los datos de un archivo de una manera tan profunda que los patrones de datos originales se hacen irrecuperables. Este software no elimina los nombres de archivos ubicados en el espacio libre del disco, pero sí borra todos los datos relacionados de manera segura y total.
-
2Abre el símbolo del sistema. En el menú Inicio, ve a la opción “Ejecutar”. Escribe cmd en el cuadro de texto “Abrir” y luego haz clic en el botón “Aceptar” o presiona la tecla ↵ Enter.
-
3Dirígete hacia la herramienta SDelete. Una vez dentro del símbolo del sistema, dirígete al directorio en el que has guardado la utilidad SDelete utilizando el comando cd.
- Por ejemplo, si el programa se encuentra en C:\cmdtools, escribe cd C:\cmdtools en la línea de comandos. Del mismo modo, si el programa se encuentra en C:\descargas, escribe cd C:\descargas en la línea de comandos.
- Después de escribir las direcciones en el lugar correcto, presiona la tecla ↵ Enter para dirigirte a ese directorio dentro del símbolo del sistema.
-
4Indica el archivo o directorio que quieres eliminar. Utiliza la herramienta SDelete al escribir sdelete <ubicación del archivo o directorio>.
- En este contexto, <ubicación del archivo o directorio> hace referencia a la ubicación en Windows que necesitarías seguir para encontrar el archivo o carpeta que buscas.
- Por ejemplo, puedes escribir <c:\Usuario\Público\Documentos públicos\securedata.txt para ubicar un archivo de texto etiquetado como securedata.txt en los documentos públicos de tu computadora.
-
5Presiona ↵ Enter. Al presionar ↵ Enter, la utilidad comenzará a ejecutarse y a eliminar el archivo o carpeta señalados.
- Al terminar, recibirás un mensaje de confirmación en el símbolo del sistema indicando que tus datos han sido eliminados por completo. En este punto, puedes cerrar el símbolo del sistema, pues el proceso ha terminado.
Método 7
Método 7 de 11:Mac (Papelera)
-
1Elimina los archivos que desees. Dirígete al archivo o archivos que quieras eliminar permanentemente de tu computadora. Haz clic izquierdo en el archivo y presiona la tecla Supr o arrástralo hacia el ícono de la Papelera ubicado en la barra de tareas.[5]
-
2Haz clic y mantén el cursor sobre el ícono de la Papelera. De esta manera, aparecerá el menú de opciones. Por lo general, las dos opciones que aparecerán son “Abrir” y “Vaciar Papelera”.
- El ícono “Vaciar Papelera” solo eliminará el enlace o la ruta de acceso hacia los datos en la Papelera. Esto liberará un poco de espacio en el disco duro, pero no elimina los datos por completo. Por lo tanto, si utilizas únicamente la opción “Vaciar Papelera”, aún es posible recuperar la información posteriormente.
-
3Presiona la tecla ⌘ Command. Presiona la tecla ⌘ Command mientras el menú de la Papelera sigue abierto. Ten en cuenta que la opción “Vaciar Papelera” debe cambiar a “Vaciar Papelera de forma segura”.
-
4Selecciona la opción “Vaciar Papelera de forma segura”. Haz clic en esta opción para eliminar de forma segura y permanente de tu computadora todo el contenido de la Papelera.
- Ten en cuenta que esta opción solo te permitirá eliminar de forma permanente todo el contenido de tu Papelera al mismo tiempo. No puedes utilizarla para eliminar uno o dos archivos temporalmente borrados en particular y dejar el resto intactos.
- Esta versión solo está disponible a partir de Mac OS 10.3 y versiones posteriores.
-
5Soluciona los problemas para el vaciado de la Papelera. Algunos usuarios podrían tener problemas para vaciar la Papelera y les aparece el mensaje “La operación no pudo ser completada porque el elemento ‘(nombre del elemento)’ está boqueado”. En este caso, presiona la tecla Opción y selecciona “Vaciar Papelera” en el menú del Finder. Si ese método no funciona, es posible que algo más esté interfiriendo con el vaciado de la Papelera.[6]
- Verifica si uno o más de los archivos eliminados están bloqueados. Los usuarios de Mac OS X 10.1 (o versiones posteriores) deben presionar y sostener las teclas Mayus+Opción mientras seleccionan “Vaciar Papelera”. Los usuarios con versiones de Mac OS X desde la 10.0 a la 10.0.4 puede hacer clic derecho en el archivo y seleccionar la opción “Mostrar información” y luego asegurarse de que la casilla al lado de “Bloqueado” esté desmarcada. Si esto no funciona, busca más información en el siguiente enlace: https://support.apple.com/en-us/HT201583.
- Verifica si tienes permiso para modificar los archivos eliminados. Si no lo tienes, probablemente veas un mensaje de advertencia que indique que tus privilegios o permisos no son suficientes. Los usuarios de Mac OS X 10.2 (o versiones posteriores) pueden seleccionar la opción “Aplicaciones”, hacer clic en “Utilidades”, luego abrir “Utilidad de discos” y finalmente hacer clic en el botón “Reparar permisos de disco”. Si esto no funciona o el sistema operativo tiene una versión anterior, revisa el siguiente enlace: https://support.apple.com/en-us/HT2963.
Método 8
Método 8 de 11:Mac (Permanent Eraser)
-
1Descarga Permanent Eraser. Permanent Eraser es un programa de eliminación seguro y gratuito que está disponible para Mac. Este software borra de manera segura y permanente los archivos, las carpetas y los datos de tu computadora, y puedes utilizarlo para vaciar todo el contenido de la Papelera o eliminar solo algunos archivos. Puedes descargarlo en el siguiente enlace: http://download.cnet.com/Permanent-Eraser/3000-2092_4-10668789.html[7] [8]
- Este programa elimina los datos incluso de manera más segura que con la opción “Vaciar Papelera de forma segura”. Esta última sobrescribe los datos siete veces, pero Permanent Eraser los sobrescribe 35 veces, revuelve el nombre del archivo original y recorta el tamaño del archivo a casi nada antes de desenlazarlo por completo del sistema.
-
2Arrastra y suelta los archivos en el ícono de Permanent Eraser. Cuando ubiques el ícono de Permanent Eraser, ya sea en su directorio original, en el Dock o en la barra lateral del Finder, dirígete al archivo o carpeta que quieras eliminar. Haz clic en él y arrástralo hacia el ícono de Permanent Eraser para luego soltarlo.
- Al hacerlo, el programa se abrirá y comenzará inmediatamente a eliminar el archivo del disco duro.
- Coloca el ícono de Permanent Eraser en el Dock al dirigirte a la aplicación y arrastrar el ícono hacia un espacio vacío.
- Coloca el ícono en la barra lateral del Finder al arrastrarlo hacia el espacio vacío y soltarlo.
-
3Abre Permanent Eraser para vaciar el contenido de la Papelera. Desde su ubicación original (el Dock o la barra lateral), haz clic en el ícono de Permanent Eraser para activar el programa. Después de que aparezca un aviso inicial pidiéndote que confirmes tu decisión, todo el contenido de la Papelera quedará eliminado de forma permanente. Esta opción eliminará todo el contenido, no únicamente un archivo o carpeta.
Método 9
Método 9 de 11:Linux (Papelera)
-
1Selecciona el archivo que quieras eliminar. Dirígete al archivo o carpeta que quieres eliminar y haz clic izquierdo en el nombre o ícono para seleccionarlo. Ten en cuenta que esta opción está disponible a través de Gonme y otras plataformas de Linux, pero es posible que no puedas acceder a ella en todas ellas.
-
2Presiona las teclas Ctrl + Supr o Mayus + Supr. Al presionar las teclas Ctrl + Supr, podrás borrar temporalmente el archivo y enviarlo a la Papelera, donde puedes revisarlo antes de eliminarlo por completo. Por lo general, esta es la opción preferida.
-
3Presiona las teclas Mayus + Supr en caso de que no quieras que los elementos eliminados vayan a la Papelera. Presiona y sostén la tecla Mayus y luego Supr. Se te pedirá que confirmes tu elección y, entonces, el archivo o carpeta seleccionados se eliminarán completamente de tu computadora sin pasar por la Papelera.
-
4Si es necesario, haz clic derecho en el ícono de la Papelera para vaciarla. Si has borrado los archivos y las carpetas de la manera tradicional, y estos se encuentran en la Papelera, haz clic derecho en el ícono de esta, ubicado en la barra lateral, y selecciona la opción “Vaciar Papelera”.
- Dependiendo de la plataforma de Linux, con esta opción podrías eliminar los archivos del disco duro de forma permanente y segura. En caso de que no sea así, solo eliminará el enlace o la ruta de acceso que te permita acceder a los datos sin llegar a borrar estos.
Método 10
Método 10 de 11:Linux (comando Shred)
-
1Abre la Terminal. Presiona las teclas Ctrl+Alt+T para abrir una ventana de la Terminal. También puedes ir a “Aplicaciones” y seleccionar “Accesorios”. En esta carpeta, ubica la aplicación “Terminal” y haz doble clic en ella para abrir la ventana de la Terminal.[9]
- Ten en cuenta que la herramienta Shred está disponible para Ubunto y para la mayoría de las distribuciones de Linux, pero es posible que no lo esté para todas sus plataformas.
-
2Ejecuta el comando Shred. En la ventana de la Terminal, escribe el comando de Shred básico, shred [OPCIONES] nombredearchivo. El verdadero comando es la palabra shred. Puedes reemplazar la parte que dice [OPCIONES] con las opciones que esperarías utilizar.
- -n [N] te permite sobrescribir una cantidad N de veces. Si quisieras sobrescribir el archivo 15 veces, debes escribir -n 15.
- -u le indica a la herramienta que elimine el archivo después de haberlo triturado.
- -z le indica a la herramienta que sobrescriba el archivo únicamente con ceros después de haberlo triturado con unos y ceros. Por consiguiente, parecerá que no se le ha sometido a este proceso de trituración.
- Por ejemplo, si quieres triturar 20 veces un archivo llamado "secret.txt", debes escribir shred -u -z -n 20 secret.txt.
-
3Presiona la tecla ↵ Enter y espera. Presiona la tecla ↵ Enter y deja que la herramienta haga su trabajo. Al terminar, debes obtener un mensaje de confirmación en la Terminal de Linux indicando que la acción se ha completado y que el archivo está borrado.
Método 11
Método 11 de 11:Linux (Secure-Delete)
-
1Abre la Terminal. Presiona las teclas Ctrl + Alt + T para abrir la ventana de la Terminal. También puedes ir a “Aplicaciones” y seleccionar “Accesorios”. En esta carpeta, ubica la aplicación “Terminal” y haz doble clic en ella para abrir la ventana de la Terminal.
- Ten en cuenta que el paquete de herramientas de Secure-Delete está disponible para Ubuntu y varias otras distribuciones de Linux, pero es posible que no lo esté para todas sus plataformas.
-
2Instala el paquete Secure-Delete. En la Terminal, escribe apt-get install secure-delete. Presiona ↵ Enter para indicarle a Terminal que instale el paquete. Este paquete viene con cuatro comandos diferentes.
- El comando que necesitas para eliminar archivos de forma permanente de tu computadora es srm o “secure remove” (eliminación segura).
- Otras opciones son smem (secure memory wiper [limpiador de memoria seguro]), que borra los rastros de los datos en la memoria de la computadora; sfill (secure free space wiper [liberador de espacio seguro]), que borra todos los rastros de datos del espacio libre en tu disco; y sswap (secure swap wiper [liberador seguro del espacio de intercambio]) que borra todos los rastros de datos en tu partición.
-
3Ejecuta el comando Secure-Delete. Si quieres eliminar un archivo utilizando el comando de eliminación segura, escribe srm myfile.txt en la Terminal. Reemplaza myfile.txt con el nombre real del archivo.
-
4Escribe srm -r myfiles/, reemplazando "myfiles/" con el nombre del directorio real. De esta manera, eliminarás todo un directorio en lugar de archivos específicos. El paquete incluye varias otras opciones:
- Escribe 'smem en la Terminal.
- Escribe sfill mountpoint/ en la Terminal.
- Escribe cat /proc/swaps en la Terminal.
-
5PResiona ↵ Enter y espera. Después de escribir el comando, presiona ↵ Enter. La utilidad deberá ejecutar y eliminar de forma permanente y segura el archivo o directorio especificados en las instrucciones.
- Una vez que el proceso haya concluido y los datos hayan sido eliminados, debes recibir un mensaje de confirmación en la Terminal. En Ubuntu y algunas otras distribuciones de Linux, podrías recibir el siguiente mensaje: “No se pudo encontrar un nombre de archivo libre por ‘dir’”, pero el proceso se completará y el directorio quedará eliminado o triturado.
Referencias
- ↑ http://www.recover-iphone-ios-8.com/delete-iphone-data-before-selling.html
- ↑ http://features.en.softonic.com/how-to-permanently-delete-files-on-android
- ↑ http://windows.microsoft.com/en-us/windows-vista/permanently-delete-files-from-the-recycle-bin
- ↑ http://www.pcworld.com/article/209418/how_do_i_permanently_delete_files_from_my_hard_disk.html
- ↑ http://www.labnol.org/software/delete-mac-files-permanently/20822/
- ↑ https://support.apple.com/en-us/HT201583
- ↑ http://www.thewwwblog.com/securely-delete-files-mac.html
- ↑ http://www.edenwaith.com/products/permanent%20eraser/
- ↑ http://techthrob.com/2009/03/02/howto-delete-files-permanently-and-securely-in-linux/




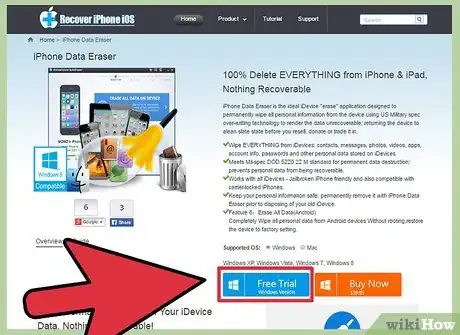
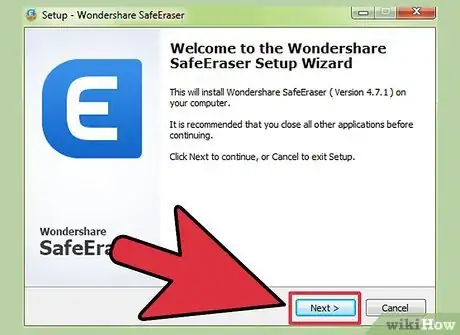
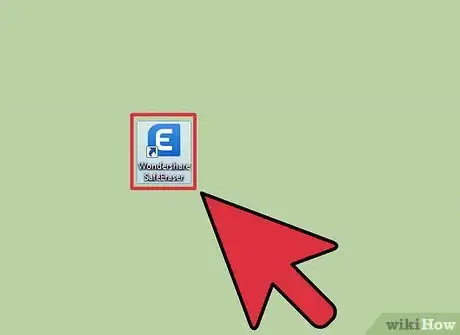

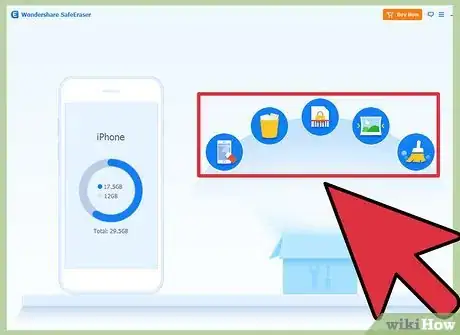

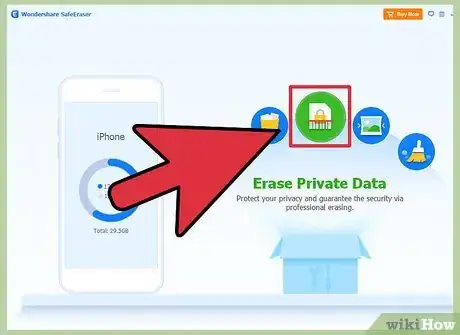
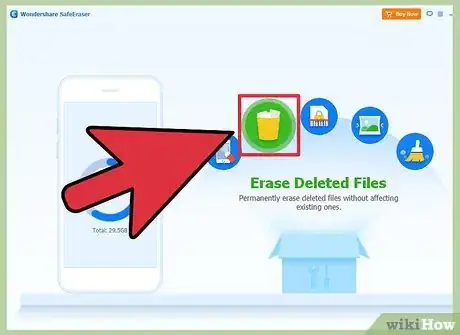
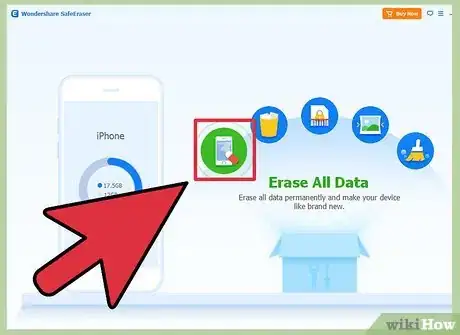
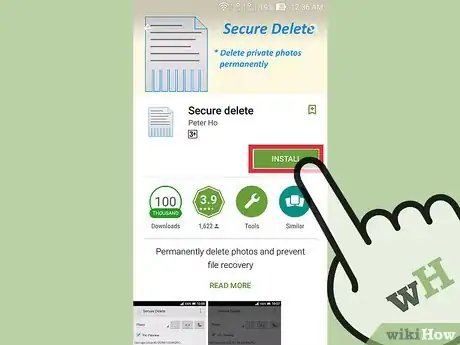
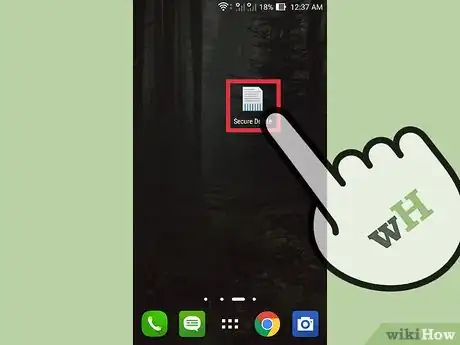
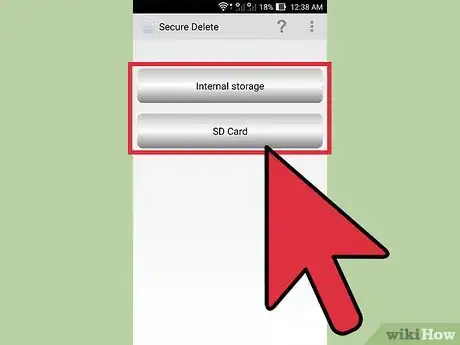
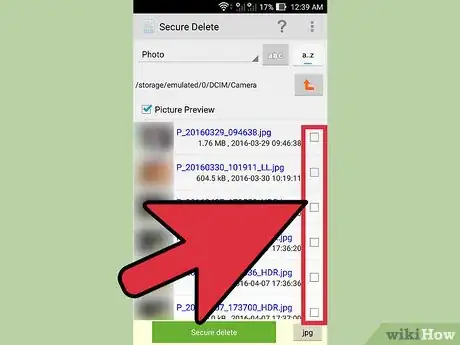
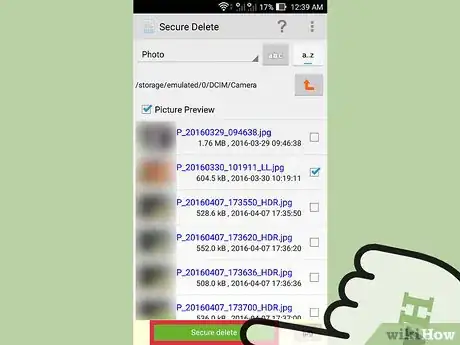
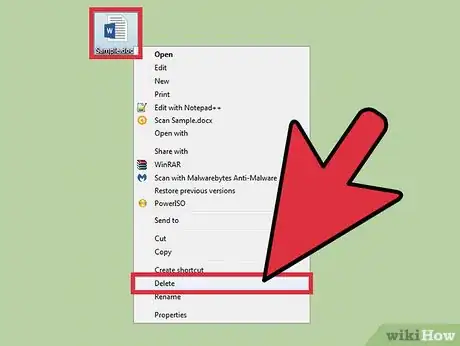
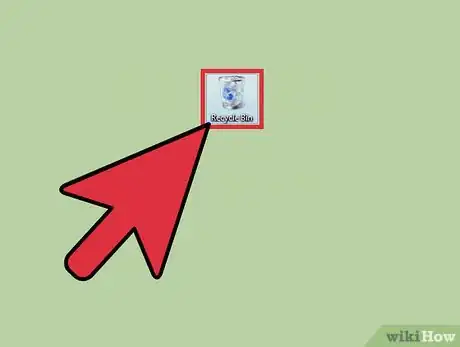
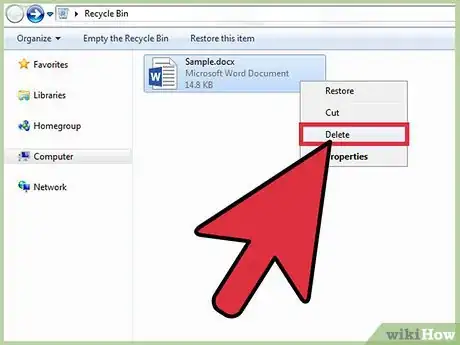
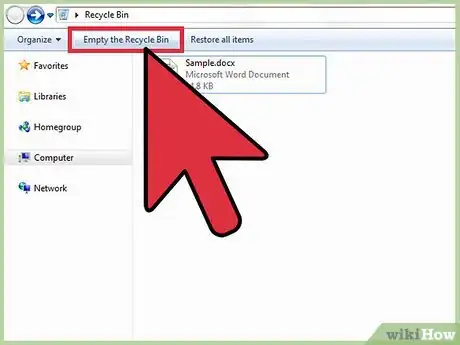
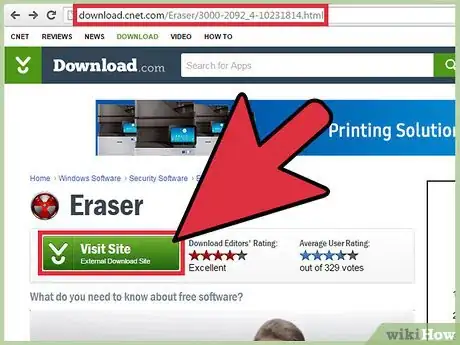
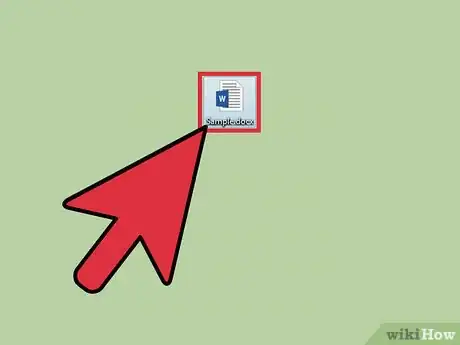
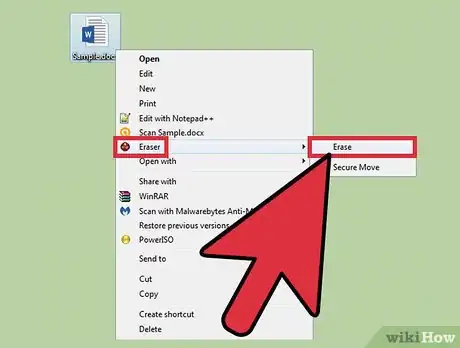
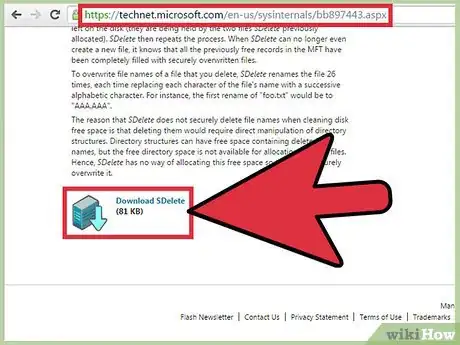
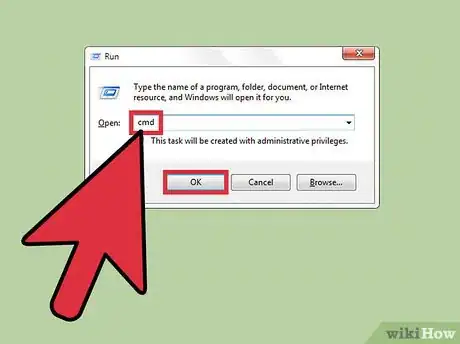
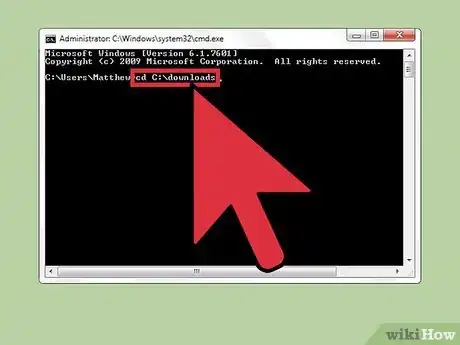
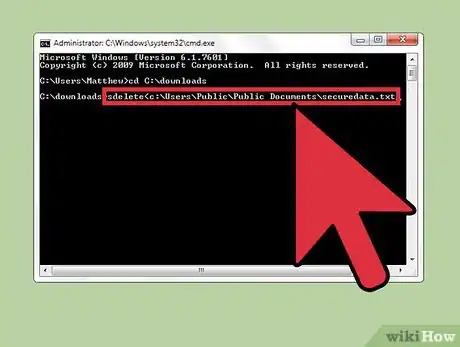
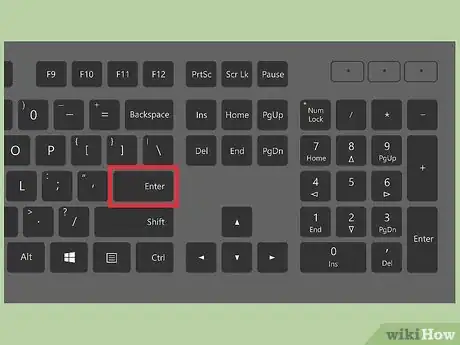
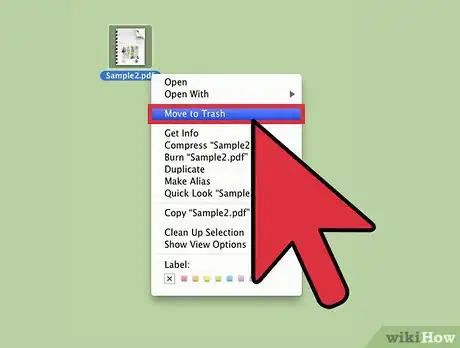
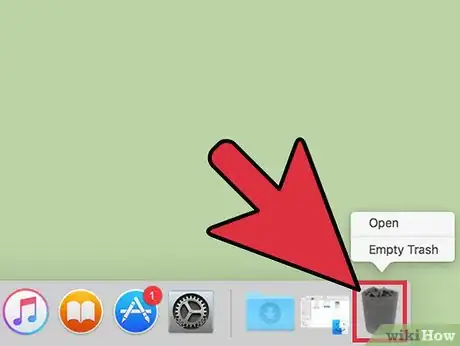
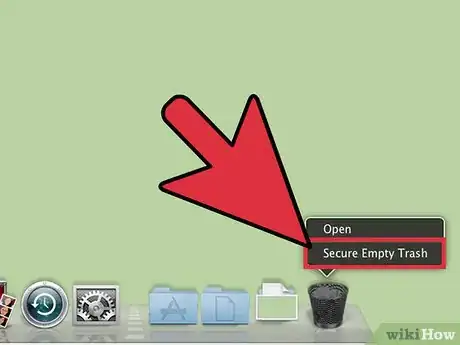
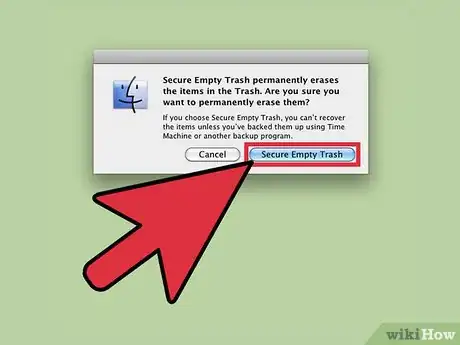
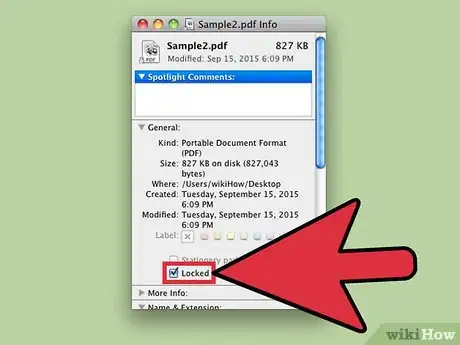
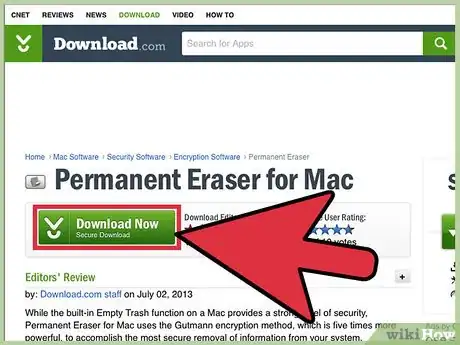
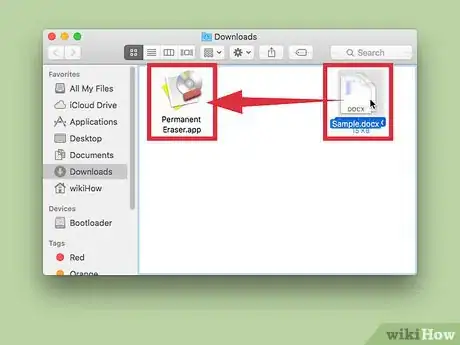
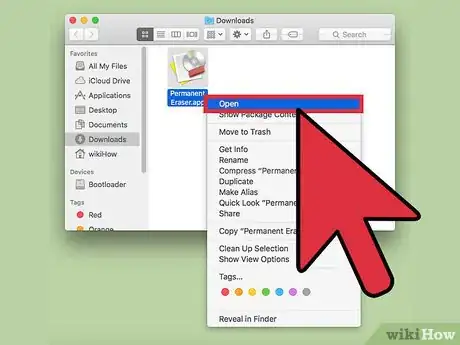
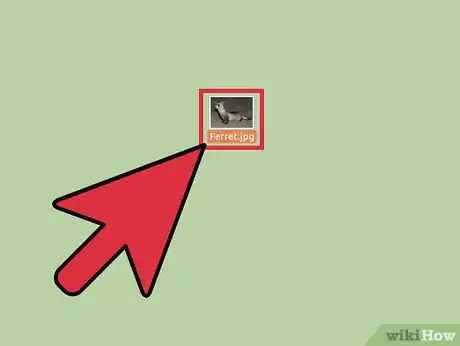
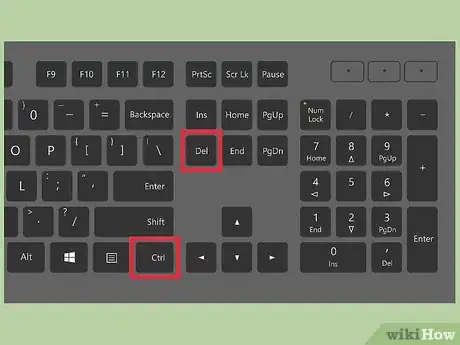
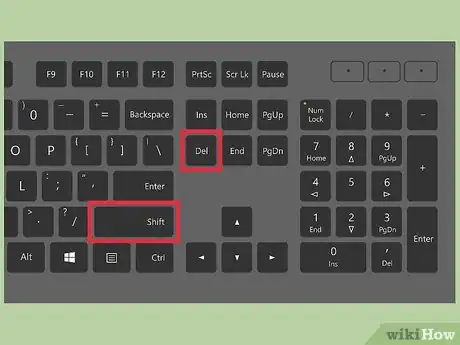
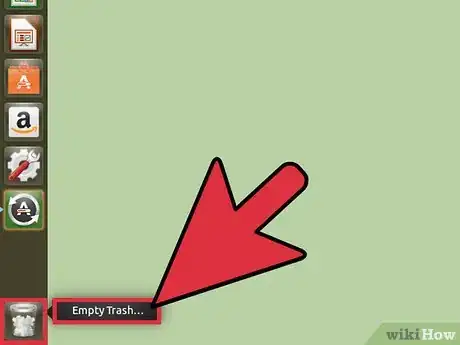
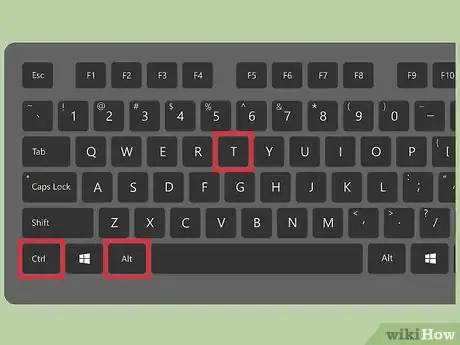
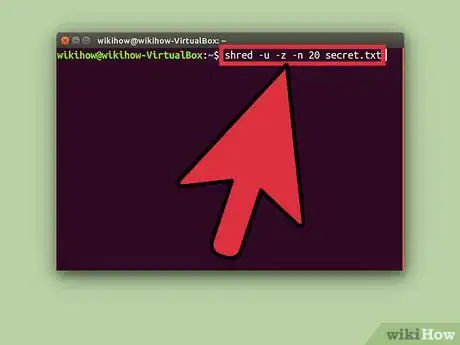
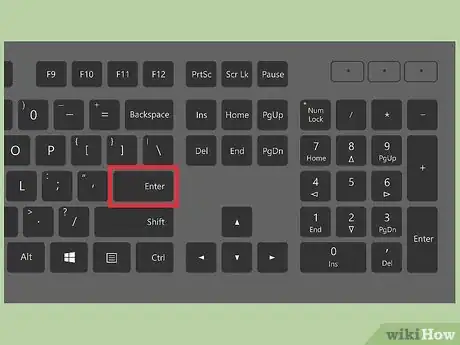
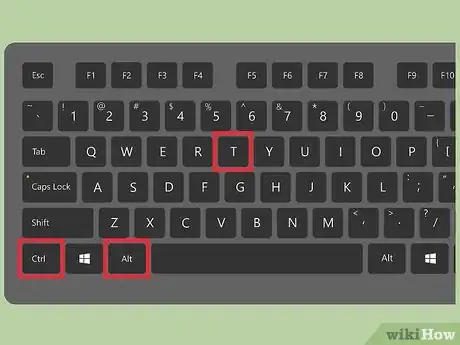
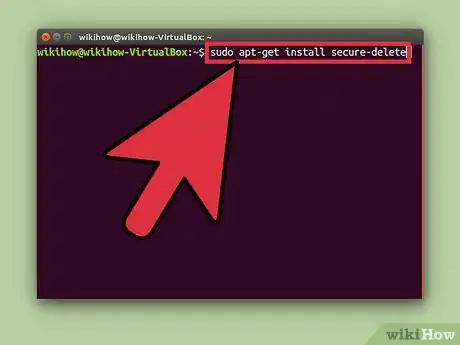
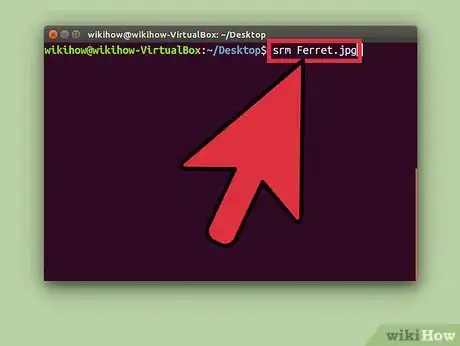
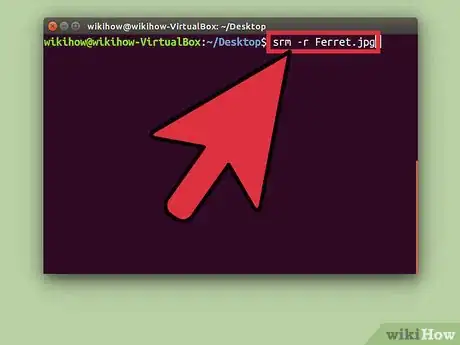
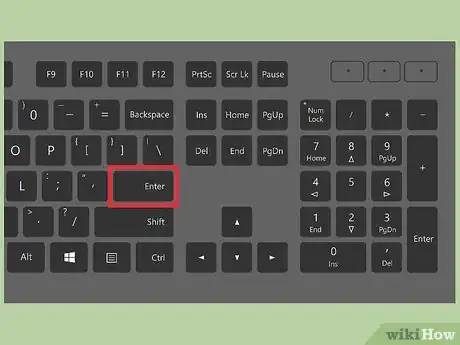



















wikiHow's Content Management Team revisa cuidadosamente el trabajo de nuestro personal editorial para asegurar que cada artículo cumpla con nuestros altos estándares de calidad. Este artículo ha sido visto 63 728 veces.