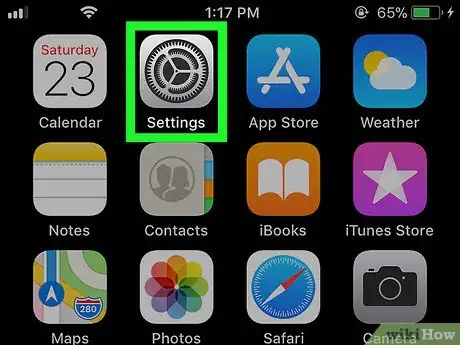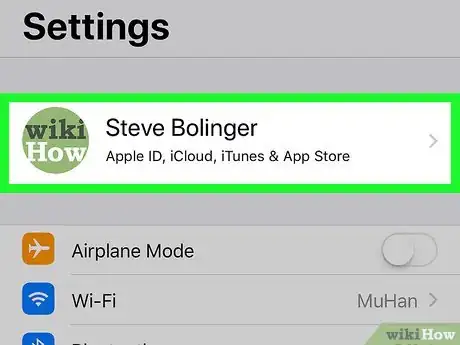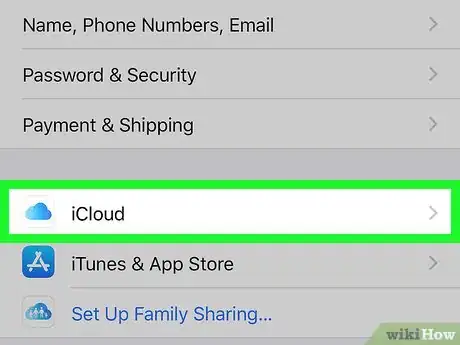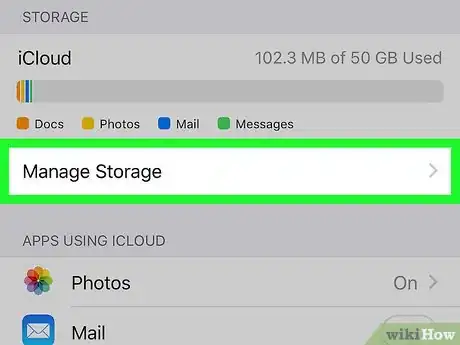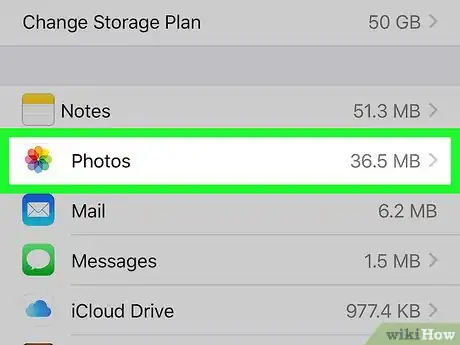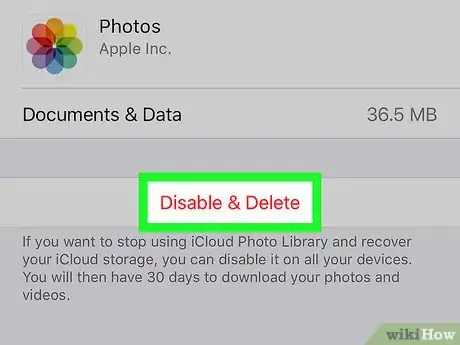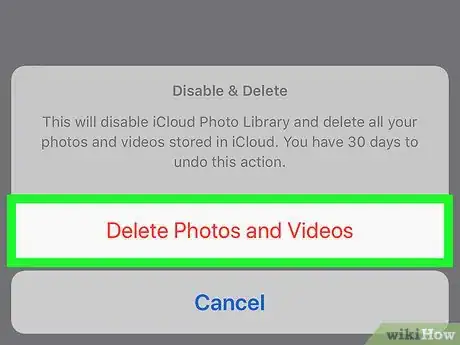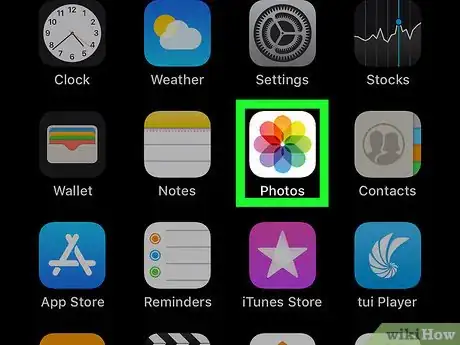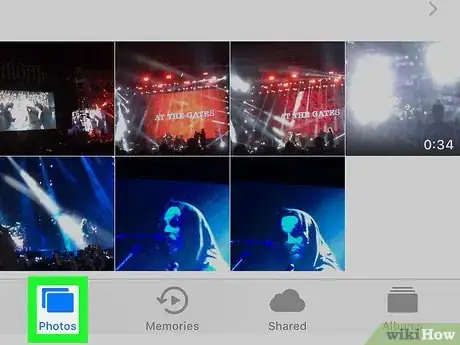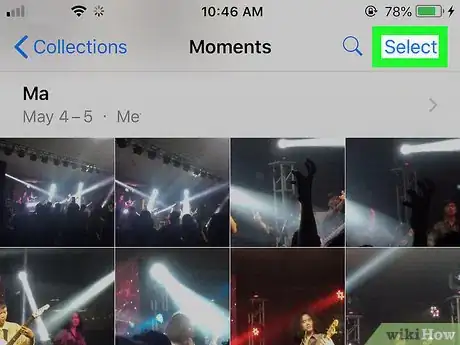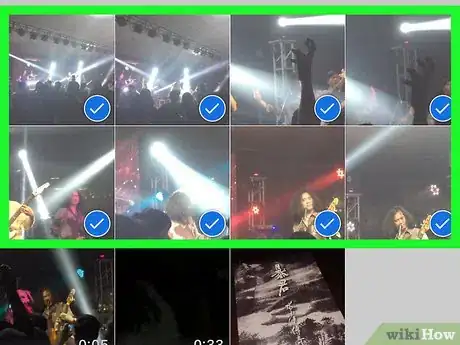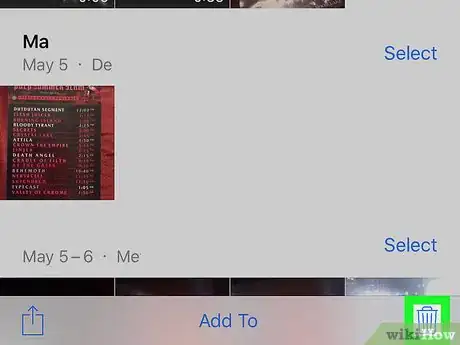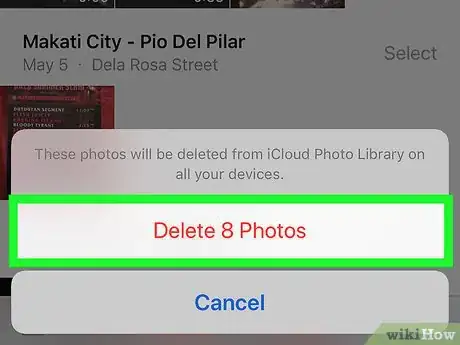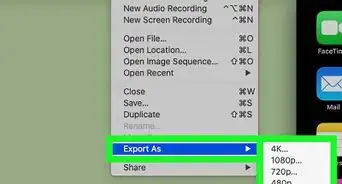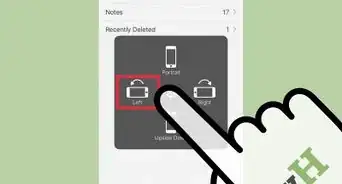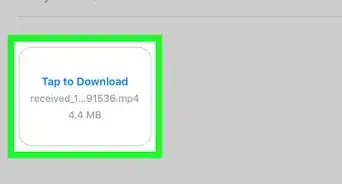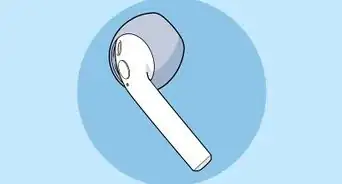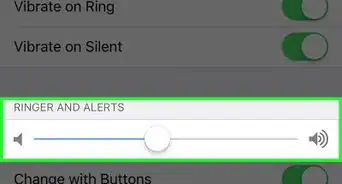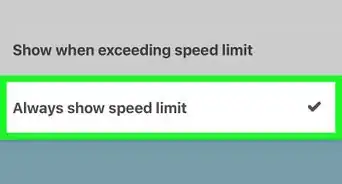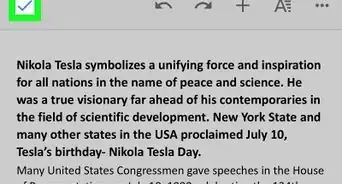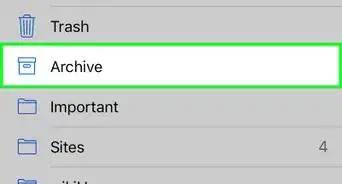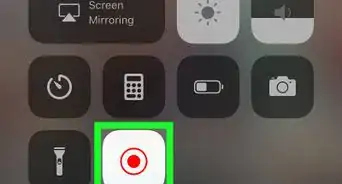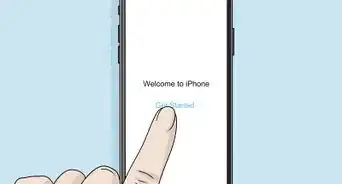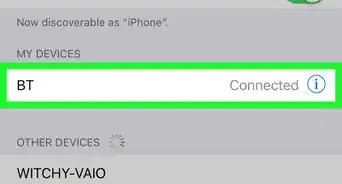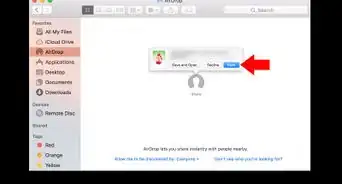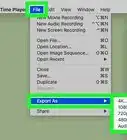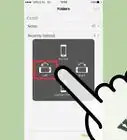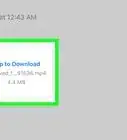Este artículo fue coescrito por Josef Storzi. Josef Storzi es especialista en reparación de teléfonos móviles y de Apple, así como propietario de Imobile LA, una empresa de reparación de teléfonos móviles con sede en Los Ángeles, California. Josef se especializa en la reparación de pantallas, puertos de carga, baterías, daños por agua, altavoces y micrófonos en todas las marcas de teléfonos móviles, incluidas Apple, Samsung, LG, Nokia y Sony. También se especializa en reparaciones de tablets, portátiles y computadoras, así como en los pros y los contras de las recientes actualizaciones de software móvil.
Este wikiHow te enseñará a eliminar permanentemente las imágenes guardadas del almacenamiento de iCloud usando un iPhone o un iPad. Puedes desactivar Fotos en iCloud para eliminar todas las fotos y videos a la vez, o puedes seleccionar imágenes en la aplicación Fotos y eliminar elementos individuales.
Pasos
Método 1
Método 1 de 2:Eliminar todas las fotos
-
1
-
2Pulsa tu nombre en la parte superior de Ajustes. Puedes encontrar tu nombre y la imagen de Apple ID en la parte superior del menú Ajustes. Púlsalo y abre el menú de Apple ID.
-
3
-
4Pulsa Administrar almacenamiento. Esta opción está debajo de un desglose visual del almacenamiento en la nube en la parte superior del menú de iCloud.
-
5Pulsa Fotos en la página Almacenamiento de iCloud. Aquí puedes ver la cantidad total de espacio de almacenamiento que ocupan las fotos en tu cuenta en la nube.
-
6Pulsa Desactivar y eliminar en la página Fotos. Esta opción está escrita con letras rojas y se encuentra en la parte inferior de la página.
- Esta acción impedirá que las fotos del Rollo fotográfico suban al almacenamiento de iCloud en el futuro. Se eliminarán todas las fotos y los videos de la cuenta.
- Tendrás que confirmar la acción en una ventana emergente.
-
7Pulsa Eliminar fotos y videos en la ventana emergente de confirmación. Esto confirmará la acción y eliminará todas las imágenes y los videos del almacenamiento de iCloud.
- Dependiendo del tamaño total de las fotos, la eliminación puede tomar algunos minutos.
Método 2
Método 2 de 2:Eliminar fotos individualmente
-
1Abre la aplicación Fotos en el iPhone o el iPad. El ícono de Fotos es un molinete de colores en un fondo blanco.[1]
-
2Pulsa la pestaña Fotos en la esquina inferior izquierda. Puedes encontrar este botón en una barra de navegación en la esquina inferior izquierda de la pantalla. Esta acción abrirá una lista de todas las fotos y los videos.
- De manera alternativa, puedes pulsar Álbumes en la esquina inferior derecha y abrir un álbum de fotos o de videos.
-
3Pulsa Seleccionar en la esquina superior derecha. Esta opción está escrita con letras azules en la esquina superior derecha de la pantalla. Esta acción te permitirá seleccionar todas las fotos y los videos que quieras eliminar.
-
4Selecciona las imágenes y los videos que quieras eliminar. Pulsa una imagen o un video para seleccionarlo.[2]
- Verás una marca de verificación azul al lado de los elementos seleccionados.
-
5Pulsa el ícono de la papelera en la esquina inferior derecha. Puedes encontrarlo en la esquina inferior derecha de la pantalla. Esta acción eliminará permanentemente todas las imágenes y los videos seleccionados de la cuenta.
- Tendrás que confirmar la acción en una ventana emergente.
-
6Pulsa Eliminar # fotos en la ventana emergente de confirmación. Esta acción eliminará todas las imágenes seleccionadas del iPhone y de la cuenta de iCloud.
- Si incluyes imágenes y videos en la selección, esté botón estará etiquetado Eliminar # elementos.