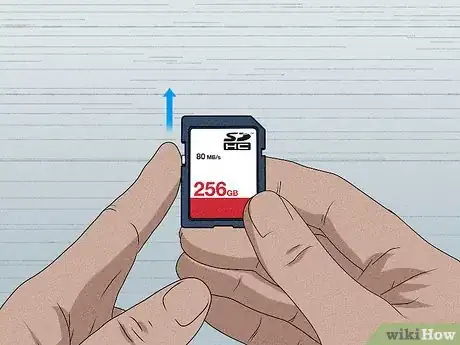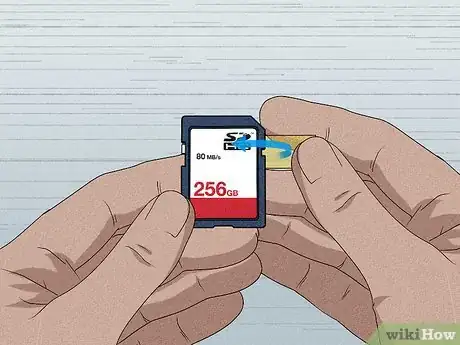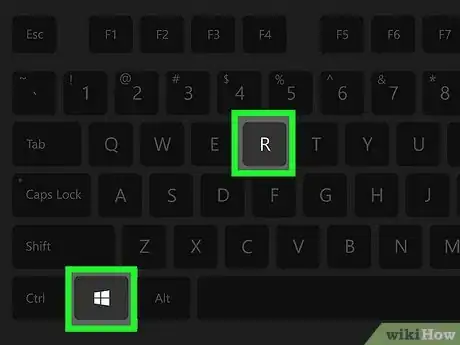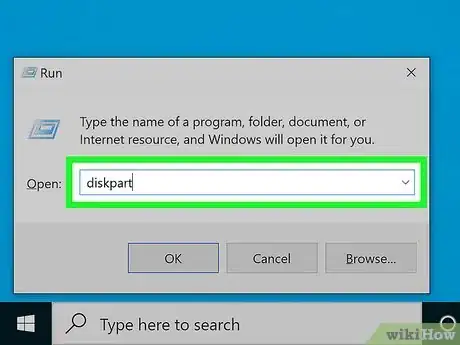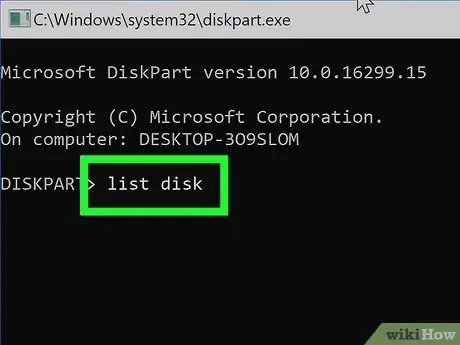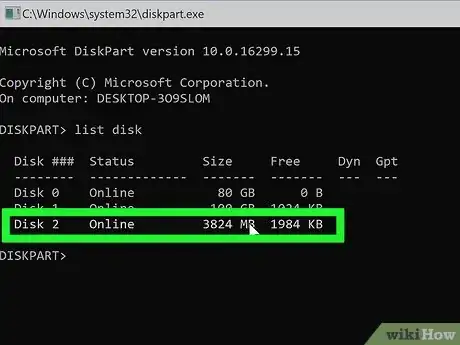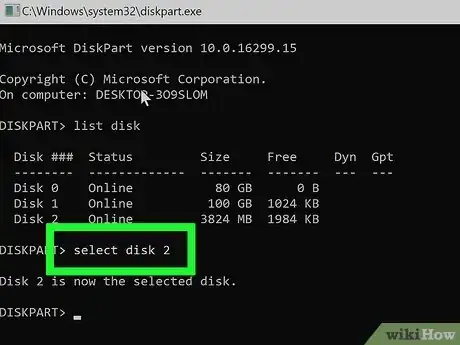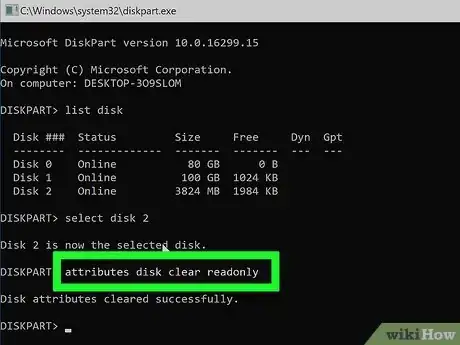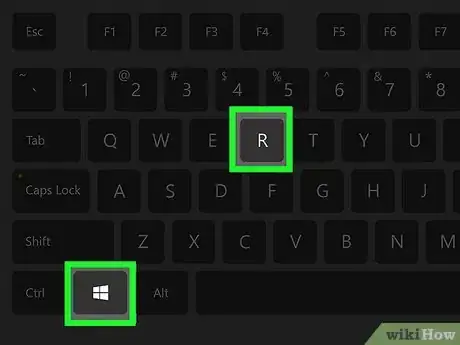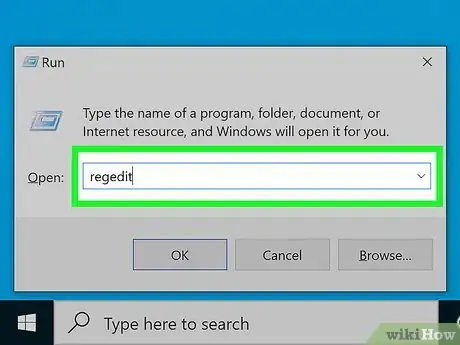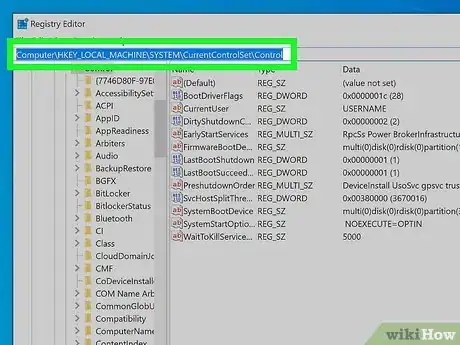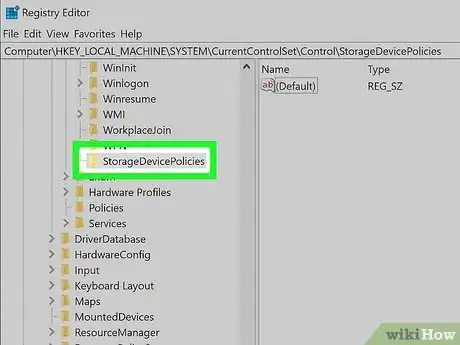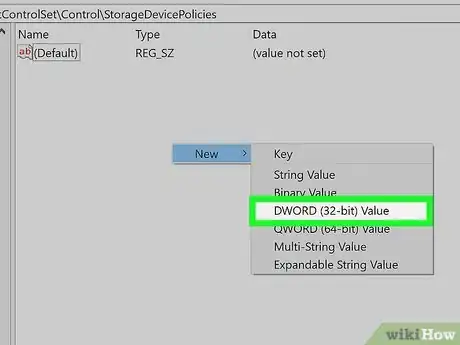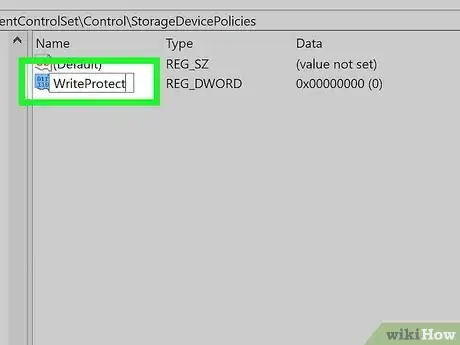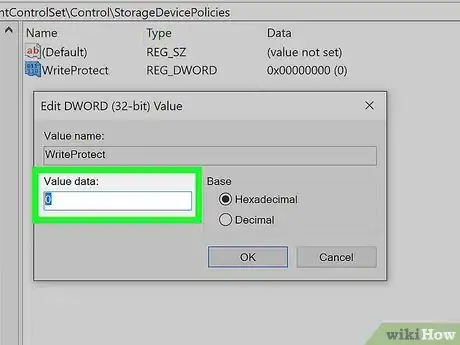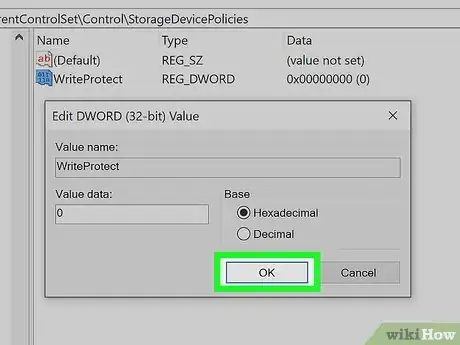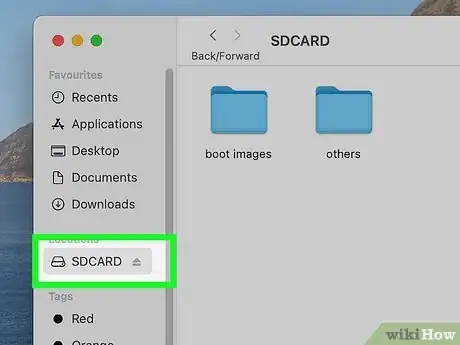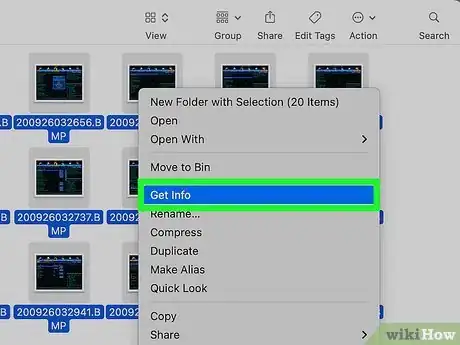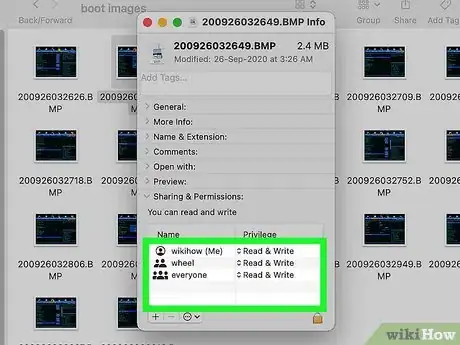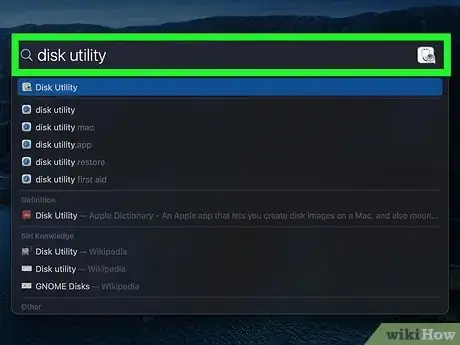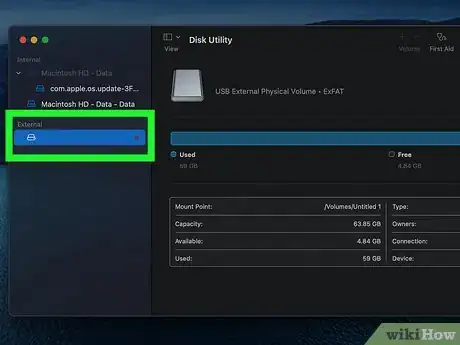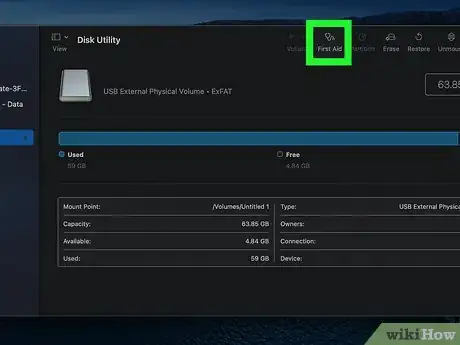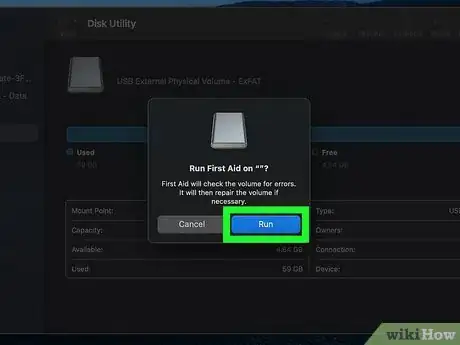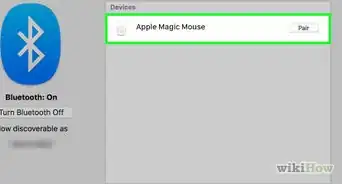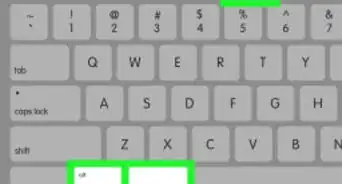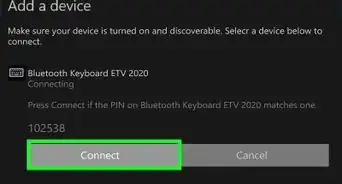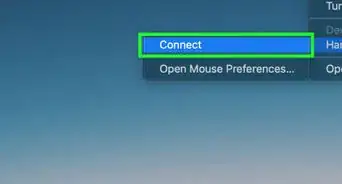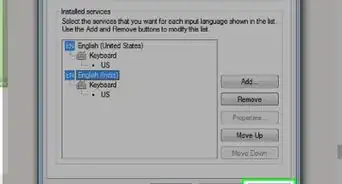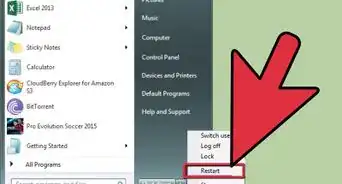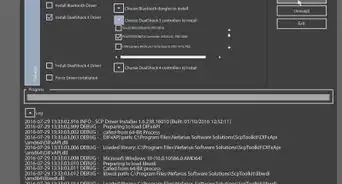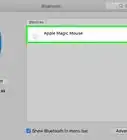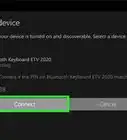Este artículo fue coescrito por Sam Browning. Sam Browning es escritor de tecnologías emergentes para wikiHow. Tiene experiencia escribiendo artículos sobre tecnología para Davidson College y reseñando videojuegos. Actualmente, cursa una licenciatura en inglés con especialización en estudios digitales en Davidson.
Cuando quieres escribir en tu tarjeta de memoria microSD, ¿te da un mensaje de error que dice que la tarjeta está protegida contra escritura o es de solo lectura? Este error puede impedirte editar y mover archivos importantes, lo cual dificulta mucho hacer cualquier cosa en tu microSD. Por suerte, existen muchas soluciones posibles que puedes probar, algunas de ellas más técnicas que otras. En este wikiHow, aprenderás a solucionar el error de solo lectura y escribir en una tarjeta de memoria microSD de Transcend.
Pasos
Método 1
Método 1 de 5:Quitar la protección física contra escritura en el adaptador microSD
-
1Ubica el interruptor de protección contra escritura. Si quieres escribir en la tarjeta de memoria microSD en tu computadora, el adaptador microSD podría tener un interruptor de protección contra escritura. Por lo general, estos interruptores se ubican en la parte superior izquierda del adaptador.
-
2Mueve el interruptor hacia la posición de desbloqueo. Empuja completamente el interruptor para desactivar la protección contra escritura.
-
3Si hay una muesca a la derecha del adaptador, cúbrela con una cinta adhesiva. Algunos dispositivos no podrán escribir en la tarjeta microSD si hay una muesca en el adaptador. Colocar un trozo pequeño de cinta adhesiva sobre dicha muesca hará que el dispositivo pueda leer el adaptador como si no la tuviera en lo absoluto.Anuncio
Método 2
Método 2 de 5:Usar DiskPart para eliminar la protección contra escritura (Windows)
-
1Abre el programa Ejecutar presionando ⊞ Win + R. En la parte superior, aparecerá una ventana llamada “Ejecutar”. Este programa les brinda a los usuarios una forma sencilla de abrir aplicaciones y ejecutar programas con el simple hecho de escribir sus nombres.
-
2Escribe diskpart y haz clic en Aceptar. Debe aparecer una ventana del símbolo del sistema con el cursor ubicado después del texto “DISKPART>”.[1]
-
3Escribe list disk y presiona ↵ Enter. Aparecerá una lista de los discos de tu computadora ordenados en filas que incluyen el número de disco, el estado, el tamaño y la cantidad de espacio libre para cada disco individual.
-
4Busca el número de unidad para tu tarjeta de memoria microSD. Una forma rápida de encontrar el número de disco que corresponde a tu tarjeta microSD es verificando el tamaño de cada disco. Busca un disco que tenga el mismo tamaño que tu tarjeta microSD.
-
5Escribe select disk (tu número de disco) y presiona ↵ Enter. Esto le indicará a tu computadora que el siguiente comando será para ese disco, lo que te permitirá dirigirte específicamente a tu tarjeta de memoria microSD. Debe aparecer una línea de texto que diga “Disk (número) is now the selected disk” (el disco [número] ahora es el disco seleccionado).
-
6Escribe attributes clear disk readonly y presiona ↵ Enter. Este comando eliminará cualquier designación de disco como solo lectura, lo que significa que tu tarjeta microSD ya no debe estar protegida contra escritura. La siguiente línea de texto debe decir “Disk attributes cleared successfully” (atributos de disco borrados con éxito).Anuncio
Método 3
Método 3 de 5:Usar el Editor de registro para eliminar la protección contra escritura (Windows)
-
1Abre el programa Ejecutar presionando ⊞ Win + R. En la parte superior, aparecerá una ventana llamada “Ejecutar”. Este programa les brinda a los usuarios una forma sencilla de abrir aplicaciones y ejecutar programas con el simple hecho de escribir sus nombres.
-
2Escribe regedit y haz clic en Aceptar. Debe aparecer una nueva ventana que diga “Editor de registro” en la parte superior.
-
3Sigue la ruta de archivo HKEY_LOCAL_MACHINE/SYSTEM/CurrentControlSet/Control. Debajo de “Equipo”, haz clic en la flecha desplegable ubicada a la iquierda de “HKEY_LOCAL_MACHINE”, luego en esa carpeta, haz clic en la flecha desplegable al lado de “SYSTEM”, y así sucesivamente.
-
4Crea una nueva clave llamada “StorageDevicePolicies”. Si ya existe una carpeta con este nombre en la carpeta “Control”, puedes omitir este paso. De lo contrario, créala siguiendo los pasos a continuación:
- Haz clic derecho en la carpeta Control.
- Haz clic en el menú Nuevo.
- Haz clic en Key.
- Escribe StorageDevicePolicies y presiona Enter.
-
5Abre StorageDevicePolicies y crea una nueva entrada DWORD. Puedes crear una nueva entrada haciendo clic derecho en el panel que contiene el archivo llamado “(Predeterminado)” y seleccionando Valor de DWORD (32 bits) en el menú Nuevo.
-
6Cámbiale el nombre a la entrada DWORD WriteProtect. Este archivo le indicará a la computadora si el dispositivo está protegido contra escritura o no, lo que te permitirá editarlo y cambiar el estado de protección.
-
7Abre WriteProtect y cambia el valor a “0”. Al hacer doble clic en el archivo, debe aparecer una casilla llamada “Editar valor de DWORD (32-bit)”. Si el valor en “Información del valor” no es “0”, cámbialo a dicho número.
-
8Haz clic en Aceptar y reinicia tu computadora. Al reiniciar tu computadora, se aplicarán los cambios realizados, permitiéndote, con suerte, escribir en la tarjeta microSD.Anuncio
Método 4
Método 4 de 5:Buscar un archivo de solo lectura en tu tarjeta microSD (Mac)
-
1Abre la carpeta del a tarjeta microSD en el Finder. Lo más probable es que tu tarjeta microSD aparezca debajo del encabezado “Ubicaciones” en el panel izquierdo del FInder.
-
2Busca cualquier archivo de solo lectura. Puedes verificar archivos individuales haciendo clic derecho en ellos, haciendo clic en Obtener Información y buscando tu nombre de usuario debajo del encabezado “Compartir y permisos” en la parte inferior de la ventana.
- Si quieres verificar los permisos de múltiples archivos con mayor rapidez, haz clic en un archivo y luego en Comando + Opción + I. La ventana emergente se actualizará de forma dinámica a medida que selecciones diferentes archivos, lo que te permitirá escanear con rapidez filas de archivos utilizando las teclas direccionales.
-
3Cambia los permisos de todos los archivos de solo lectura. Debajo del encabezado “Compartir y permisos”, busca tu nombre y haz clic en Solo lectura al lado. Selecciona Leer y escribir en el menú que aparece.Anuncio
Método 5
Método 5 de 5:Reparar la tarjeta microSD con la Utilidad de discos (Mac)
-
1Abre la Utilidad de discos. Para encontrar la Utilidad de discos, haz clic en la lupa ubicada en la esquina superior derecha de la pantalla, escribe “Utilidad de discos” y luego abre la aplicación.
-
2Selecciona tu tarjeta microSD. Lo más probable es que aparezca debajo del encabezado “Externo”.
-
3Haz clic en Primeros auxilios. El botón Primeros auxilios tiene un ícono de estetoscopio.[2]
-
4Sigue las instrucciones que aparecen en la pantalla. Haz clic en Ejecutar y espera a que finalice el proceso. Después de completar la función de primeros auxilios, podrás escribir en la tarjeta microSD.Anuncio