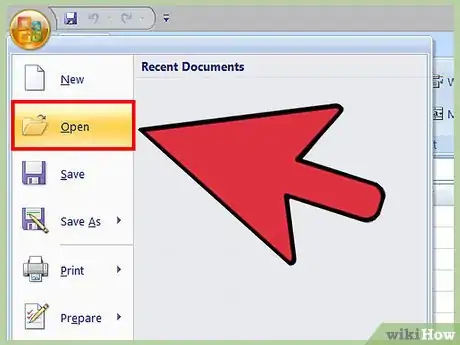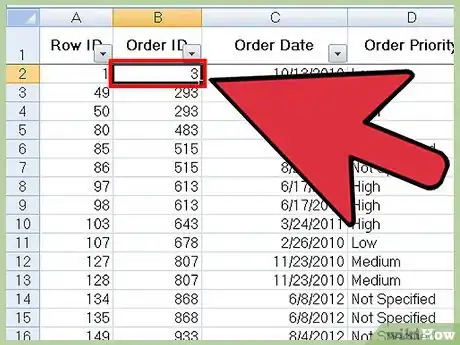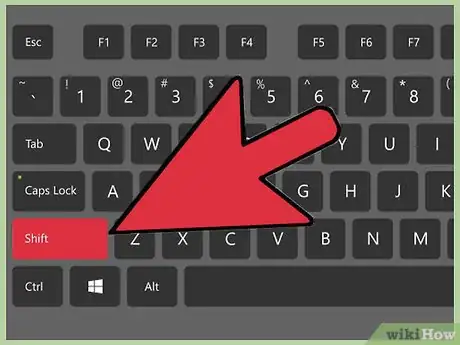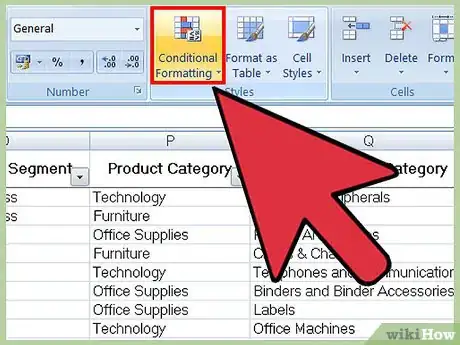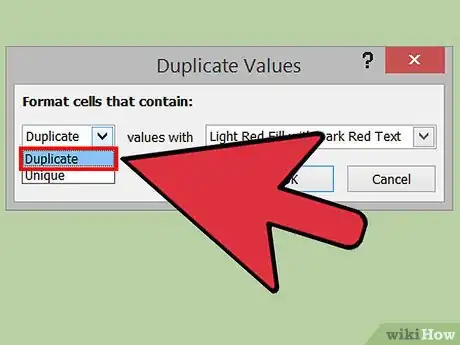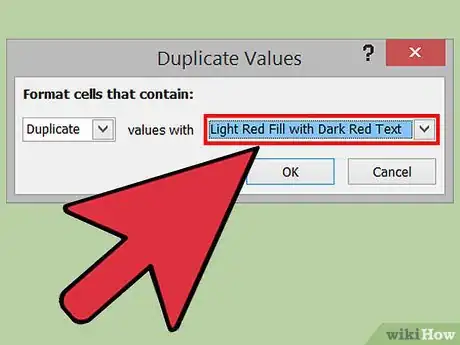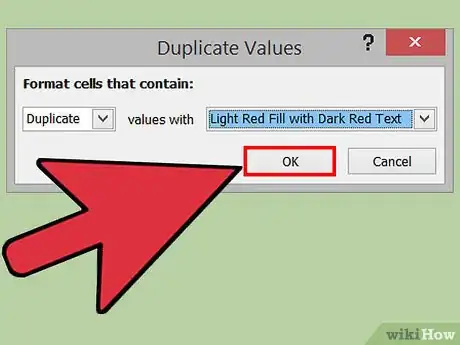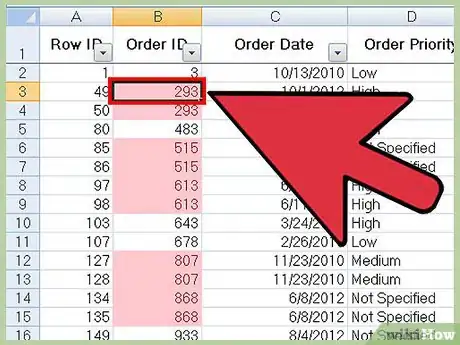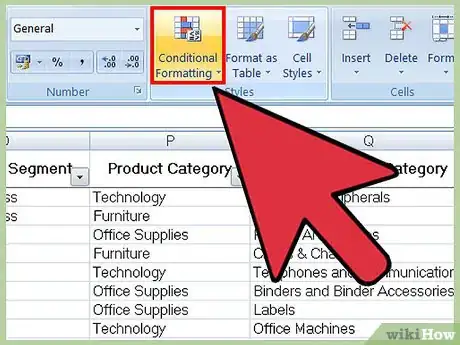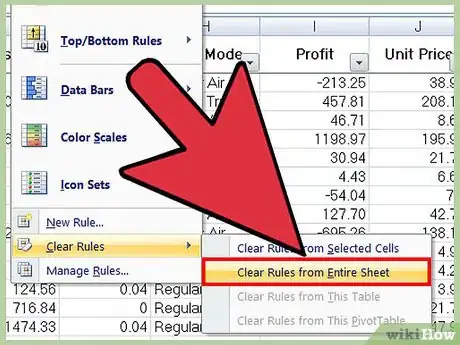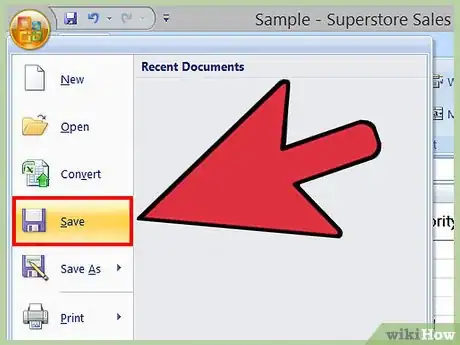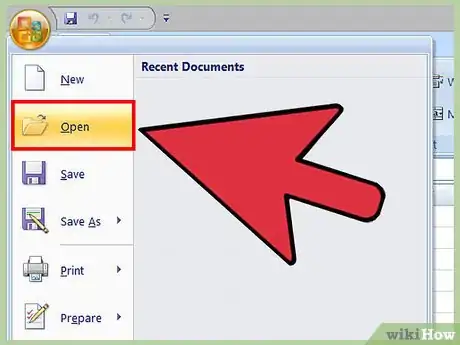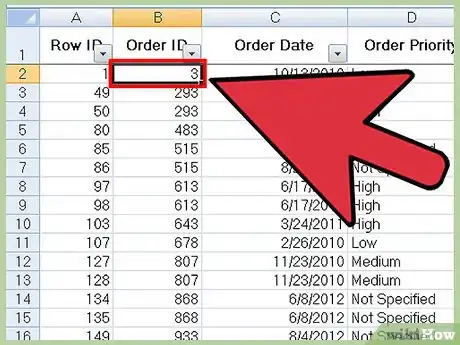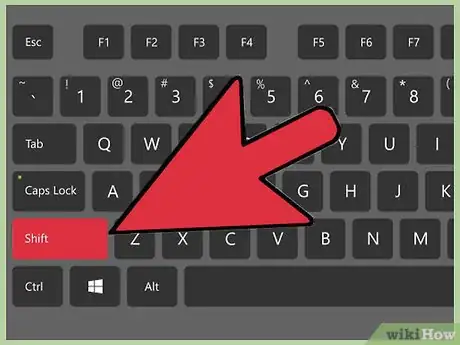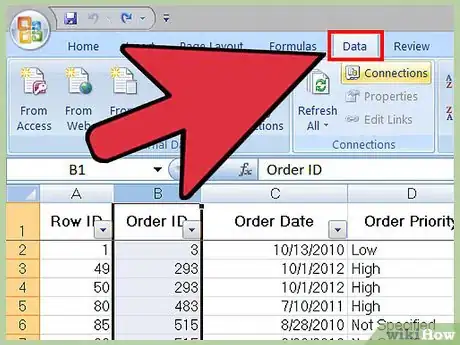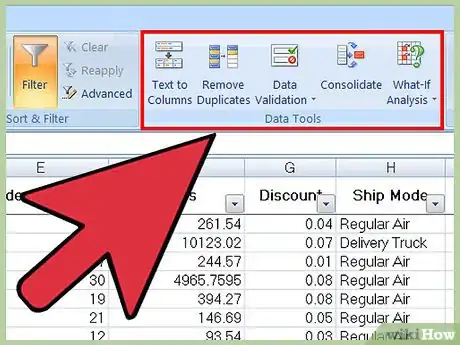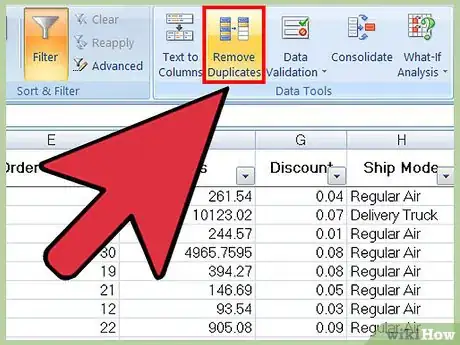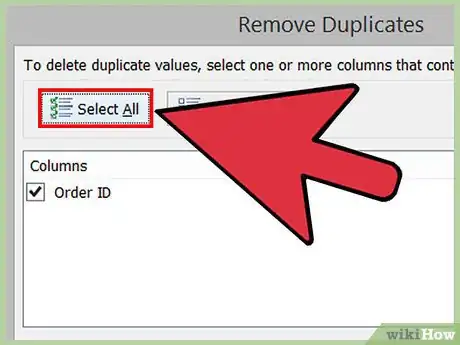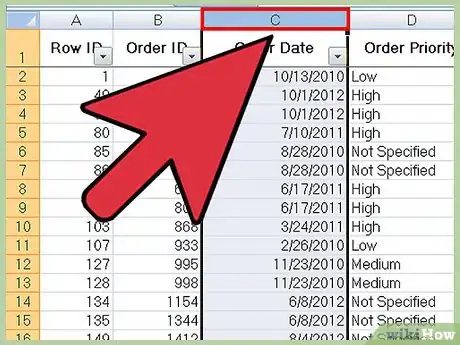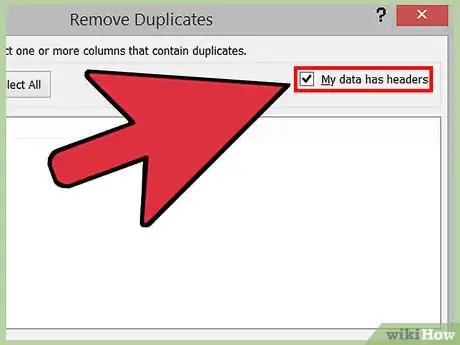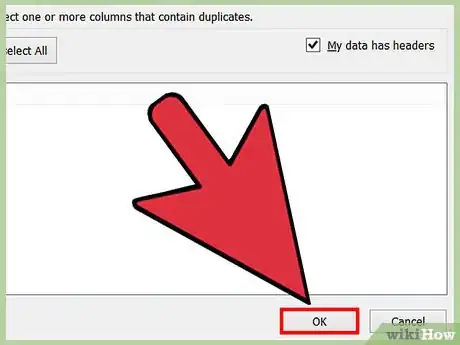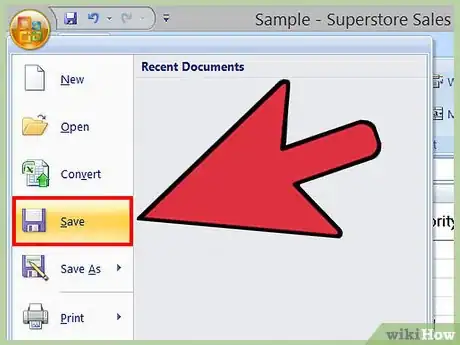Este artículo fue coescrito por Jack Lloyd. Jack Lloyd es escritor y editor de tecnología para wikiHow. Tiene más de dos años de experiencia escribiendo y editando artículos relacionados con tecnología. Es entusiasta de la tecnología y profesor de inglés.
Este artículo ha sido visto 175 551 veces.
Cuando trabajas con una hoja de cálculo de Microsoft Excel que contiene muchos datos, es probable que encuentres entradas duplicadas. La función de formato condicional de Microsoft Excel te muestra exactamente dónde se encuentran los duplicados, mientras que la de eliminar duplicados los elimina por ti. Visualizar y eliminar valores duplicados garantiza que tus datos y tu presentación sean tan precisos como sea posible.
Pasos
Método 1
Método 1 de 2:Utilizar la función de formato condicional
-
1Abre tu archivo original. Lo primero que deberás hacer es seleccionar todos los datos en los que deseas encontrar los duplicados.
-
2Haz clic en la celda que se ubica en la esquina superior izquierda de tu grupo de datos. Al hacerlo, empezarás el proceso de selección.
-
3Presiona la tecla Mayús y haz clic en la celda final. Ten en cuenta que la celda final debe estar en la esquina inferior derecha de tu grupo de datos. Esta acción seleccionará todos tus datos.
- Puedes hacer esto en cualquier orden (por ejemplo, puedes hacer clic en la celda que se ubica al lado inferior derecho primero y luego hacer la selección desde ahí).
-
4Haz clic en "Formato Condicional". Podrás encontrar esta opción en la pestaña o cinta "Inicio" en la barra de herramientas (en muchos casos, la encontrarás en la sección "Estilos").[1] Al hacer clic sobre ella, aparecerá un menú desplegable.
-
5Selecciona la opción "Resaltar reglas de celdas" y luego en la opción "Duplicar valores". Asegúrate de que tus datos estén seleccionados cuando hagas esto. Al hacerlo, se abrirá una ventana con opciones de personalización en otro menú desplegable.[2]
-
6Selecciona la opción "Duplicar valores" del menú desplegable.
- Si, por el contrario, deseas mostrar valores únicos, selecciona la opción "Único".
-
7Escoge tu color de resaltado. El color de resaltado designará los valores duplicados. El color por defecto es el rojo claro con texto rojo oscuro.[3]
-
8Haz clic en "Aceptar" para ver los resultados.
-
9Selecciona la celda del valor duplicado y presiona la tecla Suprimir para borrarlo. No es buena idea borrar estos valores si cada dato representa algo (por ejemplo, en una encuesta).
- Una vez que borres uno de los duplicados, el resaltado desaparecerá en el otro.
-
10Haz clic en "Formato Condicional" nuevamente. Ya sea que hayas eliminado los valores duplicados o no, debes quitar el formato de resaltado antes de salir del documento.
-
11Selecciona la opción "Borrar reglas" y luego la opción "Borrar reglas de toda la hoja" para eliminar el formato. Al hacerlo, el resaltado de los duplicados que no hayas eliminado desaparecerá.[4]
- Si les has dado formato a varias secciones de tu hoja de cálculo, puedes seleccionar un área específica y hacer clic en la opción "Borrar reglas de las celdas seleccionadas" para eliminar el resaltado.
-
12Guarda los cambios en tu documento. Si estás satisfecho con tus revisiones, ¡has encontrado y eliminado duplicados en Excel correctamente!
Método 2
Método 2 de 2:Utilizar la función de eliminar duplicados
-
1Abre tu archivo original. Lo primero que deberás hacer es seleccionar todos los datos en los que deseas encontrar los duplicados.
-
2Haz clic en la celda que se ubica en la esquina superior izquierda de tu grupo de datos. Al hacerlo, empezarás el proceso de selección.
-
3Presiona la tecla Mayús y haz clic en la celda final. La celda final se ubica en la esquina inferior derecha de tu grupo de datos. Esta acción seleccionará todos tus datos.
- Puedes hacer esto en cualquier orden (por ejemplo, puedes hacer clic en la celda que se ubica al lado inferior derecho primero y luego hacer la selección desde ahí).
-
4Haz clic en la pestaña "Datos" que se ubica en la sección superior de la pantalla.
-
5Busca la sección "Herramientas de datos" en la barra de herramientas. Esta sección incluye herramientas para manipular los datos seleccionados, incluida la función "Quitar duplicados".
-
6Haz clic en la opción "Quitar duplicados". Al hacerlo, se abrirá una ventana de personalización.
-
7Haz clic en la opción "Seleccionar todo". Esta acción verificará todas las columnas que hayas seleccionado.[5]
-
8Selecciona todas las columnas en las que deseas aplicar esta herramienta. La configuración por defecto seleccionará todas las columnas.
-
9Marca la opción "Mis datos tienen encabezados" si corresponde. Al hacerlo, el programa etiquetará la primera entrada de cada columna como un encabezado, omitiéndola en el proceso de eliminación.
-
10Haz clic en "Aceptar" para eliminar los valores duplicados. Cuando estés satisfecho con tus opciones, haz clic en "Aceptar". Esta acción eliminará automáticamente cualquier valor duplicado de tu selección.
- Si el programa te dice que no ha encontrado ningún duplicado (en especial, si sabes que sí los hay), intenta marcar las columnas individualmente en la venta de "Quitar duplicados". Verificar una columna por vez resolverá este tipo de error en esta parte del proceso.
-
11Guarda los cambios en tu documento. Si estás satisfecho con tus revisiones, ¡has encontrado y eliminado duplicados en Excel correctamente!
Consejos
- También puedes identificar valores duplicados si instalas un complemento de terceros. Algunas de estas herramientas mejoran el formato condicional de Excel al permitirte utilizar múltiples colores para identificar valores duplicados.
- Eliminar los valores duplicados resulta útil al revisar listas de asistencia, directorios o documentos similares.
Advertencias
- ¡Nunca olvides guardar tu trabajo cuando hayas terminado!
Referencias
- ↑ https://support.office.com/en-us/article/Filter-for-unique-values-or-remove-duplicate-values-ccf664b0-81d6-449b-bbe1-8daaec1e83c2
- ↑ https://support.office.com/en-us/article/Filter-for-unique-values-or-remove-duplicate-values-ccf664b0-81d6-449b-bbe1-8daaec1e83c2
- ↑ http://www.accountingweb.com/technology/excel/identifying-duplicate-values-in-an-excel-list
- ↑ http://www.excel-easy.com/data-analysis/conditional-formatting.html#clear-rules
- ↑ http://www.excel-easy.com/examples/remove-duplicates.html