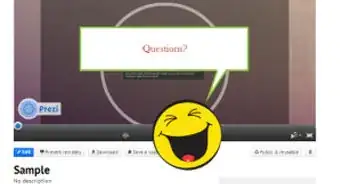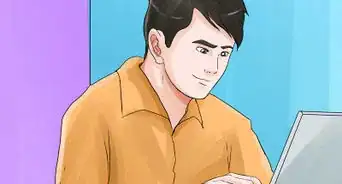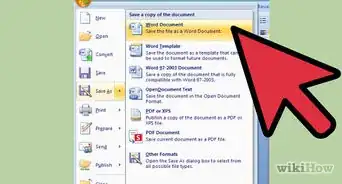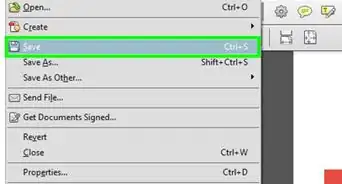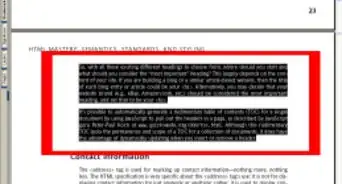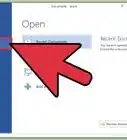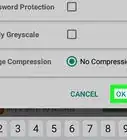wikiHow es un "wiki", lo que significa que muchos de nuestros artículos están escritos por varios autores. Para crear este artículo, autores voluntarios han trabajado para editarlo y mejorarlo con el tiempo.
Este artículo ha sido visto 6350 veces.
El programa Pages de Apple es una aplicación de procesamiento de textos que tiene funciones similares a Microsoft Word. Pages usa tanto una barra de herramientas predeterminada como de inspección para cambiar el formato y la disposición. Al entender cómo usar estas barras de herramientas, puedes no solo escribir a doble espacio en Pages, sino también alterar los márgenes, el espaciado de párrafos y las tabulaciones.
Pasos
Método 1
Método 1 de 4:Ajustar el espaciado de líneas
-
1Elige el párrafo. Cuando quieras cambiar el espaciado de un párrafo, haz clic izquierdo dentro de dicho párrafo. Quedará un cursor titilante. Este permitirá que se altere todo el párrafo. También puedes seleccionar el texto resaltándolo. Para resaltar, haz clic izquierdo y pasa el cursor sobre el texto al que quieras agregar doble espacio.[1]
- Si necesitas seleccionar varios párrafos consecutivos, simplemente resalta todos a la vez.[2]
-
2Haz clic en “Estilo”. Dentro del cuadro de texto, verás “Inspector de formatos”. Aquí, debes hacer clic en el botón “Estilo”. Este será el primer encabezado a la izquierda del cuadro “Inspector de formatos”.[3]
-
3Haz clic en el triángulo desplegable. Este es una flecha pequeña hacia abajo que mostrará un menú desplegable una vez que le hagas clic. Una vez que se abra el menú desplegable, lee las opciones cuidadosamente para determinar lo que te gustaría editar.[4]
- Al seleccionar “Líneas”, ten en cuenta que el espacio original preseleccionado entre las líneas escritas es proporcional al tamaño de letra. Selecciona líneas cuando quieras cambiar el espaciado entre líneas, manteniendo la distancia relativa entre los trazos de las letras que se extienden por encima y por debajo de la línea. Los trazos de las letras que se extienden por encima de la línea constan de letras que llegan a la parte superior de la línea, tal como “t”, y los que se extienden por debajo de la línea constan de letras que llegan a la parte inferior de la línea, tal como “j”.[5]
- Al seleccionar “Como mínimo”, la distancia de una línea a la siguiente nunca bajará del valor elegido. Aumenta “Como mínimo” cuando desees que el espacio entre líneas permanezca fijo, pero quieres evitar que se superpongan si el texto se amplía.[6]
- El encabezado “Exactamente” es la distancia entre las líneas de base. Aumenta o reduce los valores para alterar la distancia.[7]
- “Entre” es el valor que configurarás para aumentar el espacio general entre las líneas. Este es diferente al de “Líneas”, ya que este aumentará la altura general de las líneas, mientras que “Entre” te dará las opciones de espaciado de 1,5; 2,0; etc. Si deseas configurar una cantidad de espacio vacío entre las líneas, selecciona “Entre”.[8]
-
4Agrega un espaciado doble. Para cambiar el espaciado entre líneas, altera la opción “Entre”. Para insertar un espaciado doble, simplemente necesitas hacer clic en las flechas hasta que aumentes a “2,0” o haz clic en el cuadro y escribe “2,0”.
- No necesitas tener cuidado al alterar las líneas. Si deseas ver cómo se ve el documento con cierta alteración, simplemente hazlo. Si vas a cambiar el espaciado por curiosidad o no entiendes el proceso, puedes hacer clic en “comando” y “z” a la vez para deshacer el cambio que hayas hecho.[9]
Anuncio
Método 2
Método 2 de 4:Establecer los márgenes de párrafos
-
1Elige los párrafos. Si es necesario, selecciona uno o más párrafos resaltando el texto deseado. Haz clic en el botón “Estilo” que se ubica dentro de “Inspector de formatos”. El botón de “Inspector de formatos” se encuentra en la parte superior derecha de la página y es una brocha azul pequeña. Dentro de “Estilo”, encontrarás tipo de letra, alineación y opciones de viñetas.[10]
-
2Elige el botón de sangría deseado. Los botones de sangría se ven como corchetes pequeños. En orden consecutivo, son izquierda, centro y derecha.[11] Selecciona cualquier botón de sangría que te gustaría para el párrafo.
- Los botones de sangría cambiarán el espaciado a un largo predeterminado. Al elegir la opción izquierda, todo el párrafo se alineará al borde izquierdo. Si eliges la sangría derecha, todo el párrafo se alineará al borde derecho. Elegir la opción centro le dará al lado izquierdo y derecho del papel un borde desigual, encauzando las oraciones a lo largo del centro de la página.[12]
-
3Cambia la sangría predeterminada (opcional). Para cambiar el espacio de sangría predeterminado, haz clic en la pestaña “Disposición” del “Inspector de formatos”. Cerca de la parte inferior, se mostrarán las opciones “Primera”, “Izquierda” y “Derecha”. Haz clic en el cuadro o usa las flechas hacia arriba y abajo para aumentar o reducir el espaciado.[13]
- La opción “Primera” configurará la sangría predeterminada para la primera oración de cada párrafo. Tanto las opciones “Izquierda” como “Derecha” configurarán la distancia predeterminada para cada oración pasada la predeterminada.[14]
Anuncio
Método 3
Método 3 de 4:Establecer tabulaciones
-
1Selecciona “Visualización” y “Mostrar regla” en la barra de herramientas. El botón “Visualización” se verá como un cuadrado pequeño con un ángulo recto extra en la esquina superior izquierda. Es blanco con azul y se ubica dentro de la barra de herramientas. A partir de aquí, selecciona “Mostrar regla”. Esto garantizará que la regla se muestre en Pages.[15]
-
2Haz clic en la regla para una tabulación. En la parte superior de la página de texto, hay una regla horizontal. La regla se usa para establecer márgenes de página, sangrías de párrafos y tabulaciones. Si deseas ingresar una tabulación adicional, haz clic en la regla en la ubicación deseada.[16]
- Cualquier icono de tabulación preexistente tendrá una forma pequeña azul. La tabulación alineada a la izquierda será una flecha apuntando hacia la derecha. La tabulación alineada al centro tendrá una forma de diamante. La tabulación de alineación decimal será un círculo pequeño y la tabulación alineada a la derecha es una flecha que apunta hacia la izquierda.[17]
-
3Cambia la alineación. Para cambiar la alineación de las tabulaciones actuales, haz doble clic en el icono de tabulación. Esto hará aparecer uno de los iconos de tabulación. Si el que deseas cambiar no aparece, sigue haciendo doble clic. Pages alternará las tabulaciones, así que simplemente deja de hacer doble clic cuando veas la alineación que quieras cambiar.
-
4Arrastra el icono. Después de que aparezca el icono de tabulación que quieras cambiar, puedes arrastrarlo a la izquierda o derecha de su posición actual en la regla. Una vez que estés contento con la posición, simplemente continúa trabajando en Pages.
- Para arrastrar, haz clic directamente en el icono y manteniendo pulsado el clic, muévelo a la derecha o izquierda. Puedes arrastrar el icono tantas veces como quieras.
- Si deseas eliminar una tabulación por completo, arrástrala directamente debajo de la regla. Arrástrala hasta que la tabulación desaparezca de la regla. Una vez que haya desaparecido, puedes soltar el clic. La tabulación se eliminará.[18]
-
5Establece el espaciado predeterminado (opcional). En el panel “Texto” del “Inspector de formatos”, haz clic en “Disposición” para cambiar la configuración predeterminada del espaciado de tabulación. A partir de “Disposición”, usa las flechas hacia arriba y abajo para aumentar o reducir el espaciado predeterminado para las tabulaciones.[19]Anuncio
Método 4
Método 4 de 4:Alinear el texto en un cuadro de texto
-
1Inserta un cuadro de texto. Para insertar un cuadro de texto, selecciona el icono “T” dentro de la barra de herramientas. Aparecerá un cuadro de texto dentro de la página. A partir de aquí, puedes ingresar el texto y cambiar el espaciado.[20]
- Para mover un cuadro de texto, haz clic en el borde y arrástralo a la ubicación deseada.
- Para cambiar el tamaño de un cuadro de texto, detén el cursor sobre uno de los iconos dentro del borde. El cursor cambiará de forma y puedes hacer clic y arrastrar para aumentar o reducir el tamaño de un cuadro de texto.
-
2Selecciona el texto e ingresa a “Estilo”. Después de haber ingresado el texto en el cuadro, selecciona el que desees cambiar resaltándolo. Después, haz clic en el botón “Inspector de formatos”. Luego puedes hacer clic en la pestaña “Estilo”. Verás varias opciones de alineación.[21]
-
3Haz clic en la alineación deseada. Una vez que hayas encontrado las opciones de alineación, puedes elegir la que necesitas que tenga el texto. Experimenta con las opciones para ver la que funcione mejor para ti.
- El primer grupo de opciones es para alinear todo el texto horizontalmente. Las opciones, en orden, son alineación a la izquierda, centrado, alineación a la derecha y justificado.
- El segundo grupo de opciones de alineación es para mover el texto a la izquierda o derecha. La primera opción alineará el texto al borde izquierdo del cuadro de texto y la segunda lo alineará al borde derecho.
- El tercer grupo se usa para alinear el texto verticalmente. En orden, estas opciones serán alinear el texto en la parte superior del cuadro, alinear en la parte central y alinear en la parte inferior del cuadro.
Anuncio
Consejos
- No te olvides de guardar a medida que avances. Para usar el comando para guardar, mantén presionado el botón “Comando” con “S”. Esto guardará automáticamente el documento.
Referencias
- ↑ https://support.apple.com/kb/PH15339?locale=en_US
- ↑ https://support.apple.com/kb/PH15339?locale=en_US
- ↑ https://support.apple.com/kb/PH15339?locale=en_US
- ↑ https://support.apple.com/kb/PH15339?locale=en_US
- ↑ https://support.apple.com/kb/PH15339?locale=en_US
- ↑ https://support.apple.com/kb/PH15339?locale=en_US
- ↑ https://support.apple.com/kb/PH15339?locale=en_US
- ↑ https://support.apple.com/kb/PH15339?locale=en_US
- ↑ https://docs.adobe.com/docs/en/cq/5-6-1/wcm/undo_page_edits.html
- ↑ https://support.apple.com/kb/PH15339?locale=en_US
- ↑ https://support.apple.com/kb/PH15339?locale=en_US
- ↑ https://support.apple.com/kb/PH15339?locale=en_US
- ↑ https://support.apple.com/kb/PH15339?locale=en_US
- ↑ https://support.apple.com/kb/PH15339?locale=en_US
- ↑ https://support.apple.com/kb/PH15339?locale=en_US
- ↑ https://support.apple.com/kb/PH15339?locale=en_US
- ↑ https://support.apple.com/kb/PH15339?locale=en_US
- ↑ https://support.apple.com/kb/PH15339?locale=en_US
- ↑ https://support.apple.com/kb/PH15339?locale=en_US
- ↑ https://discussions.apple.com/thread/3656118?tstart=0
- ↑ https://support.apple.com/kb/PH15339?locale=en_US




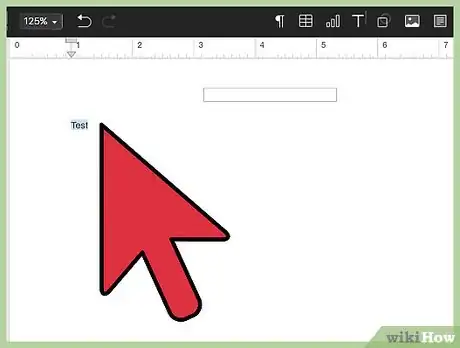
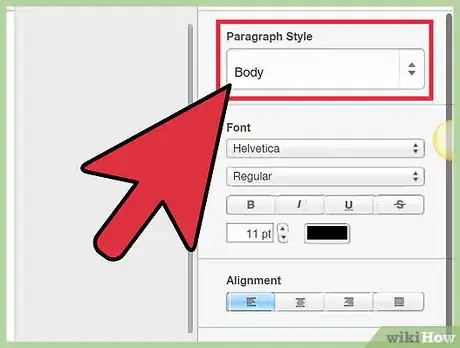
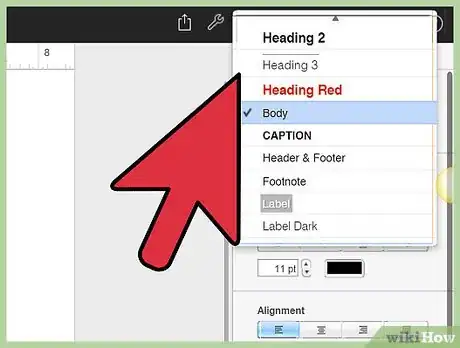
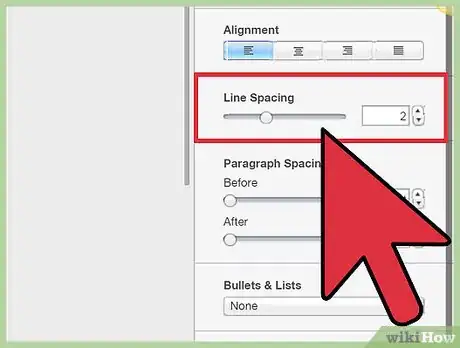
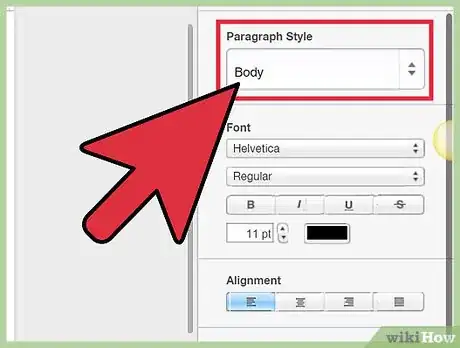
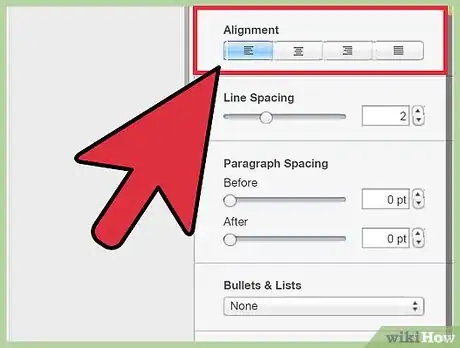
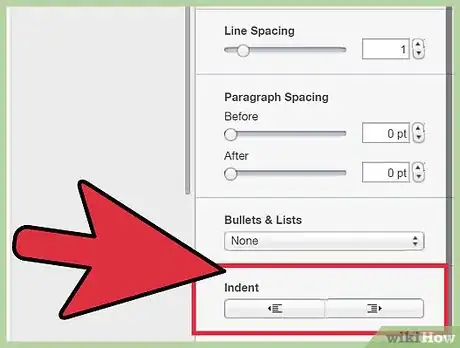
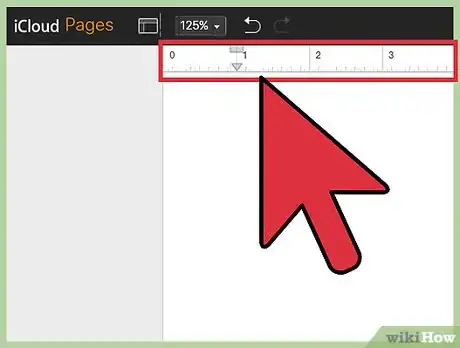
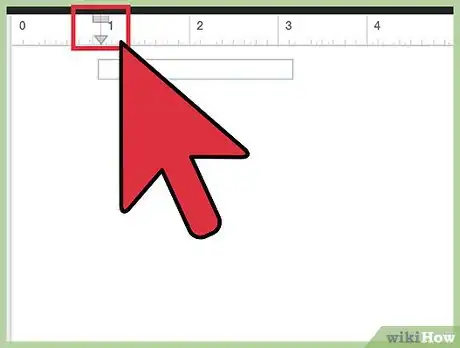
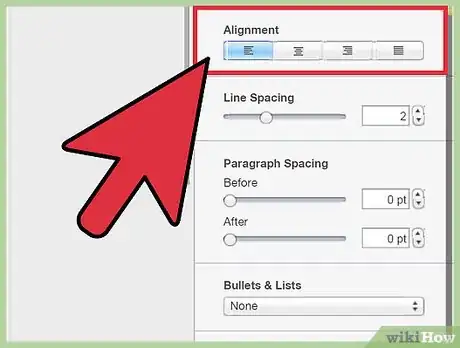
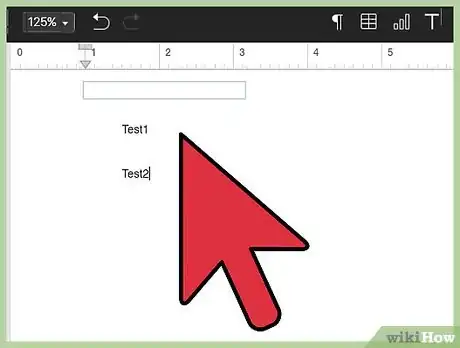
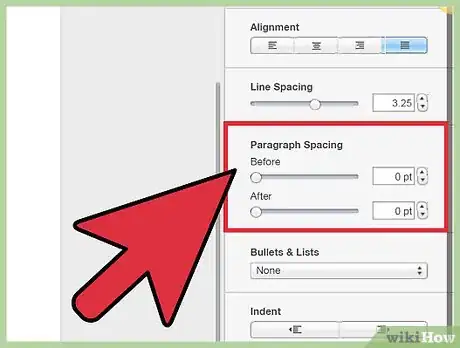
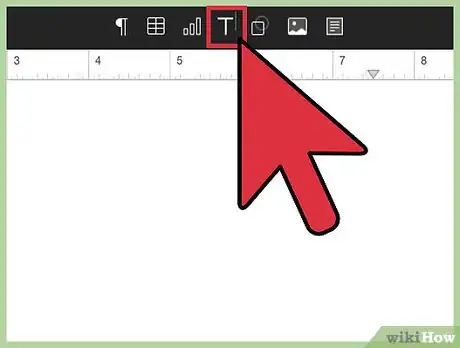
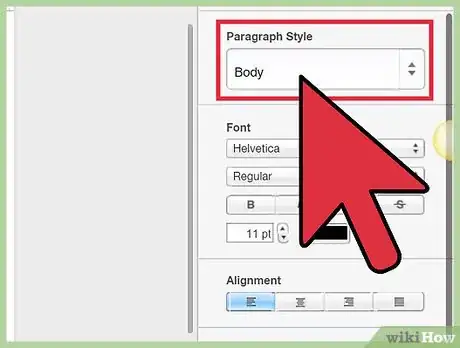
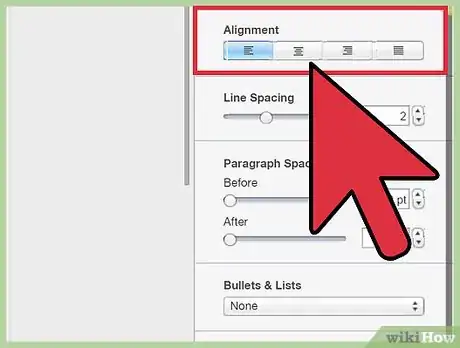

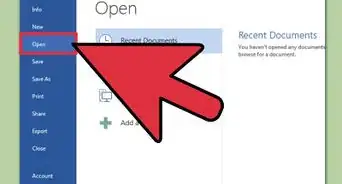
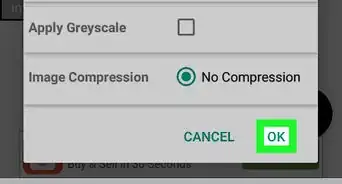

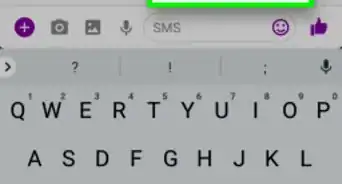
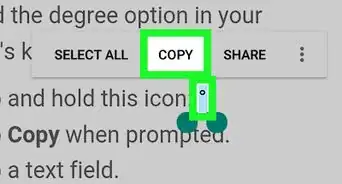
-Files-in-Command-Prompt-Step-6.webp)