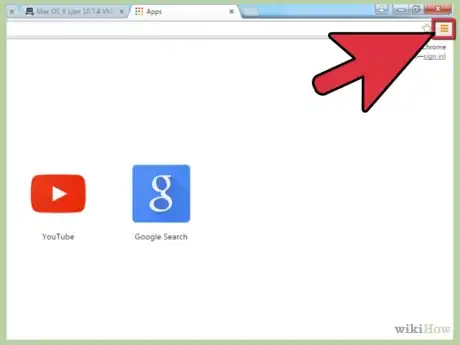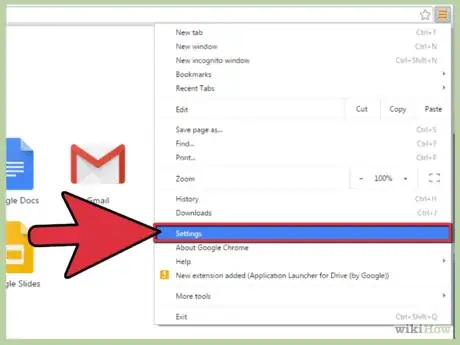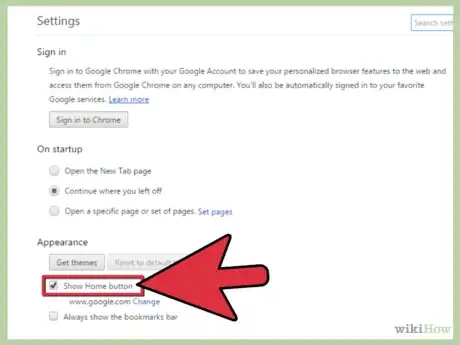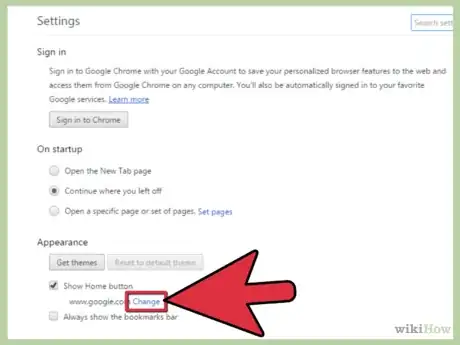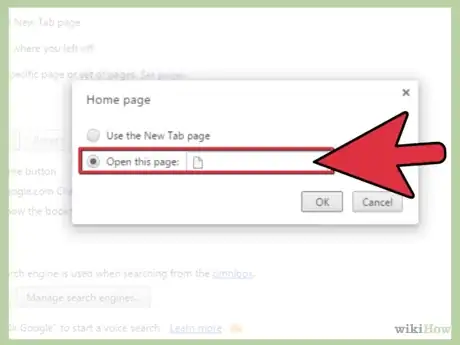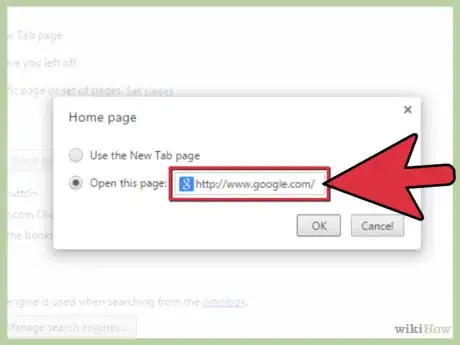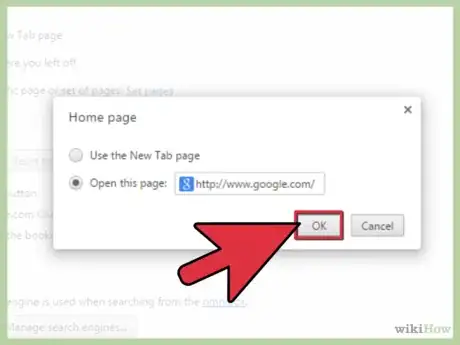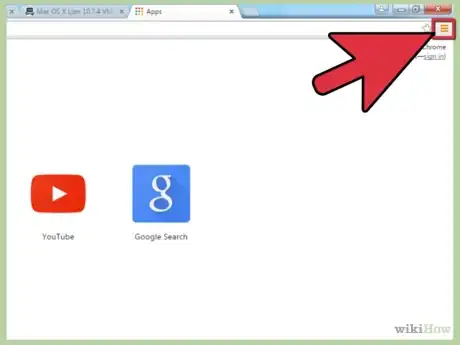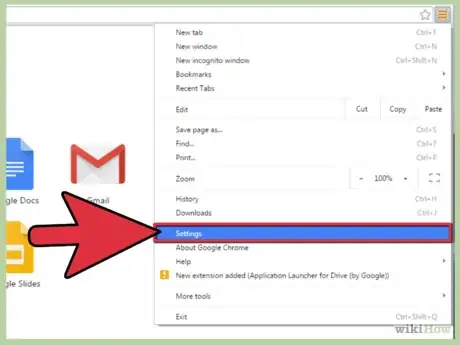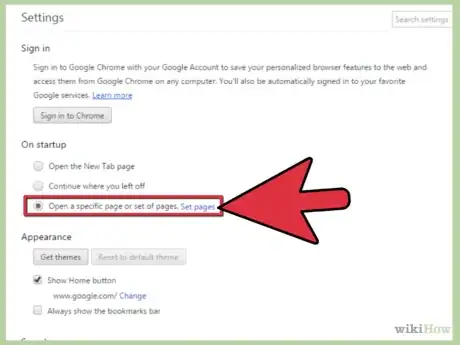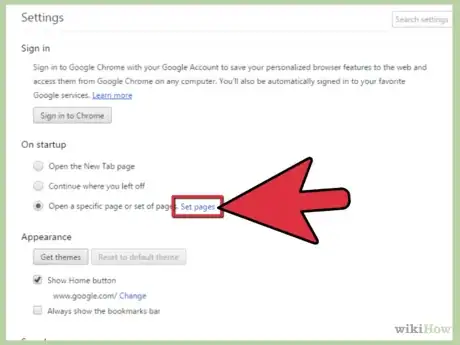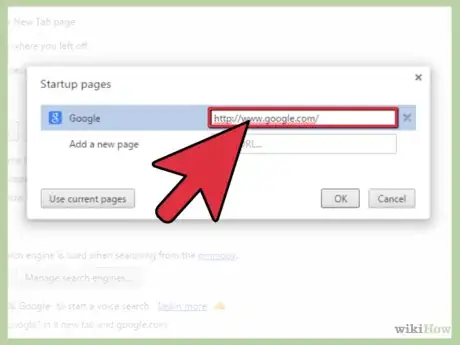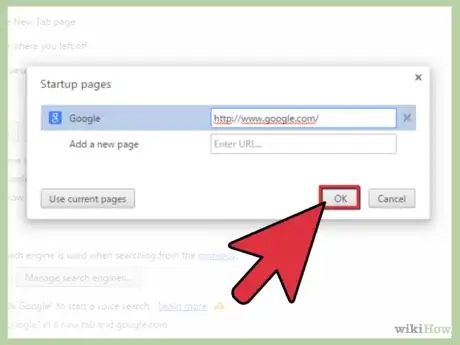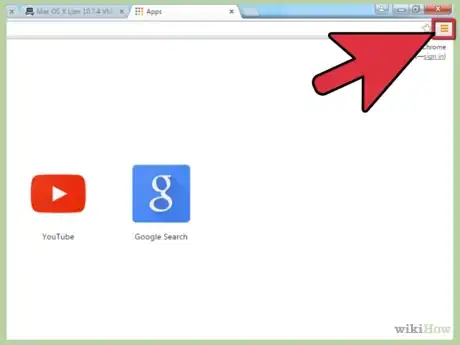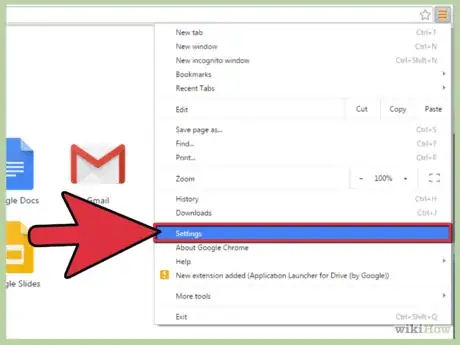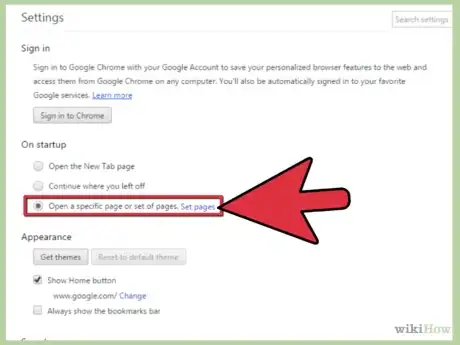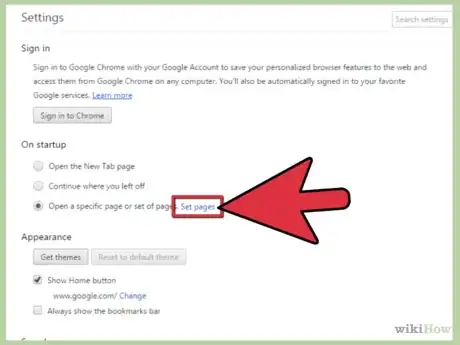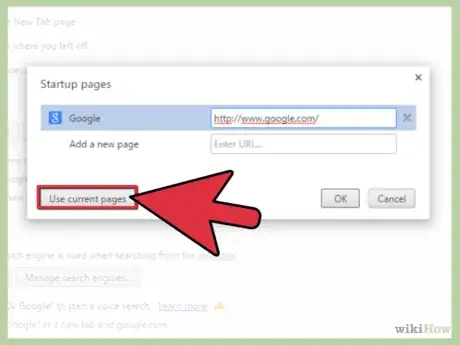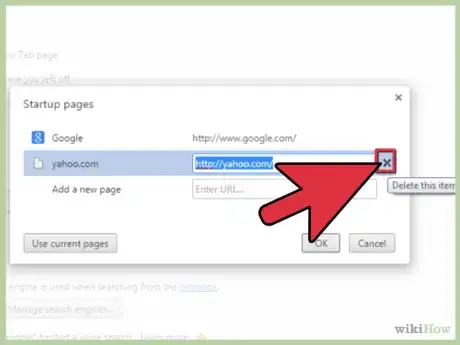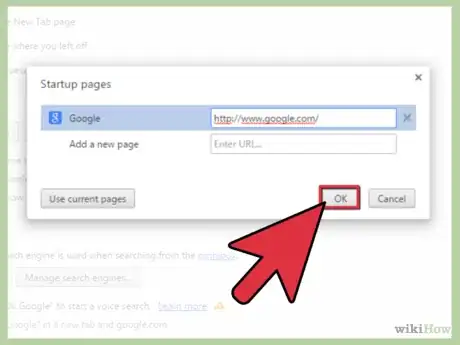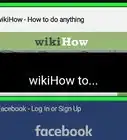X
wikiHow es un "wiki", lo que significa que muchos de nuestros artículos están escritos por varios autores. Para crear este artículo, autores voluntarios han trabajado para editarlo y mejorarlo con el tiempo.
Este artículo ha sido visto 6011 veces.
Es probable que Google sea tu página principal predeterminada en Chrome, pero, si tu página principal se cambió en algún momento, es posible que quieras saber cómo revertirlo. Alternativamente, también es posible que estés buscando una forma para establecer a Google como tu página de inicio además de tu página principal. Esto es lo que tienes que saber acerca de configurar a Google como tu opción para ambas.
Pasos
Método 1
Método 1 de 3:Configurar a Google como tu página principal y habilitar el botón de la página principal[1]
Método 1
-
1Haz clic en el ícono de Chrome en el menú. Al hacerlo, aparecerá un menú desplegable.
- El ícono en el menú es un botón pequeño con tres líneas horizontales. Puedes encontrarlo en la esquina superior derecha de la pantalla del navegador, directamente debajo de la "x".
-
2Elige "Configuración" de la lista desplegable. Una vez que hagas clic en esta opción, la página de “Configuración” se abrirá en una pestaña nueva.
- Si eliges esta opción mientras tengas abierta una página o una pestaña en blanco, la página de “Configuración” se abrirá en la pestaña actual.
-
3Marca el recuadro junto a "Mostrar el botón de la página principal". Esta opción aparece bajo la sección "Diseño" de la página de "Configuración".
- Hacer clic en esta caja automáticamente ocasionará que el ícono de "Página principal" aparezca a la izquierda de la barra de direcciones.
-
4Haz clic en el enlace "Cambiar" junto a la URL de la página principal, si es necesario. Generalmente, Google se configurará como tu página principal por defecto. Sin embargo, si no es así, selecciona la opción “Cambiar” que se muestra a la derecha de la URL de la actual página principal.
- Cuando hagas esto, aparecerá una caja de diálogo de “Página de inicio” aparte.
- Si Google ya está configurada como tu página principal, no se requiere ninguna acción adicional.
-
5Marca "Abrir esta página". Esta es la segunda opción.
- La primera opción, “Utilizar la página Nueva pestaña”, hará que una página en blanco sea tu página principal.
-
6Escribe la URL de Google. En el recuadro junto a “Abrir esta página”, escribe: http://www.google.com/.
-
7Haz clic en el botón "Aceptar". Hacerlo guarda tu configuración para la página principal y cierra la caja de diálogo.
- Regresarás a la página de “Configuración”, pero no necesitas realizar ninguna acción adicional en esta página.
Anuncio
Método 2
Método 2 de 3:Configurar a Google como tu página de inicio predeterminada[2]
Método 2
-
1Haz clic en el ícono de Chrome en el menú. Una vez que hagas clic en este ícono, aparecerá un menú desplegable del cual puedes acceder a una variedad de opciones de Chrome.
- El ícono en el menú parece un pequeño botón con tres líneas horizontales. Está ubicado en la esquina superior derecha del navegador, debajo de la “x”.
-
2Elige "Configuración" de la lista desplegable. Hacer clic en esta opción ocasionará que se abra la página de “Configuración” en una pestaña nueva.
- Si tu pestaña actual es una página en blanco, la página de “Configuración” se abrirá en tu pestaña actual en lugar de en una nueva.
-
3Marca "Abre una página específica o un conjunto de páginas". Esta opción aparece debajo de la sección "En inicio" de la página de "Configuración".
- Las otras opciones de inicio incluyen "Abrir la página de Nueva pestaña", que abrirá una página en blanco cuando Chrome se inicie, y "Continúa desde donde abandonaste", que abrirá las pestañas que permanecieron abiertas al final de tu última sesión de navegación.
-
4Haz clic en el enlace "Establecer páginas". Esta opción aparece a la derecha de la opción "Abre una página específica o un conjunto de páginas".
- Hacer clic en este enlace ocasionará que se abra una caja de diálogo de "Páginas de inicio" aparte.
-
5Ingresa la URL de Google. Escribe la URL en el recuadro de texto a la derecha de la etiqueta de "Agregar nueva página".
- La URL de Google es: http://www.google.com/.
-
6Haz clic en el botón "Aceptar". Hacer clic en este botón cierra la caja de diálogo y guarda tu configuración para la página de inicio.
- Regresarás a la página de “Configuración”, pero no se requiere ninguna acción adicional.
Anuncio
Método 3
Método 3 de 3:Configurar a Google como tu página de inicio predeterminada con la página de Google abierta
Método 3
-
1Haz clic en el ícono de Chrome en el menú. Con la página principal de Google ya abierta, haz clic en el ícono, lo que produce un menú desplegable con una variedad de opciones.
- El ícono en el menú es un pequeño botón con tres líneas horizontales. Puedes encontrarlo debajo de la “x” en la esquina superior derecha del navegador.
- Asegúrate de que la página de inicio de Google ya esté abierta. Este método solo funcionará si Google ya está abierto en tu navegador mientras realizas este proceso.
-
2Elige "Configuración" en la lista desplegable. Como resultado, la página de “Configuración” se abrirá en una pestaña nueva.
- No cierres la pestaña de Google.
-
3Marca "Abre una página específica o un conjunto de páginas". Esta opción aparece bajo la sección "En inicio" de la página de "Configuración".
- Las otras opciones de inicio incluyen "Abrir la página de Nueva pestaña", que abrirá una página en blanco cuando Chrome se inicie, y "Continúa desde donde abandonaste", que abrirá las pestañas que permanecieron abiertas al final de tu última sesión de navegación.
-
4Haz clic en el enlace "Establecer páginas". Esta opción aparece a la derecha de la opción "Abre una página específica o un conjunto de páginas".
- Hacer clic en este enlace ocasionará que se abra una caja de diálogo de "Páginas de inicio" aparte.
-
5Haz clic en el botón "Usar páginas actuales". Al hacer esto, una lista de todas las páginas actualmente abiertas aparecerá dentro de la caja de diálogo de “Páginas de inicio”.
- La lista mostrará tanto el nombre del sitio web como su URL.
-
6No selecciones las páginas que no quieras. Si tienes otras páginas o pestañas actualmente abiertas, estas aparecerán en la lista junto con Google, pero no las selecciones.
- Sostén el cursor sobre el extremo derecho de la caja de diálogo, directamente junto a la página web que quieres eliminar. Debe aparecer una “x”.
- Haz clic en la “x” para eliminar la página.
- Continúa eliminando páginas hasta que solo quede Google.
-
7Haz clic en el botón "Aceptar". Hacerlo guardará tus configuraciones para el inicio y cerrará la caja de diálogo de “Páginas de inicio”.
- Regresarás a la página de “Configuración” de Chrome. Sin embargo, no se necesita ninguna acción adicional en este momento.
Anuncio
Referencias
Acerca de este wikiHow
Anuncio