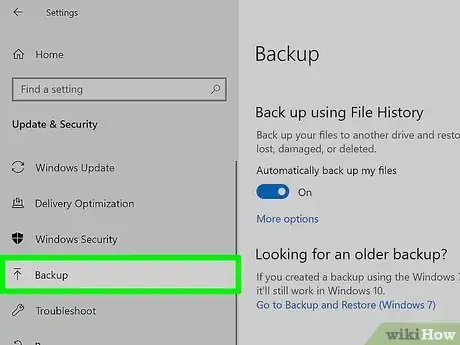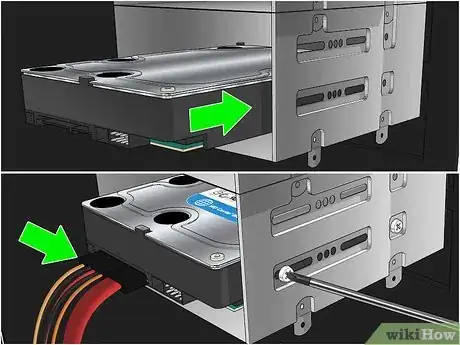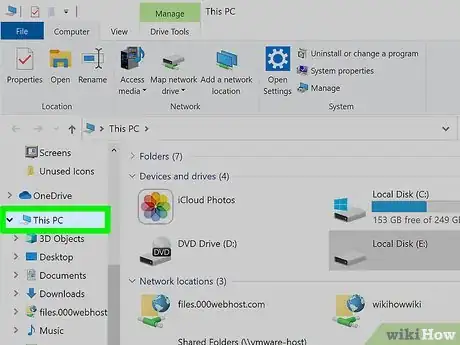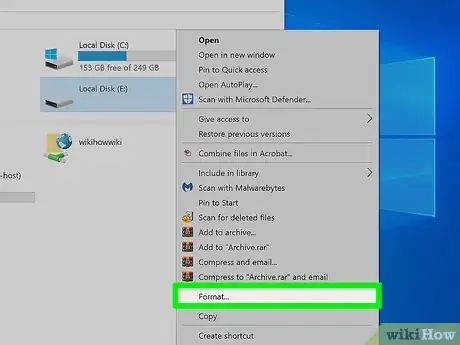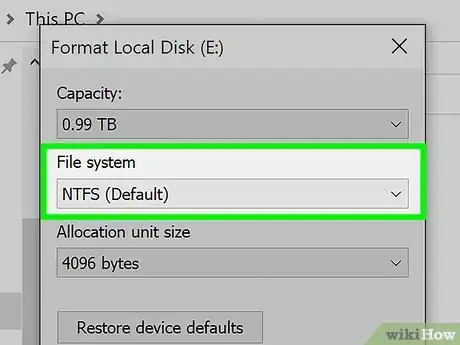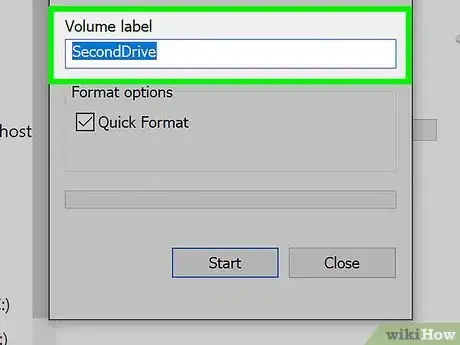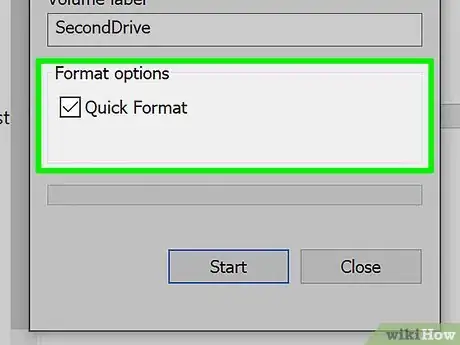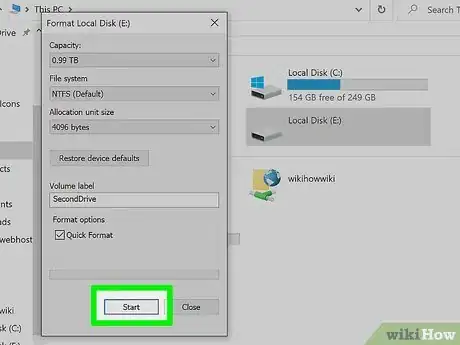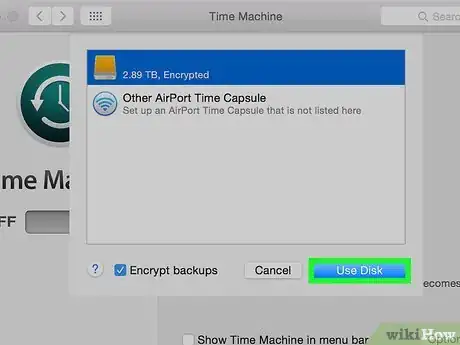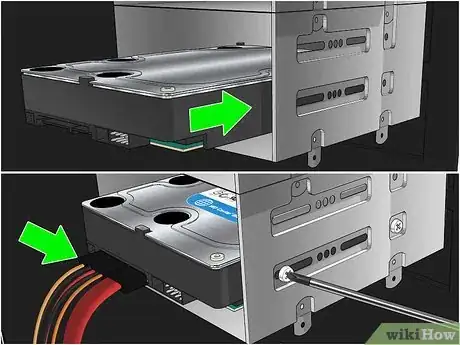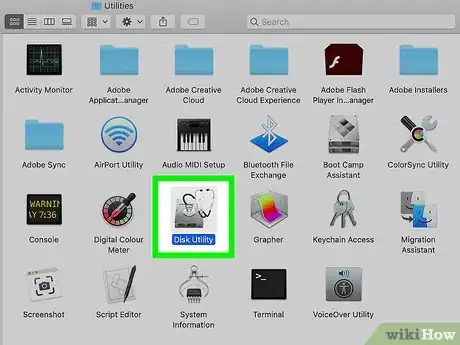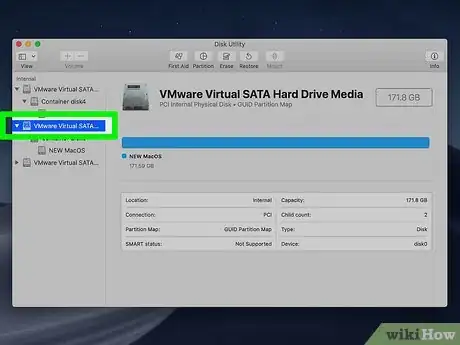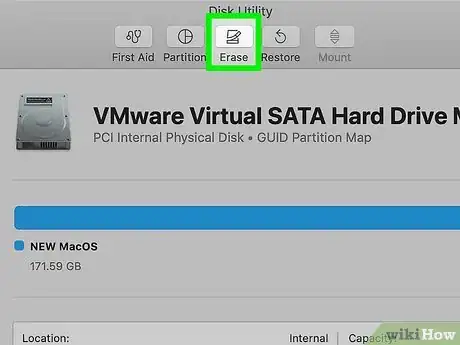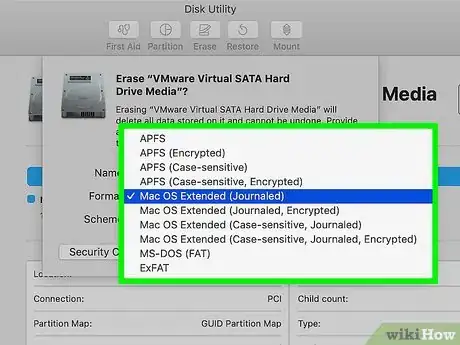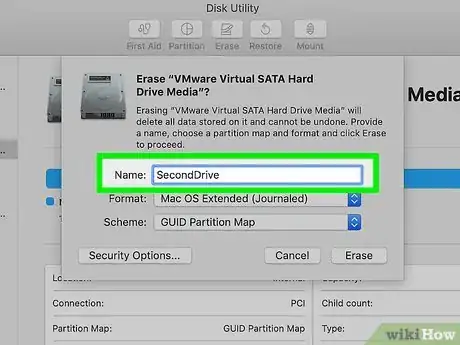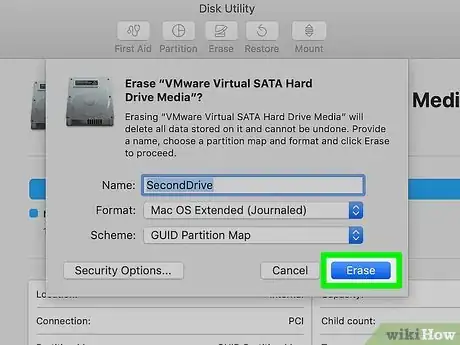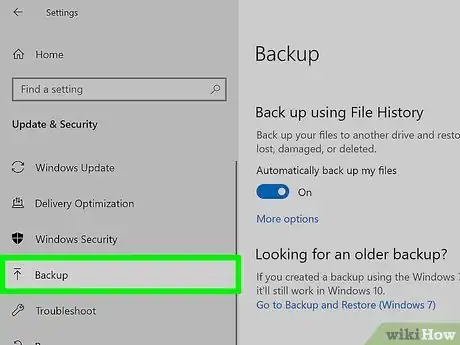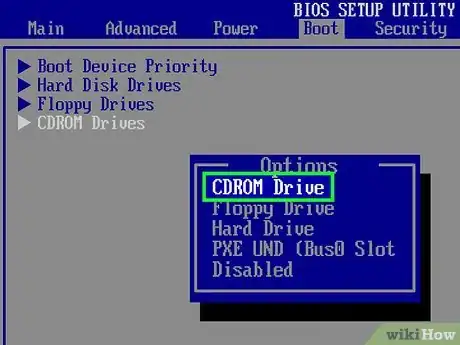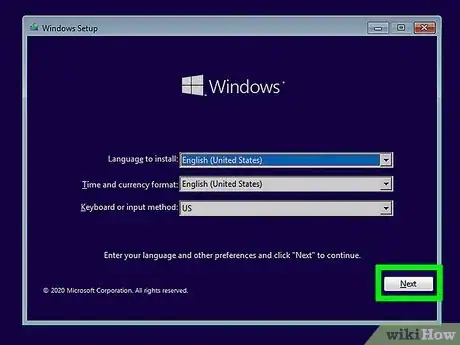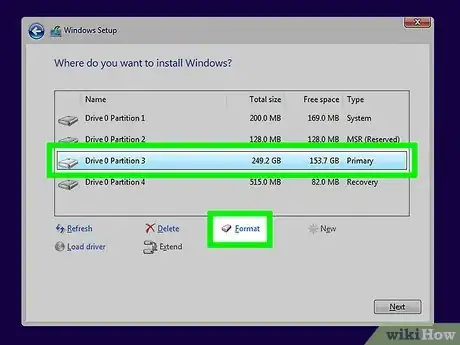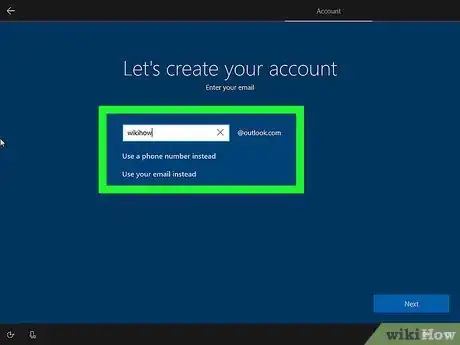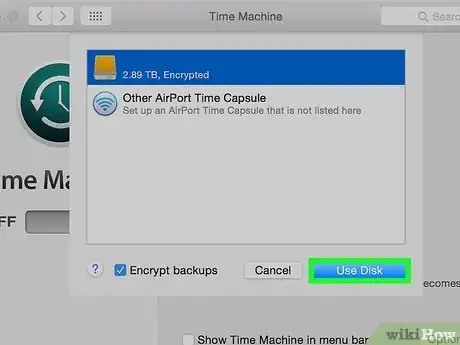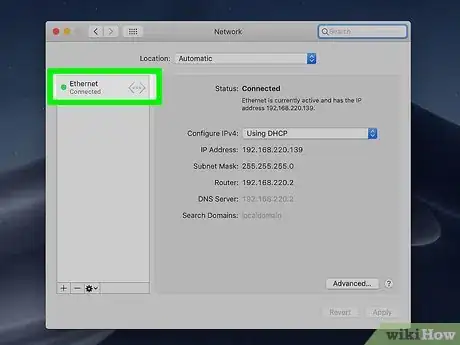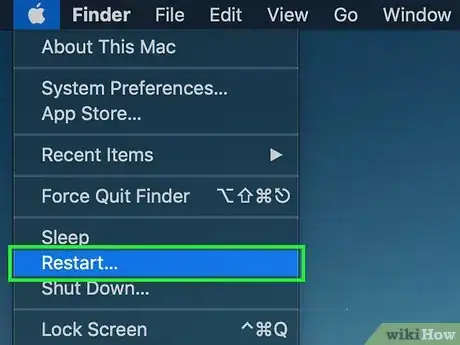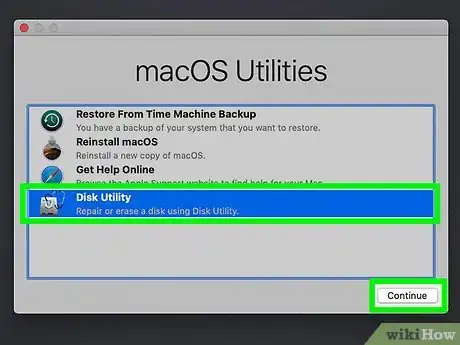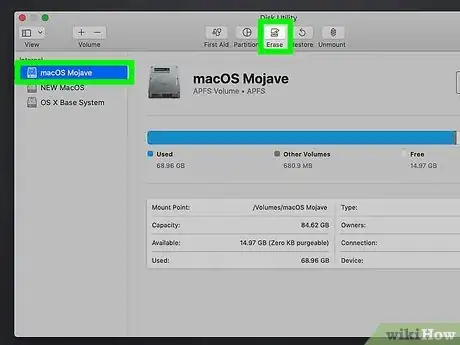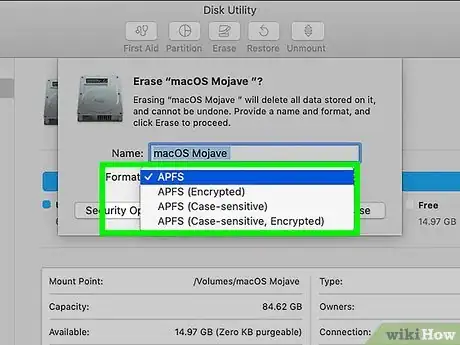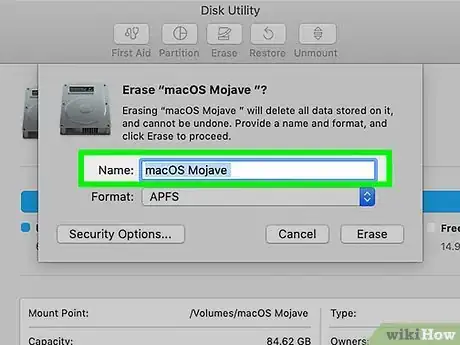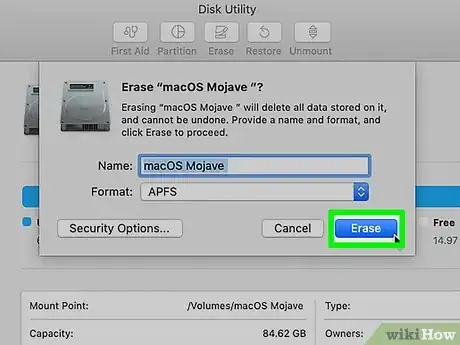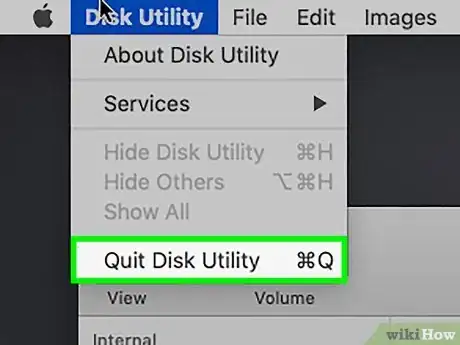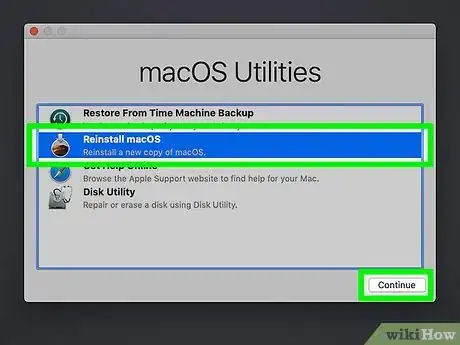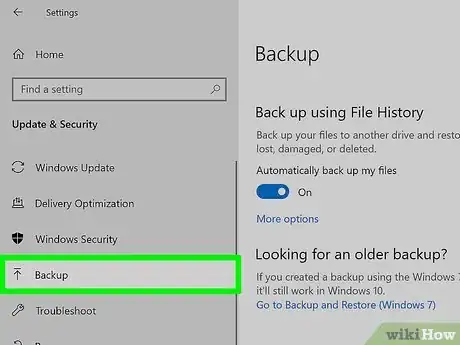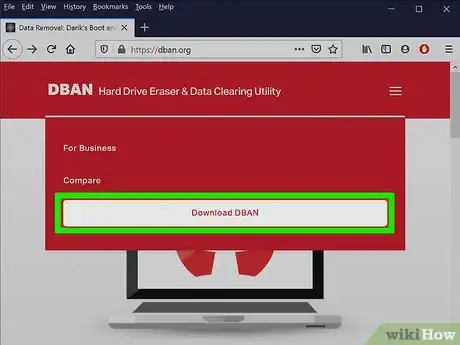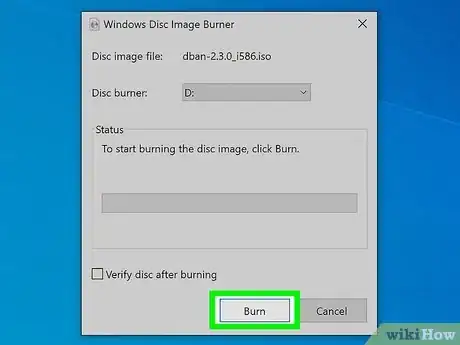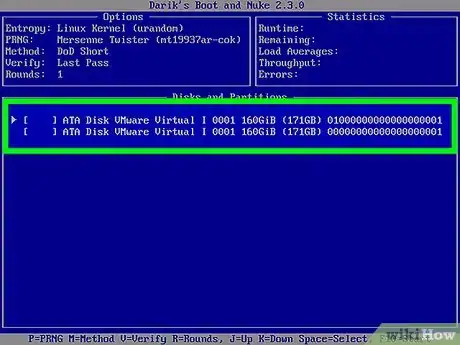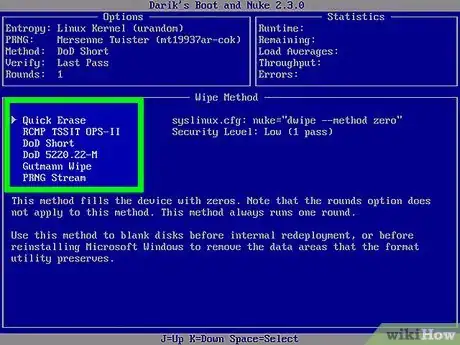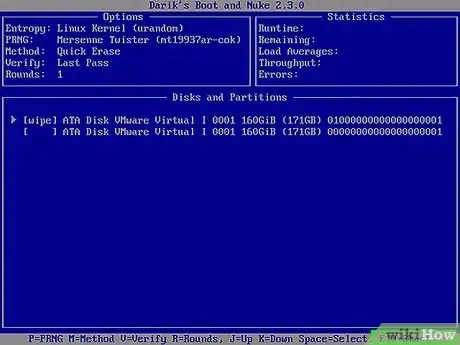wikiHow es un "wiki", lo que significa que muchos de nuestros artículos están escritos por varios autores. Para crear este artículo, autores voluntarios han trabajado para editarlo y mejorarlo con el tiempo.
Este artículo ha sido visto 13 796 veces.
Formatear un disco duro te permite usarlo en tu computadora para almacenar archivos e instalar programas. El formato que elijas para la unidad determina la compatibilidad de esta. Formatear una unidad borrará toda la información que tenga almacenada, así que asegúrate de hacer un respaldo antes. Puedes formatear una segunda (o tercera, o cuarta, etc.) unidad desde tu mismo sistema operativo o puedes formatear tu unidad de arranque usando el disco de instalación de tu sistema operativo. Si necesitas borrar la información de manera segura, existen herramientas gratuitas que te permiten hacerlo para que no se pueda recuperar la información de la unidad.
Pasos
Método 1
Método 1 de 5:Formatear un disco duro secundario (Windows)
-
1Respalda cualquier tipo de información que tengas almacenada y quieras guardar. Formatear una unidad eliminará toda la información que tengas en esta, así que asegúrate de respaldar todo lo que quieras guardar. Así después podrás restaurar esta información y almacenarla en otra unidad.
- No puedes respaldar programas instalados. Estos se necesitan reinstalar en una nueva unidad. Sin embargo, es posible respaldar los archivos de configuración y preferencias.
- Lee esta guía para obtener más información sobre cómo respaldar tu información.
-
2Instala el disco duro. Si estás formateando una nueva unidad, tendrás que instalarla a tu sistema. Lee esta guía para obtener instrucciones sobre cómo instalar un disco duro interno. Si el disco duro es externo, conéctalo a la computadora vía USB.
-
3Abre la ventana de “Equipo”. Puedes acceder a esta desde el menú de “Inicio” o presionando ⊞ Win+E. Esta ventana muestra todas las unidades conectadas en tu computadora.
-
4Haz clic derecho en la unidad que quieras formatear. Selecciona “Formatear”. Esto abrirá la ventana de la herramienta de formato de disco de Windows.
- Asegúrate de seleccionar la unidad correcta. Se eliminará toda la información de esa unidad al formatearla.
-
5Selecciona el sistema de archivos. El sistema de archivos es la manera en la que el disco duro almacena y cataloga los archivos. Este sistema determina con qué es compatible la unidad. Si la unidad es interna y solo la usarás en una computadora de Windows, selecciona NTFS. Si la unidad es externa, selecciona FAT32 o exFAT.
- FAT32 y exFAT pueden escribirse y leerse en todos los sistemas operativos más nuevos. FAT32 is un sistema viejo y no soporta archivos mayores a 4 GB, pero puede leerse por casi cualquier sistema operativo. exFAT no tiene restricciones, pero no funciona con sistemas operativos viejos como Windows 95.
- En general, exFAT es la mejor opción para un disco duro externo. Es compatible con la mayoría de los sistemas y puede almacenar archivos grandes.
-
6Ponle un nombre al disco duro. Si solo tendrá un uso, ponle un nombre que te ayude a identificarlo. Por ejemplo, si lo usarás para guardar música, películas e imágenes, nómbralo “Multimedia” para saber rápidamente qué contiene.
-
7Escoge si quieres un formateo rápido o no. Uno rápido realizará el formateo mucho más rápido que uno estándar y eso es suficiente para la mayoría de los usuarios. Solo realiza un formateo regular si sospechas que tu unidad tiene fallas. Un formateo regular puede corregir alguno de estos errores.
- La opción de formateo rápido no afecta la seguridad con la que se elimina la información. Si necesitas borrar la unidad de forma segura, lee la última sección en este artículo.
-
8Empieza el formateo. Haz clic en Iniciar para empezar. Haz clic en Aceptar para confirmar que entiendes el procedimiento. Si seleccionaste un formateo rápido, el proceso solo tomará un par de segundos.[1]Anuncio
Método 2
Método 2 de 5:Formatear un disco duro secundario (OS X)
-
1Respalda cualquier tipo de información que tengas almacenada y quieras guardar. Formatear una unidad eliminará toda la información que tengas en esta, así que asegúrate de respaldar todo lo que quieras guardar. Así después podrás restaurar esta información y almacenarla en otra unidad.
- No puedes respaldar programas instalados. Estos se necesitan reinstalar en una nueva unidad. Sin embargo, es posible respaldar los archivos de configuración y preferencias.
-
2Instala el disco duro. Si estás formateando una nueva unidad, tendrás que instalarla a tu sistema. Lee esta guía para obtener instrucciones sobre cómo instalar un disco duro interno. Si la unidad es externa, conéctala a la computadora vía USB, FireWire o Thunderbolt.
-
3Abre la utilidad de discos. Haz clic en “Ir” y selecciona “Utilidades”. Si no aparece la opción de “Utilidades”, selecciona “Aplicaciones” y después haz doble clic en la carpeta de “Utilidades”. Abre el programa de “Utilidad de discos”.
-
4Selecciona tu unidad desde la lista en la izquierda. Todas las unidades que tengas conectadas aparecerán en el panel izquierdo de la ventana. Asegúrate de seleccionar la unidad correcta.
-
5Haz clic en la pestaña de “Borrar”. Esto abrirá las opciones de formateo para la unidad.
-
6Escoge tu sistema de archivos. El sistema de archivos es la manera en la que el disco duro almacena y cataloga los archivos. Este sistema determina con qué es compatible la unidad. Usa el menú desplegable para seleccionar el sistema de archivo. Si la unidad es interna y sola la usarás en computadoras con sistema OS X, selecciona “Mac OS Plus (con registro)”. Si la unidad es externa, selecciona “exFAT”.
- FAT32 y exFAT pueden escribirse y leerse en todos los sistemas operativos más nuevos. FAT32 is un sistema viejo y no soporta archivos mayores a 4 GB, pero puede leerse por casi cualquier sistema operativo. exFAT no tiene restricciones, pero no funciona con sistemas operativos viejos como Windows 95.
- En general, exFAT es la mejor opción para un disco duro externo. Es compatible con la mayoría de los sistemas y puede almacenar archivos grandes.
-
7Ponle un nombre al disco duro. Si solo tendrá un uso, ponle un nombre que te ayude a identificarlo. Por ejemplo, si lo usarás para guardar música, películas e imágenes, nómbralo “Multimedia” para saber rápidamente qué contiene.
-
8Empieza el formateo. Haz clic en “Borrar” para comenzar. El proceso tardará solo un par de segundos.
- Formatear una unidad de esta forma no borra de manera segura toda la información. Si necesitas borrar la unidad de forma segura, lee la última sección en este artículo.
Anuncio
Método 3
Método 3 de 5:Formatear un disco de arranque (Windows)
-
1Respalda cualquier información que tengas en la unidad que quieres guardar. Formatear la unidad de arranque eliminará el sistema operativo y todos los archivos que tengas almacenados, así que debes estar preparado para reinstalar el sistema operativo en la unidad. Haz un respaldo de los archivos importantes para que la transacción sea mucho más sencilla.
- Lee esta guía para obtener más detalles sobre cómo respaldar tu información.
-
2Inserta el disco de instalación de Windows. También puedes usar un disco de arranque o LiveCD. Esto te permitirá arrancar desde el disco en lugar del disco duro, lo cual te permitirá formatearlo.
-
3Configura la computadora para que arranque desde el disco. Necesitas configurar el orden de arranque en la BIOS para que arranque desde el disco. Lee esta guía para obtener más detalles sobre cómo configurar el orden de arranque.
- Para abrir tu BIOS, reinicia la computadora y presiona la tecla de configuración, esta usualmente es F2, F10, o Del.
-
4Navega a través de las pantallas de instalación. Necesitas iniciar el instalador y navegar por las primeras páginas hasta llegar a la pantalla con una lista de todas las unidades instaladas. Realizarás una instalación personalizada de Windows.
-
5Selecciona la unidad que quieres formatear. Verás una lista de todas las unidades y particiones que contienen. Selecciona la unidad que quieres formatear y después haz clic en el botón de “Formatear” al final de la lista. La unidad se formateará en NTFS.
- Solo puedes formatear la unidad como NTFS.
-
6Reinstall Windows. Ahora que la unidad ha sido formateada, puedes reinstalar Windows o instalar Lunix. Necesitas un sistema operativo en tu computadora para poder usarla.Anuncio
Método 4
Método 4 de 5:Formatear un disco de arranque (OS X)
-
1Respalda cualquier información que tengas en la unidad que quieres guardar. Formatear la unidad de arranque eliminará el sistema operativo y todos los archivos que tengas almacenados, así que debes estar preparado para reinstalar el sistema operativo en la unidad. Haz un respaldo de los archivos importantes para que la transacción sea mucho más sencilla.
- No puedes respaldar programas instalados. Estos se necesitan reinstalar en una nueva unidad. Sin embargo, es posible respaldar los archivos de configuración y preferencias.
- Lee esta guía para obtener más detalles sobre cómo respaldar tu información.
-
2Asegúrate de estar conectado a Internet. Necesitas una conexión a Internet para reinstalar el sistema operativo al terminar el proceso. Revisa esta guía para obtener más detalles sobre cómo conectar una computadora Mac a Internet.
-
3Reinicia la computadora. Haz clic en el menú de “Apple” y selecciona “Reinciar”. Presiona ⌘ Command+R mientras la computadora se reinicia. Esto abrirá el menú de arranque.
-
4Seleccona “Utilidad de discos” desde el menú de arranque. Esto abrirá la versión de arranque del programa de “Utilidad de discos”.
-
5Selecciona tu disco duro desde la lista que aparece a la izquierda. Todas tus unidades aparecerán en el panel izquierdo de la utilidad. Asegúrate de seleccionar la unidad correcta, ya que el formato borrará todo lo que tengas almacenado.
-
6Escoge tu sistema de archivos. El sistema de archivos es la manera en la que el disco duro almacena y cataloga los archivos. Este sistema determina con qué es compatible la unidad. Ya que esta será tu unidad de arranque, selecciona “Mac OS Plus (con registro)”.
-
7Ponle un nombre a la unidad. Por ejemplo, si vas a instalar el sistema operativo en el disco, nómbralo “OS X” o algo similar.
-
8Empieza el formateo. Haz clic en “Borrar” para comenzar. El proceso tardará solo un par de segundos.
-
9Cierra “Utilidad de discos”. Esto te redireccionará al menú de arranque.
-
10Reinstala OS X. Selecciona “Reinstall OS X” para reinstalar el sistema operativo.Anuncio
Método 5
Método 5 de 5:Limpiar un disco duro de forma segura
-
1Respalda la información que tengas en la unidad y quieras guardar. Cuando borras de manera segura la información, no hay forma de recuperarla. Un disco duro correctamente borrado necesita de las súper computadoras del gobierno para recuperar un fragmento de un archivo. Debido a esto, asegúrate de respaldar todos los archivos que necesites guardar.
- Lee esta guía para obtener más detalles sobre cómo respaldar tu información.
-
2Descarga “DBAN”. “DBAN” es un programa que ayuda a formatear unidades de forma segura sobre escribiendo múltiples elementos. Esto evitará que la información pueda restaurarse usando un programa de recuperación.
- “DBAN” no funciona con unidades de estado sólido (SSD). Necesitarás usar un programa diferente como “Blancco”.
-
3Graba el programa “DBAN” a un disco. “DBAN” se descarga como archivo ISO, el cual es la imagen de un disco. Grabar el archivo ISO a un disco te permitirá iniciar directamente a la interfaz de “DBAN”.
- Busca alguna guía sobre cómo grabar archivos ISO a DVDs.
-
4Arranca desde el disco con el programa “DBAN”. Inserta el disco “DBAN” en tu computadora y reiníciala. Selecciona la unidad del disco como el dispositivo primario de arranque.
- Windows: necesitas configurar la unidad óptica como la unidad de arranque desde el menú de la BIOS. Lee esta guía para obtener más detalles sobre cómo configurar el orden de arranque.
- OS X: presiona y mantén presionada la tecla C mientras se reinicia la computadora. Después de un rato aparecerá la interfaz del programa DBAN.
-
5Selecciona la unidad. Presiona ↵ Enter en la pantalla principal de DBAN y después selecciona la unidad con las flechas. Asegúrate de seleccionar la unidad correcta si tienes varias.
-
6Escoge el método de limpieza. “Dod” borrará de forma segura toda tu información y este método es suficiente para la mayoría de los usuarios. Si tienes información extremadamente sensible, selecciona “8-Pass PRNG Stream”. Esto limpiará el disco duro 8 veces con números al azar, lo cual borrará por completo tu información.
-
7Empieza el formateo. Una vez que selecciones tu método de limpieza, el formateo comenzará. Esto puede tardar varias horas o hasta días, dependiendo del método que selecciones y el tamaño del disco duro.[2]Anuncio