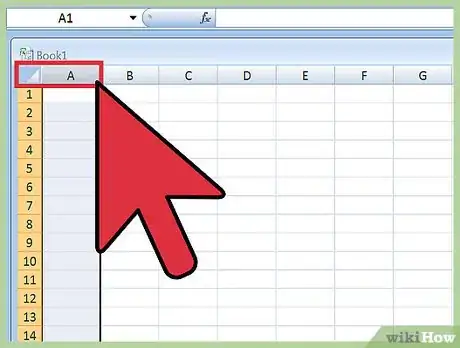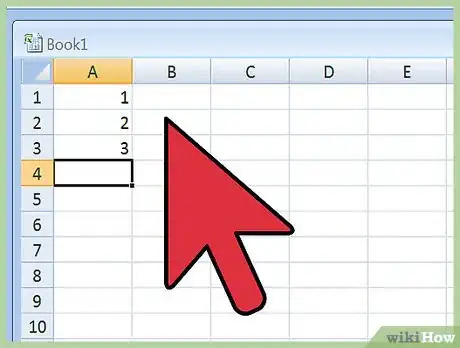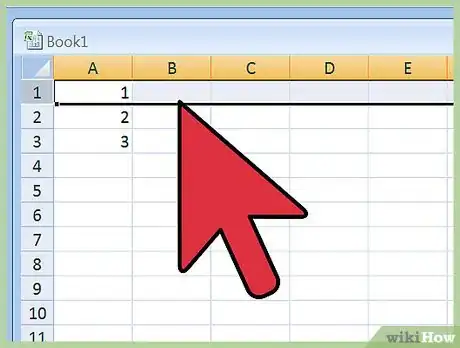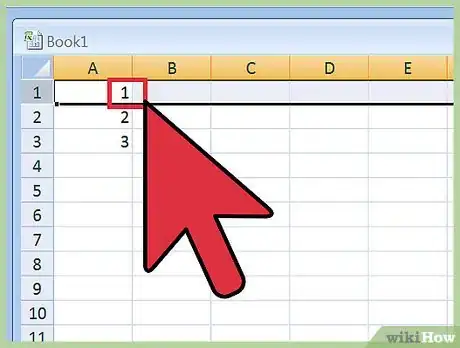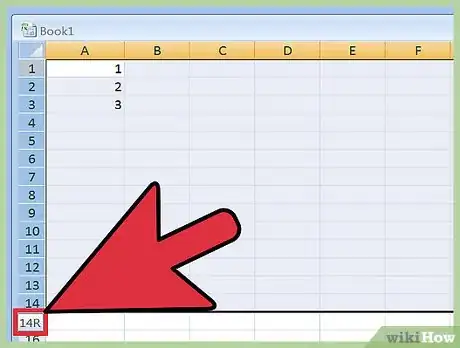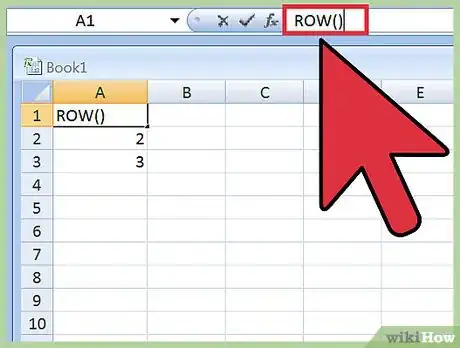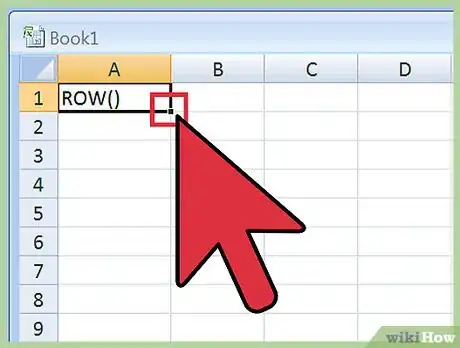X
wikiHow es un "wiki", lo que significa que muchos de nuestros artículos están escritos por varios autores. Para crear este artículo, 10 personas, algunas anónimas, han trabajado para editarlo y mejorarlo con el tiempo.
En este artículo, hay 7 referencias citadas, que se pueden ver en la parte inferior de la página.
Este artículo ha sido visto 7600 veces.
Crear una serie numérica en Microsoft Excel es fácil y rápido. Entender cómo usar la hoja de cálculo correctamente para generar una serie numérica automática te ahorrará mucho tiempo, especialmente si vas a trabajar con una gran cantidad de datos.
Pasos
Parte 1
Parte 1 de 4:Abrir Microsoft Excel
Parte 1
-
1Abre Microsoft Excel. Microsoft Excel es una hoja de cálculo desarrollada por Microsoft para Microsoft Windows, Mac OS X e iOS. Cuenta con herramientas de cálculo, gráficas, tablas dinámicas y un lenguaje de programación de macros llamado Visual Basic para aplicaciones. Forma parte del paquete de Microsoft Office.
- Una vez que hayas descargado Excel, ve al botón de Inicio, luego a Microsoft office y selecciona Microsoft Excel.[1]
- Haz clic en Excel, luego haz doble clic en “libro en blanco” para abrirlo. O, si ya tienes una hoja de cálculo llena de datos, ábrela.
Anuncio
Parte 2
Parte 2 de 4:Elegir los incrementos para las series numéricas
Parte 2
-
1Haz clic en la celda donde quieras comenzar la serie numérica. Una celda es uno de los bloques individuales que conforman la hoja de cálculo de Excel.
- Escribe el número con el que quieras comenzar la serie en esa celda y presiona enter. Por ejemplo, escribe “1”. A esto se le denomina “valor” en la terminología de Excel.[2]
- Después escribe los primeros números de tu serie en las celdas adyacentes. Puedes escribirlos de forma vertical en columnas o horizontalmente en filas.[3]
-
2Calcula el incremento para la serie numérica. Por ejemplo, si quieres que el incremento de las celdas sea siempre el mismo (digamos “1”), entonces escribe dos números con ese incremento. Por lo tanto, debes escribir “1” en la primera celda y “2” en la celda de abajo.
- Si quieres que la serie numérica se incremente de 2, debes escribir 2 y luego 4.
- Si quieres que la serie numérica emplee incrementos más complejos (por ejemplo, “2, 4, 8, 16”) escribe los primeros tres números para que el programa no asuma que estás solicitando incrementos de 2.
Anuncio
Parte 3
Parte 3 de 4:Usar el controlador de relleno para crear las series numéricas
Parte 3
-
1Haz clic y mantén presionado para resaltar todas las celdas con números. Para hacerlo, mantén el cursor en la parte superior de la primera celda y arrástralo hasta la última celda que contenga un número (en el primer ejemplo, la celda que contiene el “2”).[4]
- Hazlo sin quitar el dedo del cursor. Se resaltarán los 2 (o 3) números que ya has escrito en las celdas.
- Recuerda que, en Excel, las celdas forman columnas verticales y filas horizontales. Puedes crear la serie numérica de manera vertical en una columna o de manera horizontal en una fila.
-
2Pasa el cursor sobre el pequeño cuadrado negro (o verde) en la celda inferior derecha. El cuadro aparecerá en la parte inferior derecha de la última celda en la que escribiste un número (en el primer ejemplo, la celda que contiene el “2”).
- El pequeño cuadrado negro se convertirá en un pequeño signo más negro que estará en la esquina inferior derecha de esa celda. A esto se le denomina el controlador de relleno. El controlador de relleno es la clave para crear una serie numérica en Microsoft Excel.
- Cuando observes la celda individual, notarás que hay un borde verde o negro alrededor de la celda. Eso significa que estás trabajando en la celda activa.[5] [6]
-
3Haz clic con el botón izquierdo del ratón mientras pasas el cursor sobre el signo más. Arrastra el cursor hacia abajo en la columna vertical. Excel creará automáticamente una serie numérica a medida que arrastres el cursor.
- Aplica el mismo procedimiento para una serie numérica en una fila horizontal, pero arrastra el cursor de manera horizontal. Recuerda que, por defecto, Excel usa un patrón de incremento lineal para determinar dichos valores.
- Si ya tienes una secuencia numérica y solo quieres añadir datos, selecciona los dos últimos números de la secuencia y arrastra el controlador de relleno hasta la nueva selección, y continuará la serie.
Anuncio
Parte 4
Parte 4 de 4:Usar una fórmula de Excel para generar una serie numérica
Parte 4
-
1Usa una fórmula de Excel para generar una serie numérica. Coloca el cursor en la celda A1. Esto significa que el bloque que se encuentra en la columna A se cruza con la fila 1.
- En la celda A1, escribe =COLUMNA(). Esta fórmula deberá generar el primer número de la serie. Selecciona el controlador de relleno en la parte inferior derecha de la celda A1, y arrástralo hacia abajo o hacia la derecha para crear la serie numérica.
- Si quieres encontrar el número de cualquier celda, puedes colocar el cursor en ella y escribir =COLUMNA(C10), reemplazando C10 con las coordenadas de esa celda. Después presiona enter.
-
2Haz clic con el botón derecho del ratón en el signo más y arrastra el controlador de relleno. Se abrirá un menú contextual que te permitirá realizar otras funciones con la serie numérica.
- Para rellenar la serie en orden ascendente, arrastra hacia abajo o hacia la derecha. Para rellenarla en orden descendente, arrastra hacia arriba o hacia la izquierda.
- En el menú contextual, puedes elegir opciones como rellenar la serie o copiar la serie.
-
3Realiza el conteo de los días en Excel. Este mismo truco también te permite hacer un conteo por días. Para esto, escribe una fecha en cualquier formato reconocible en cualquier celda.
- Arrastra el controlador de relleno a las celdas adyacentes y se agregarán los días a medida que avances.
- Puedes omitir días. Por ejemplo, la secuencia puede ser de cada dos o tres días, siempre que sea repetitiva.
Anuncio
Consejos
- Estos números no se actualizan automáticamente cuando agregas, mueves o eliminas filas.
- Puedes importar Excel a Microsoft Access y crear un campo para generar identificadores únicos.[7]
Anuncio
Referencias
- ↑ http://www.extendoffice.com/documents/excel/789-excel-create-and-insert-sequence-numbers.html
- ↑ https://www.youtube.com/watch?v=hBy7BZs-zx0
- ↑ https://support.office.com/en-us/article/Automatically-number-rows-76ce49e3-d8d2-459b-bd85-ee1d3973e6e6
- ↑ https://www.ablebits.com/office-addins-blog/2014/05/30/howto-use-autofill-excel/
- ↑ https://support.office.com/en-us/article/Enter-a-series-of-numbers-dates-or-other-items-41e0bbf2-7198-4d78-8545-fdd4709976b4
- ↑ http://www.accountingweb.com/technology/excel/creating-a-series-of-letters-in-excel
- ↑ https://support.office.com/en-us/article/Exchange-copy-import-export-data-between-Excel-and-Access-409c27cc-c69d-461d-a74c-35392a68ed53?CorrelationId=3c15d0cb-78c2-4a74-b367-203b52e3a779&ui=en-US&rs=en-US&ad=US
Acerca de este wikiHow
Anuncio