Nuestro equipo de editores e investigadores capacitados han sido autores de este artículo y lo han validado por su precisión y amplitud.
wikiHow's Content Management Team revisa cuidadosamente el trabajo de nuestro personal editorial para asegurar que cada artículo cumpla con nuestros altos estándares de calidad.
Este artículo ha sido visto 87 002 veces.
Office es uno de los grupos de productividad más populares en el mundo, por lo que seguramente te encontrarás con algún documento de Office en cualquier momento. Existen varias opciones disponibles en caso de que necesites abrir, editar o crear documentos de Office, pero no quieras pagar por el programa. Puedes usar la prueba gratuita para acceder a todas las características de Office durante un mes completo. También puedes usar las aplicaciones web de Office para crear y editar documentos en la red. Además, hay aplicaciones de Office gratuitas disponibles para dispositivos móviles, y puedes usar alternativas que sean compatibles con los formatos de Office.
Pasos
Método 1
Método 1 de 4:Obtener una prueba de Office
-
1Usa la prueba para probar Office 365 durante un mes. Es posible usar Office gratuitamente durante un mes descargando la prueba de Office 365. Esta incluye las versiones de Office 2016 de Word, Excel, PowerPoint, Outlook y otros programas de Office. Office 365 es la única versión de Office con una prueba gratuita disponible.
- Para conseguir la prueba gratuita, necesitarás una tarjeta de crédito válida, pero no se te realizará ningún cargo hasta el comienzo del segundo mes. Si cancelas la suscripción antes de que termine el primer mes, evitarás que te realicen cualquier cargo y podrás usar la prueba durante el mes completo.
-
2Visita la página de prueba de Office. Es posible descargar la prueba desde la página web oficial de Office. Visita products.office.com/try para abrir la página de prueba.
-
3Haz clic en el botón "Prueba 1 mes gratis". Comenzará el proceso de obtención de Office.
-
4Inicia sesión con tu cuenta de Microsoft o crea una. Se te pedirá que inicies sesión con tu cuenta de Microsoft. Es posible usar una dirección de correo electrónico de Hotmail, Live.com o Outlook.com para iniciar sesión o crear una cuenta nueva gratuitamente. Es necesario crear una cuenta para la prueba.
-
5Introduce una tarjeta de crédito válida. Necesitarás introducir una tarjeta de crédito o débito válida para comenzar el mes de prueba. No se realizarán cargos en ella inmediatamente, sino que se cargará la tarifa mensual de Office 365 en caso de que no canceles la suscripción al final del mes de prueba.
-
6Descarga el instalador de Office 365. Cuando crees tu cuenta e introduzcas la información de tu tarjeta de crédito, obtendrás un enlace para descargar el instalador de Office 365. El instalador será muy pequeño y solo necesitará unos minutos para descargarse.
-
7Ejecuta el instalador cuando se descargue. Una vez se descargue el instalador, ejecútalo para comenzar la descarga e instalación real de Office. Es posible que se te pida que introduzcas de nuevo tu cuenta de Microsoft antes de que comience la descarga.
- Durante la instalación, tendrás la opción de seleccionar los productos de Office que quieras instalar. Es posible ahorrar tiempo y espacio en el disco duro quitando los programas que no quieras usar. Podrás instalarlos más tarde en caso de que los necesites.
- El proceso de instalación tomará un poco de tiempo, especialmente en caso de que tengas una conexión a Internet lenta.
-
8Inicia los programas de Office. Encontrarás los programas de Office que hayas instalado en el menú de "Inicio". Puedes usar todas las características de los programas durante todo el mes de prueba.
Método 2
Método 2 de 4:Usar aplicaciones web gratuitas de Office
-
1Visita la página de Office. Microsoft ofrece Word, Excel, PowerPoint y otras aplicaciones de Office de forma gratuita en la red. Estas versiones no son tan poderosas como las de escritorio, pero podrás seguir haciendo cualquier cosa que necesites sin necesidad de instalar o pagar nada. Visita office.com para ver las aplicaciones web disponibles.
-
2Haz clic en el programa de Office que quieras iniciar. Podrás ver los programas disponibles navegando hacia abajo por la página web de Office. Haz clic en el programa que quieras iniciar.
-
3Inicia sesión con una cuenta de Microsoft. Necesitarás iniciar sesión con una cuenta personal de Microsoft o con la del trabajo o colegio. En caso de que no tengas una cuenta de Microsoft, podrás crear una gratuitamente. Esto te dará 5 GB de almacenamiento gratuito en OneDrive y será donde se guarden tus documentos para que puedas acceder desde cualquier computadora o dispositivo.
-
4Usa el programa. El diseño de la aplicación web será casi idéntico al de la versión de escritorio. Usa las pestañas en la parte superior para cambiar entre las diferentes opciones de edición. Es posible que algunas características no existan o estén limitadas. Necesitarás el programa de escritorio para acceder a todas las características avanzadas. Revisa esta página de soporte de Microsoft para ver un resumen detallado completo de las diferencias entre las versiones web y de escritorio de Word.[1]
-
5Guarda tu documento. Las aplicaciones web no tienen guardado automático, así que asegúrate de guardar manualmente de vez en cuando. Es posible guardar el documento haciendo clic en la pestaña "Archivo" y seleccionando "Guardar como".
- Cuando guardes el documento, se guardará en tu almacenamiento de OneDrive.
- También es posible descargar el documento a la computadora desde el menú "Guardar como". Hay varias opciones de formato, entre las que se incluye PDF y formatos abiertos.
-
6Sube documentos a tu almacenamiento en OneDrive y ábrelos con las aplicaciones web. En caso de que hayas recibido un documento Office de alguien, es posible verlo en la aplicación web subiéndolo al almacenamiento de OneDrive.
- Visita onedrive.live.com en el navegador. También es posible usar la aplicación de OneDrive en caso de que uses un dispositivo móvil.
- Arrastra el archivo a la ventana del navegador para subirlo al almacenamiento de OneDrive. Los documentos pequeños necesitarán unos pocos segundos para subirse, mientras que las presentaciones de PowerPoint quizá necesiten más tiempo.
- Haz clic en el documento subido a OneDrive para iniciar la aplicación web de Office. Esto te permitirá ver y editar el documento en caso de que no esté protegido.
Método 3
Método 3 de 4:Usar las aplicaciones móviles de Office
-
1Descarga las aplicaciones móviles de Office en tu dispositivo Android o iOS. Microsoft tiene aplicaciones gratuitas de Office disponibles para iOS y Android. Puedes descargarlas desde la Google Play Store o la Apple App Store. Las versiones gratuitas de las aplicaciones ofrecen características de edición y creación básicas. Con una suscripción a Office 365, tendrás acceso a más características avanzadas.
-
2Permite que las aplicaciones de Office accedan al almacenamiento de tu dispositivo. Cuando inicies las aplicaciones por primera vez, se te pedirá que les des acceso al almacenamiento del dispositivo. Dales permiso para guardar y cargar archivos fácilmente.
-
3Inicia sesión con una cuenta de Microsoft para conectarte a OneDrive. Se te pedirá que inicies sesión con una cuenta de Microsoft cuando inicies por primera vez la aplicación. Aunque puedes saltarte este paso, si inicias sesión o creas una cuenta gratuita, obtendrás 5 GB de almacenamiento en OneDrive y podrás sincronizar los archivos de Office entre diferentes dispositivos.
-
4Toca "Abrir" para abrir archivos desde varias ubicaciones. Es posible abrir archivos que hayas descargado en tu dispositivo, documentos almacenados en Google Drive o Dropbox, tus archivos de OneDrive y más. Las aplicaciones de Office soportan todos los formatos normalmente compatibles (por ejemplo, la aplicación de Word abrirá archivos DOC, DOCX y TXT).
-
5Toca "Nuevo" para crear un documento nuevo. En la parte superior de la pantalla de "Nuevo", aparecerá un menú en el que podrás seleccionar dónde quieres crear el documento. En caso de que hayas iniciado sesión con tu cuenta Microsoft, la selección por defecto será tu carpeta personal de OneDrive. También es posible guardar los documentos en tu dispositivo.
-
6Usa los botones en la parte superior para acceder a las herramientas de formato básicas. El botón "A" con un lápiz abrirá el marco de formato. Podrás seleccionar las herramientas básicas de edición y formato de las conocidas pestañas en este marco. Toca el botón "Inicio" para ver las diferentes pestañas entre las que es posible cambiar. También es posible navegar hacia arriba y abajo por el marco de formato para ver todas las opciones disponibles.
- Mientras esté abierto el teclado, podrás deslizar la barra superior a izquierda y derecha para ver los accesos rápidos a las herramientas de formato.
-
7Toca el botón "Guardar" para guardar. El documento se guardará automáticamente cada cierto tiempo, pero podrás tocar el botón de "Guardar" para hacer un guardado en ese momento. También es posible tocar el botón de "Menú" en la esquina superior izquierda y seleccionar "Guardar" en cualquier momento.
Método 4
Método 4 de 4:Usar alternativas para Office
-
1Revisa las alternativas de escritorio disponibles de Office. Hay varios programas disponibles que te ofrecerán la mayoría de las características de Office e incluso algunas que no tiene. Todos estos programas podrán abrir y editar documentos de Office, así como una variedad de formatos abiertos. Los más populares son FreeOffice, OpenOffice y LibreOffice.[2]
- FreeOffice está considerado como una de las opciones más cómodas para los usuarios, mientras que OpenOffice y LibreOffice son más potentes. En caso de que estés familiarizado con Office, considera la posibilidad de usar FreeOffice o LibreOffice.
-
2Descarga el programa. Cuando sepas qué programa quieres, podrás descargar su instalador. Visita las siguientes páginas web para descargar el instalador del programa que quieras:
- LibreOffice: libreoffice.org/download/libreoffice-fresh/
- FreeOffice: freeoffice.com/en/download
- OpenOffice: openoffice.org/download/index.html
-
3Ejecuta el instalador. Tendrás la opción de elegir los programas de productividad que quieras instalar. Seleccionando solo aquellos que pienses usar, podrás ahorrar tiempo de instalación y espacio en el disco duro.
-
4Acostúmbrate a tu programa nuevo. Las tres alternativas enumeradas anteriormente son y se comportan de diferente manera, y todos son programas completos. Siendo así, necesitarás dedicar un poco tiempo en todos para aprender a usarlos, especialmente en caso de que estés acostumbrado a usar Office. Las características básicas serán bastante sencillas de usar, y podrás echar un vistazo a vídeos en YouTube o aquí en wikiHow para obtener instrucciones sobre cómo realizar tareas más avanzadas.
- Echa un vistazo a Cómo usar Writer de OpenOffice para obtener detalles acerca de cómo usar Writer, la alternativa de OpenOffice para Word.
- Echa un vistazo a Cómo usar LibreOffice (en inglés) para obtener consejos que te ayuden a familiarizarte con el procesador de textos de LibreOffice.
-
5Considera la posibilidad de usar alternativas a Office basadas en la nube. A medida que las herramientas virtuales van adquiriendo protagonismo, cada vez hay menos necesidad de instalar programas de productividad en la computadora. Además de las aplicaciones web de Office detalladas más arriba, hay varias opciones basadas en la nube que podrás usar. Todos estos servicios te permitirán subir y luego editar documentos de Office.
- Google Docs es la opción basada en la nube más famosa. Es posible crear y editar documentos, hojas de cálculo y presentaciones usando las herramientas virtuales de Google. Puedes acceder a todo desde Google Drive, el lugar donde se almacenarán tus documentos. Podrás acceder a Google Docs en caso de que tengas una cuenta de Gmail. Echa un vistazo a Cómo usar Google Drive para obtener detalles acerca de cómo crear y editar documentos.
- Zoho es otra alternativa a Office basada en la nube. Su interfaz es mucho más similar a la de Office que la de Google Docs. Al igual que en Google Docs, podrás crear documentos, hojas de cálculo y presentaciones. Echa un vistazo a Cómo usar Zoho Docs (en inglés) para obtener instrucciones acerca de cómo usar Zoho.
- OnlyOffice es una alternativa virtual de Office que te permite crear documentos, hojas de cálculo y presentaciones.




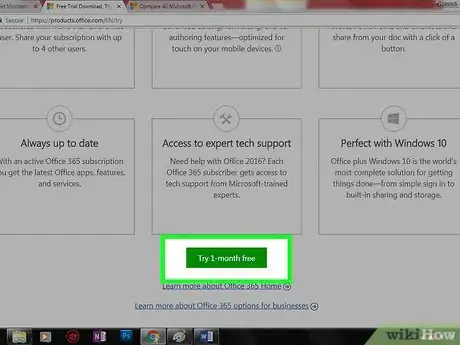
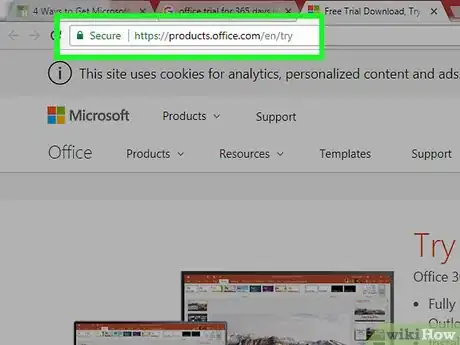
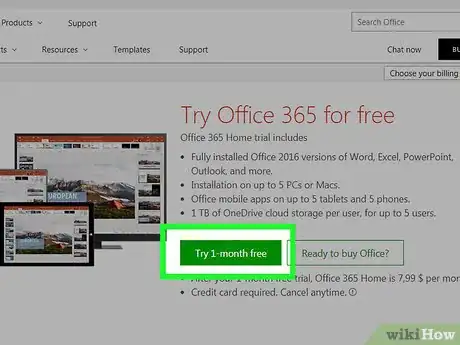
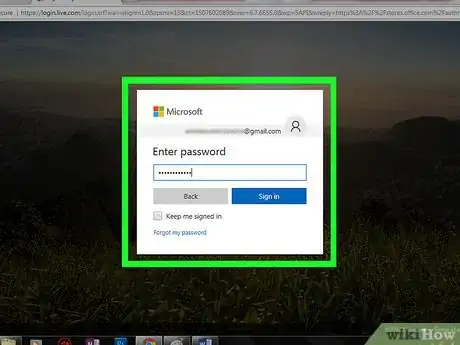
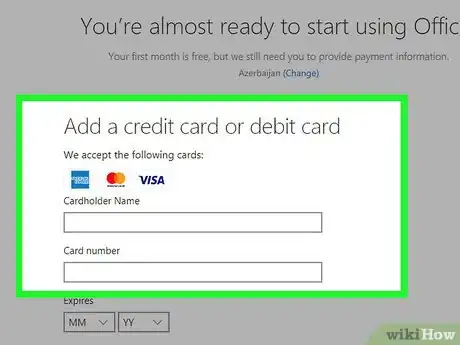
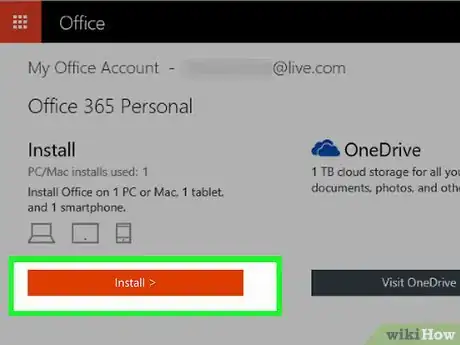
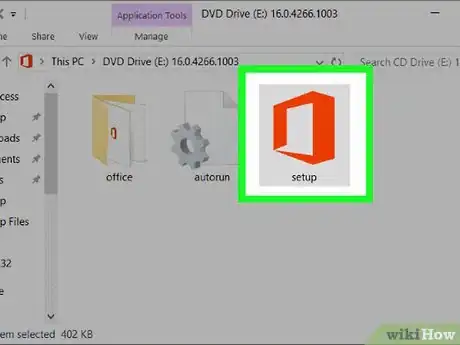
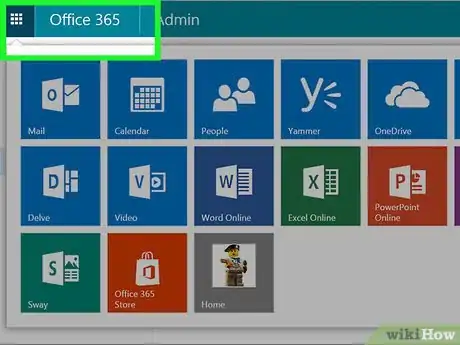
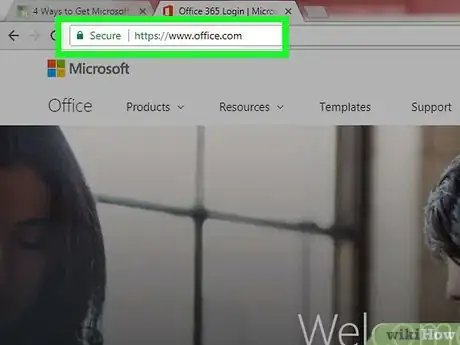
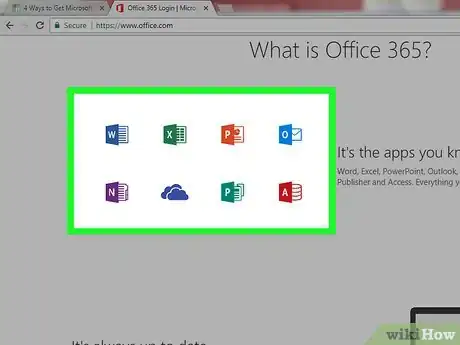
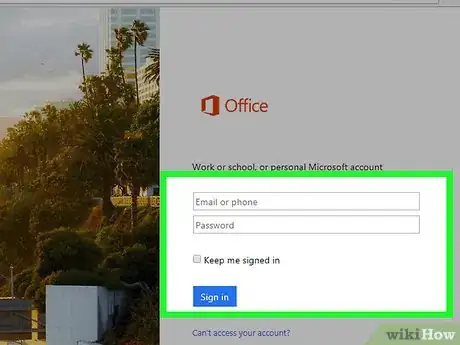
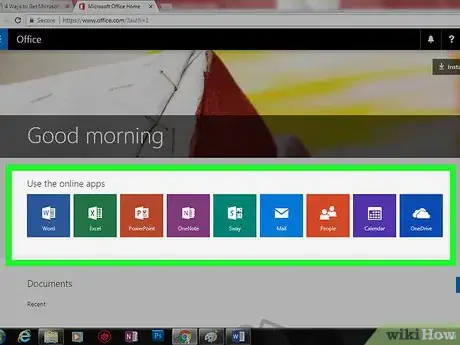
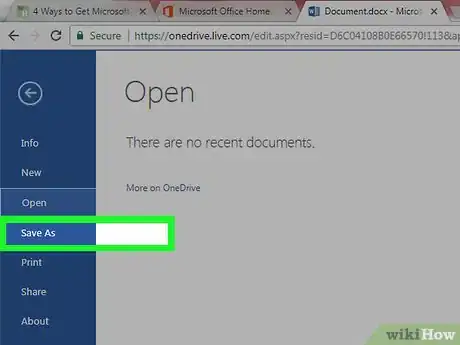
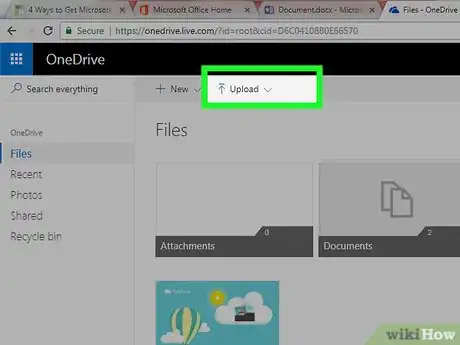
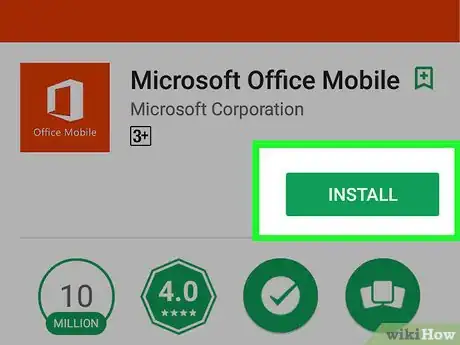
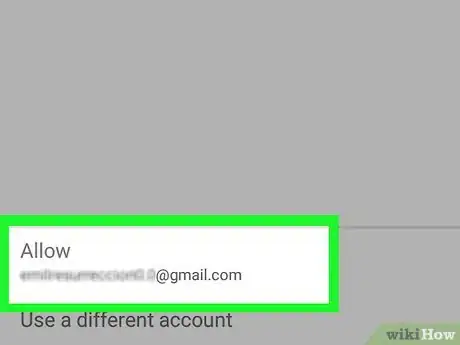
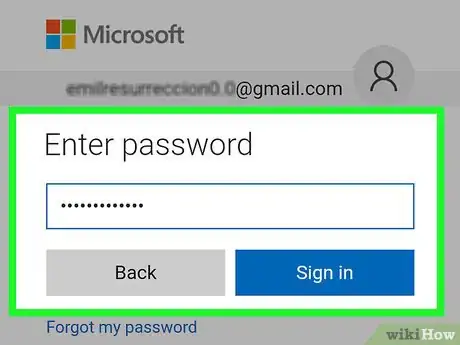
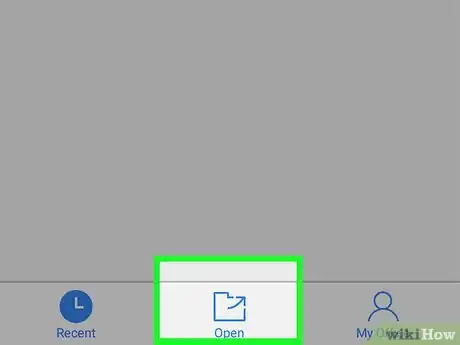
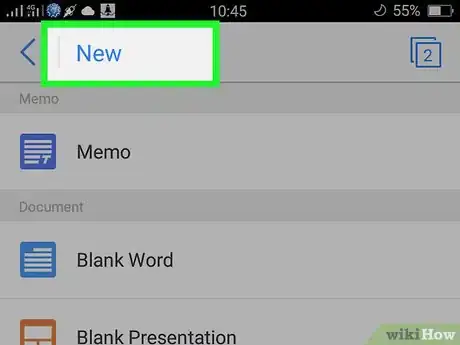
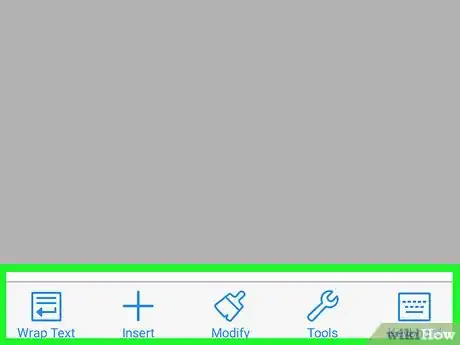
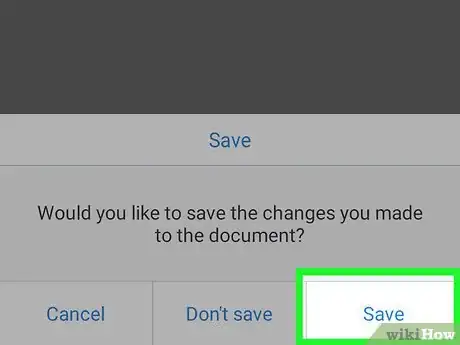
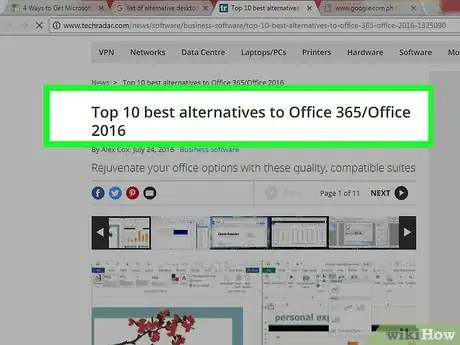
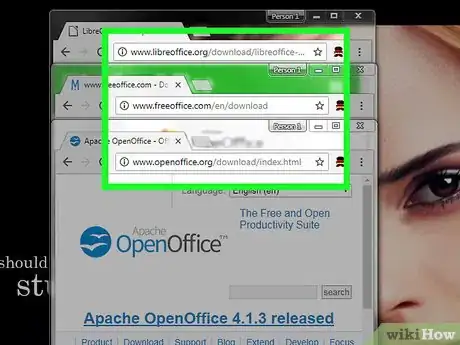
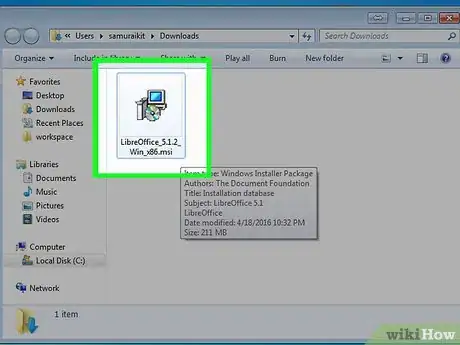
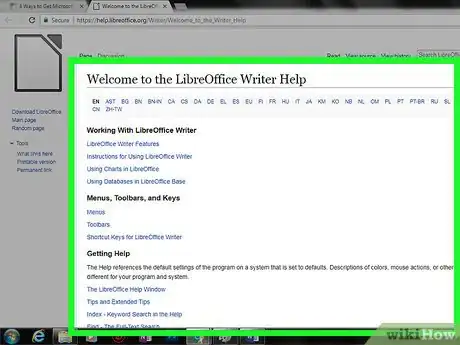
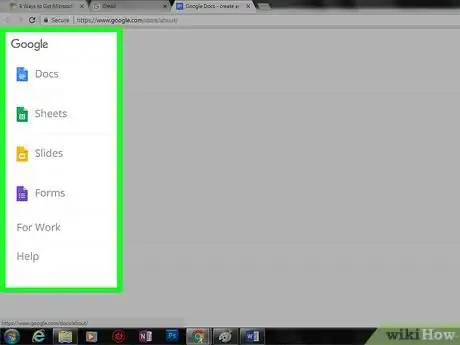

















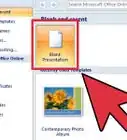

wikiHow's Content Management Team revisa cuidadosamente el trabajo de nuestro personal editorial para asegurar que cada artículo cumpla con nuestros altos estándares de calidad. Este artículo ha sido visto 87 002 veces.