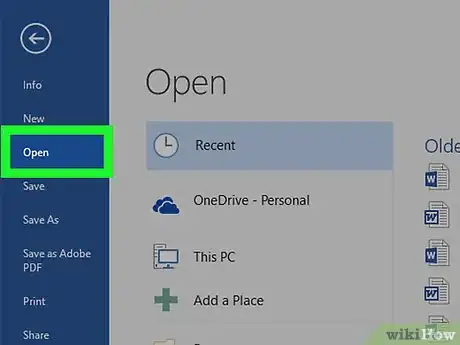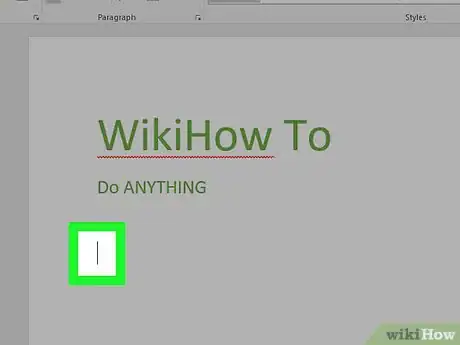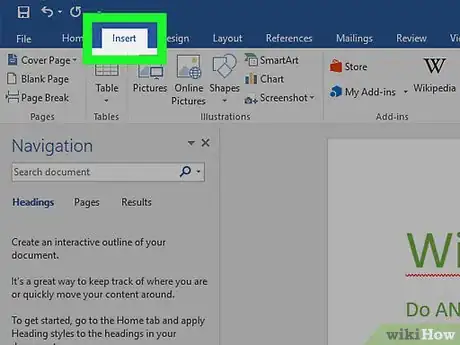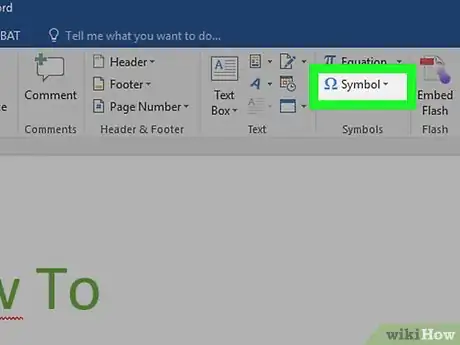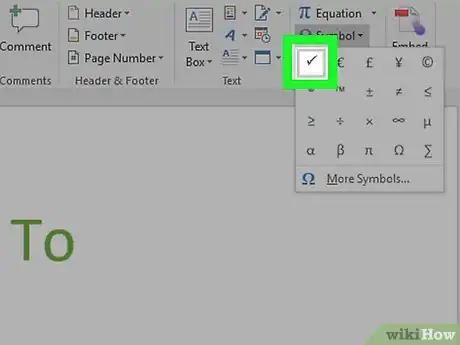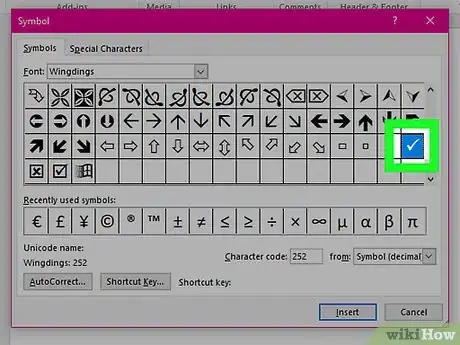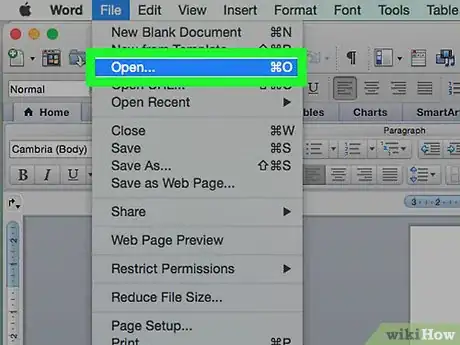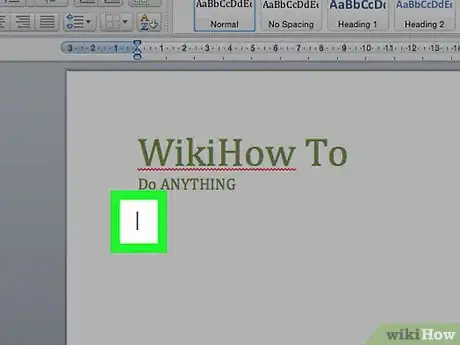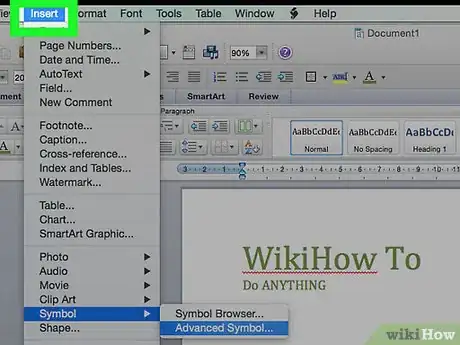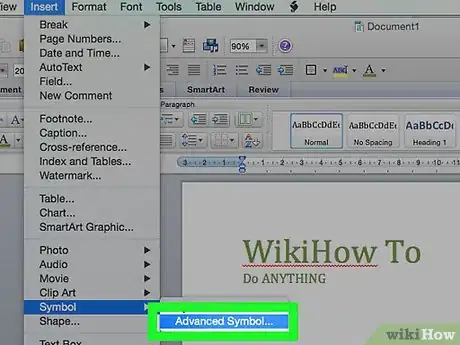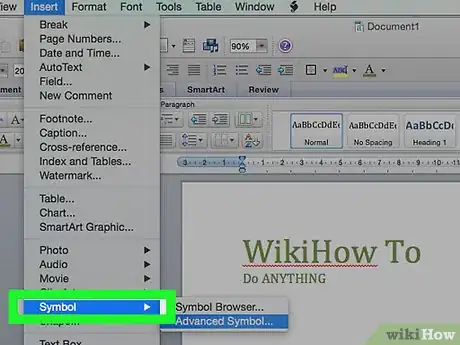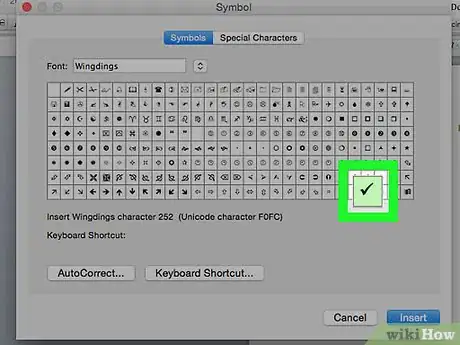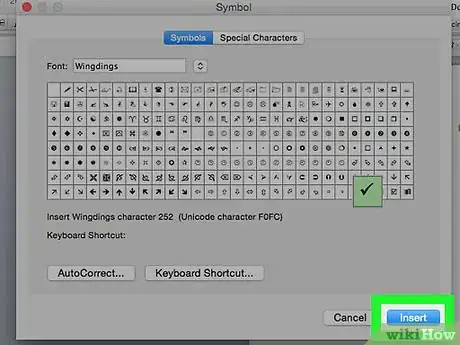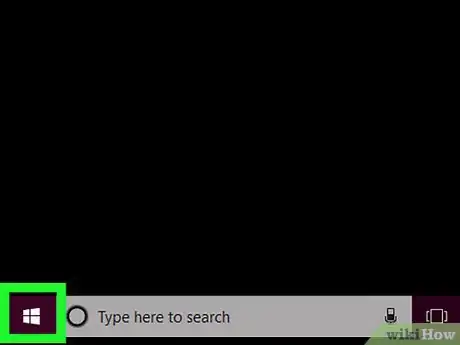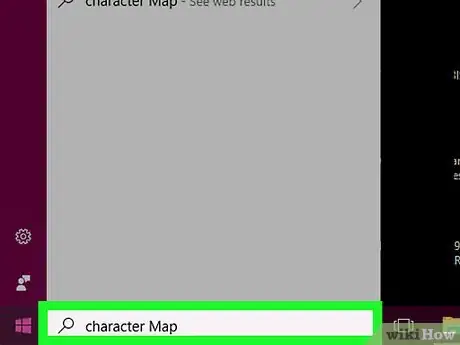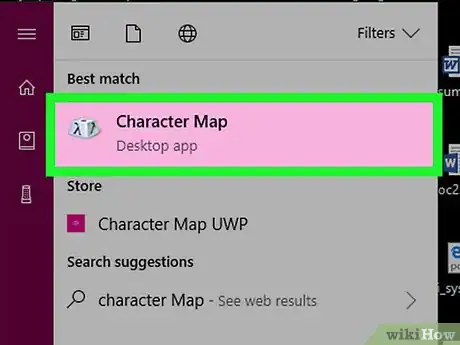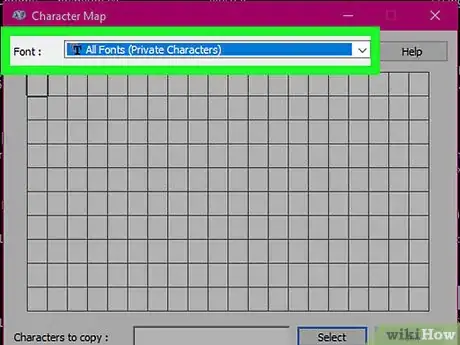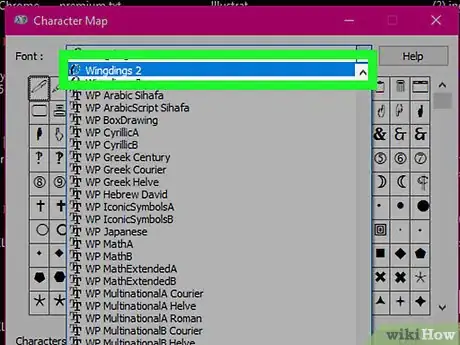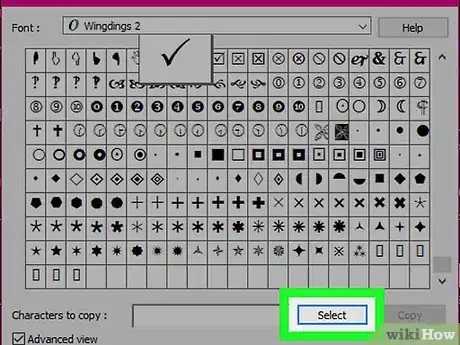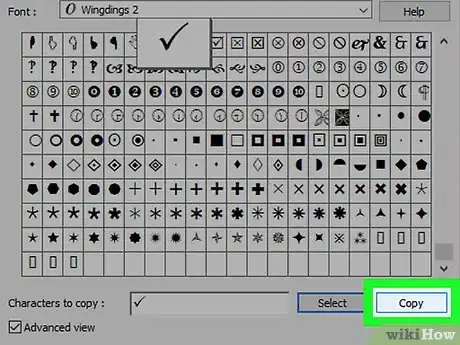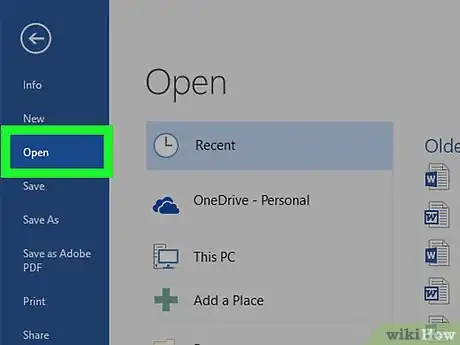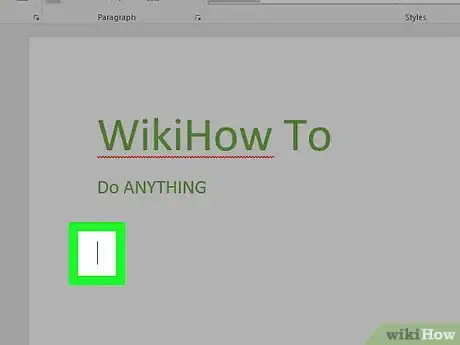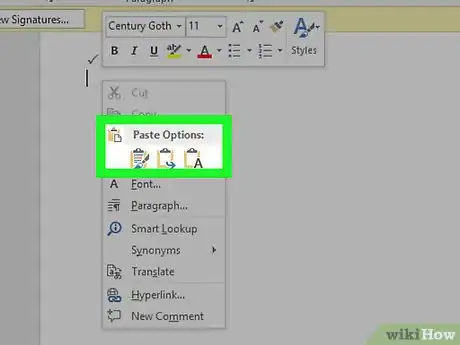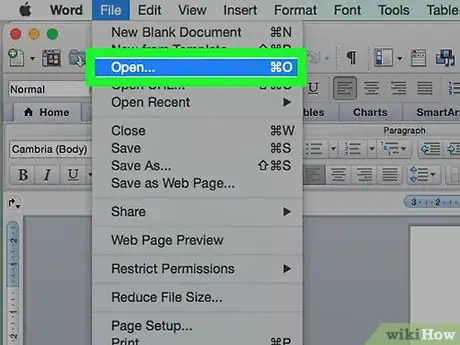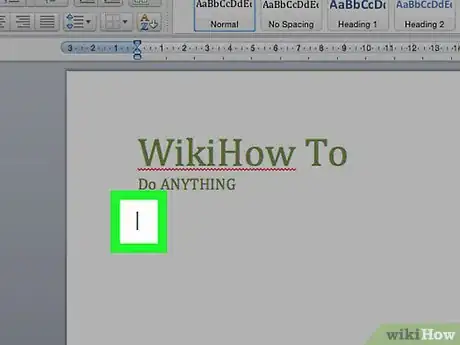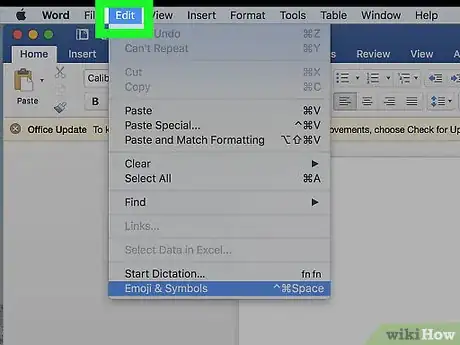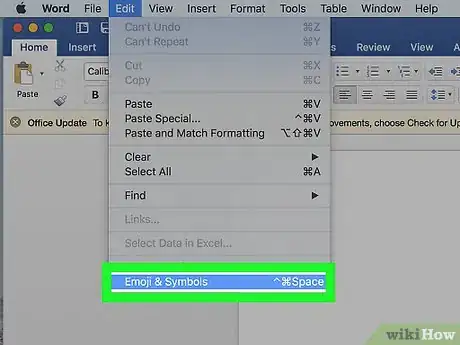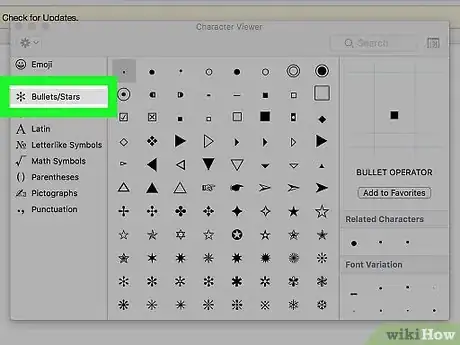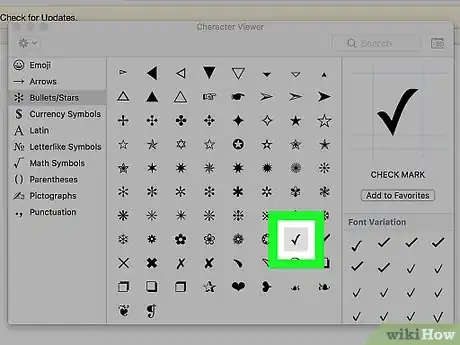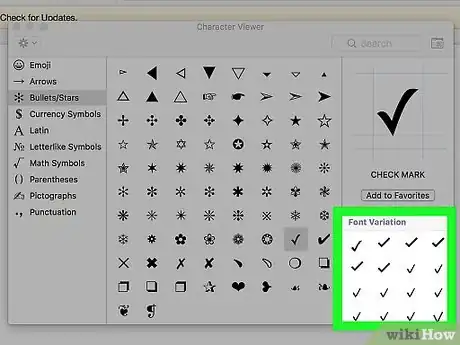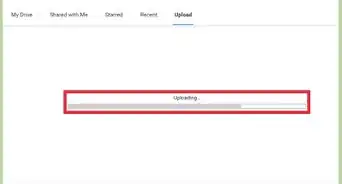Este artículo fue coescrito por Jack Lloyd. Jack Lloyd es escritor y editor de tecnología para wikiHow. Tiene más de dos años de experiencia escribiendo y editando artículos relacionados con tecnología. Es entusiasta de la tecnología y profesor de inglés.
Este artículo ha sido visto 253 638 veces.
Este wikiHow te enseñará cómo añadir un símbolo de marca de verificación (✓) en un documento de Microsoft Word, tanto en una computadora con Windows como en Mac. Microsoft Word viene con un menú de símbolos integrado que a menudo incluye el ícono de la marca de verificación. Si no encuentras el ícono de la marca de verificación en Word, también puedes usar el menú de símbolos de tu computadora.
Pasos
Método 1
Método 1 de 4:Usar Word en Windows
-
1Abre un documento de Microsoft Word. Haz doble clic en el documento de Word en el cual quieras insertar una marca de verificación.
- Si vas a crear un nuevo documento, entonces haz doble clic en el ícono de la aplicación Word y luego haz clic en Documento en blanco en la página principal.
-
2Elige un lugar para poner la marca de verificación. Desplázate hacia el sitio donde quieras poner la marca de verificación y haz clic en él. Aparecerá un cursor que parpadea en ese lugar.
-
3Haz clic en la pestaña Insertar. Está en la cinta azul de opciones de la parte superior de la ventana de Word.
-
4Haz clic en Símbolo. Es el símbolo omega (Ω) que está en el extremo derecho de la barra de herramientas Insertar. Se abrirá un menú desplegable.
-
5Haz clic en el ícono de la "marca de verificación" ✓. Por lo general, se encuentra en el menú desplegable Símbolo. Al hacerlo, se insertará una marca de verificación en tu documento de Word, justo en el lugar donde esté ubicado el cursor del ratón.
-
6Busca el ícono de la marca de verificación si no aparece en el menú desplegable. Si no encuentras el ícono de la marca de verificación en el menú desplegable Símbolo, haz lo siguiente:
- Haz clic en Más símbolos….
- Haz clic en el campo de texto "Fuente".
- Escribe wingdings 2 y presiona ↵ Enter.
- Desplázate hacia abajo hasta encontrar la marca de verificación. Luego, haz clic en ella.
- Haz clic en Insertar.
Anuncio
Método 2
Método 2 de 4:Usar Word en Mac
-
1Abre un documento de Microsoft Word. Haz doble clic en el documento de Word en el cual quieras insertar una marca de verificación.
- Si vas a crear un nuevo documento, entonces haz doble clic en el ícono de la aplicación Word en la carpeta Aplicaciones, haz clic en Archivo y luego haz clic en la opción Nuevo documento.
-
2Elige un lugar para poner la marca de verificación. Desplázate hacia el sitio donde quieras poner la marca de verificación y haz clic en él. Aparecerá un cursor que parpadea en ese lugar.
-
3Haz clic en el elemento de menú Insertar. Está en la parte superior de la pantalla de tu Mac. Aparecerá un menú desplegable.
- El elemento de menú Insertar es distinto a la pestaña Insertar de la ventana de Word.
-
4Haz clic en Símbolo avanzado. Esta opción está en el menú desplegable. Al hacerlo, se abrirá la ventana Símbolos.[1]
-
5Haz clic en la pestaña Símbolos. Está en la parte superior de la ventana Símbolos.
-
6Haz clic en el ícono de la "marca de verificación" ✓. Desplázate por los símbolos disponibles hasta encontrar la marca de verificación. Luego, haz clic en ella.
- Si no encuentras el ícono de la marca de verificación, haz clic en el menú desplegable "Fuente", desplázate hacia abajo, selecciona Wingdings 2 y busca la marca de verificación.
-
7Haz clic en Insertar. Está en la parte inferior de la ventana. Al hacerlo, se insertará una marca de verificación en tu documento de Word, justo en el lugar donde esté ubicado el cursor.Anuncio
Método 3
Método 3 de 4:Usar el mapa de caracteres en Windows
-
1
-
2Escribe mapa de caracteres. Al hacerlo, se buscará el programa Mapa de caracteres en tu computadora.
-
3Haz clic en Mapa de caracteres. Está en la parte superior del menú Inicio. Se abrirá la ventana del Mapa de caracteres.
-
4Haz clic en el cuadro desplegable "Fuente". Lo verás en la parte superior de la ventana del Mapa de caracteres.
-
5Desplázate hacia abajo y haz clic en Wingdings 2. Está en el menú desplegable "Fuente". Tal vez debas desplazarte hasta el final para encontrar esta opción.
-
6Selecciona el ícono de la marca de verificación. Haz clic en la marca de verificación ✓ en la tercera fila de símbolos, luego haz clic en Seleccionar en la parte inferior de la ventana del Mapa de caracteres.
-
7Haz clic en Copiar. Está en la parte inferior de la ventana del mapa de caracteres. Al hacerlo, se copiará el ícono de la marca de verificación.
-
8Abre tu documento de Microsoft Word. Haz doble clic en el documento de Word en el cual quieras insertar una marca de verificación.
- Si vas a crear un nuevo documento, entonces haz doble clic en el ícono de la aplicación Word y luego haz clic en Documento en blanco en la página principal.
-
9Elige un lugar para poner la marca de verificación. Desplázate hacia el sitio donde quieras poner la marca de verificación y haz clic en él. Aparecerá un cursor que parpadea en ese lugar.
-
10Pega el símbolo. Presiona Ctrl+V para pegarlo. Ahora la marca de verificación aparecerá en tu documento de Microsoft Word.Anuncio
Método 4
Método 4 de 4:Usar el menú Símbolos en Mac
-
1Abre un documento de Microsoft Word. Haz doble clic en el documento de Word en el cual quieras insertar una marca de verificación.
- Si vas a crear un nuevo documento, entonces haz doble clic en el ícono de la aplicación Word en la carpeta Aplicaciones, haz clic en Archivo y luego haz clic en la opción Nuevo documento.
-
2Selecciona un lugar para poner la marca de verificación. Desplázate hacia el punto donde quieras poner la marca de verificación y haz clic en él. Aparecerá un cursor que parpadea en ese lugar.
-
3Haz clic en Edición. Esta opción de menú está en la parte superior de la pantalla. Aparecerá un menú desplegable.
-
4Haz clic en Emojis y símbolos. Esta opción está en la parte inferior del menú desplegable Edición. Al hacer clic se abrirá la ventana Visor de caracteres.
-
5Haz clic en la pestaña Viñetas/asteriscos. Está en el lado izquierdo de la ventana Visor de caracteres.[2]
- Tal vez debas hacer clic en el ícono "Expandir", que es el ícono en forma de caja de la esquina superior derecha de la ventana.
-
6Busca el símbolo de la marca de verificación. En el medio de la ventana, encontrarás varios símbolos de distintos tipos de marcas de verificación.
-
7Haz doble clic en el símbolo de la marca de verificación. Al hacerlo, se insertará en el documento de Word, justo en la posición donde esté el cursor.Anuncio
Consejos
- En Mac, puedes usar el atajo del teclado Opción+V para insertar una marca de verificación.
- Una vez que hayas insertado una marca de verificación, puedes copiarla seleccionándola y presionando Ctrl+C (Windows) o Comando+C (Mac). Después de copiarla, puedes pegarla donde quieras presionando Ctrl+V (Windows) o Comando+V (Mac).
Advertencias
- Algunos programas distintos a Word podrían no reconocer la marca de verificación o no mostrarla correctamente.