Nuestro equipo de editores e investigadores capacitados han sido autores de este artículo y lo han validado por su precisión y amplitud.
wikiHow's Content Management Team revisa cuidadosamente el trabajo de nuestro personal editorial para asegurar que cada artículo cumpla con nuestros altos estándares de calidad.
Este artículo ha sido visto 38 955 veces.
Un archivo dañado puede transformar una presentación bien preparada en un completo desastre. Hay varias formas de intentar visualizar un archivo dañado. Puedes moverlo a una nueva ubicación, extraer las diapositivas que este contiene o abrir PowerPoint en modo seguro. Si logras recuperar toda o parte de la presentación dañada, puedes crear una nueva usando las diapositivas recuperadas.
Pasos
Método 1
Método 1 de 5:Mover la presentación a otra ubicación
-
1Abre la carpeta que contiene el archivo de la presentación dañada. Utiliza el explorador de archivos para ir a la carpeta que contiene la presentación que quieres abrir.
-
2Conecta una memoria USB o un dispositivo de almacenamiento. Básicamente, la idea detrás de este método es mover el archivo desde una unidad posiblemente dañada hacia otra que funcione. Si la presentación está en una memoria USB, cópiala al disco duro de tu computadora. Si el archivo de la presentación está en el disco duro de tu computadora, cópialo a la memoria USB.
-
3Abre una carpeta en el segundo dispositivo de almacenamiento. Puede ser cualquier ubicación dentro del segundo dispositivo de almacenamiento, ya que lo importante es que muevas el archivo de una unidad a otra.
-
4Haz clic en el archivo y arrástralo desde la ubicación original a la segunda unidad. Al hacerlo, el archivo se copiará de una unidad a otra.
- Si no puedes copiar el archivo, es posible que el archivo o la unidad en sí estén dañados.
-
5Abre el archivo que copiaste desde su nueva ubicación. Después de copiar el archivo, intenta ejecutarlo desde su nueva ubicación en la segunda unidad. Si la ubicación original estaba dañada, quizás ahora puedas abrirlo correctamente.
-
6Revisa la ubicación original en busca de errores. Si el archivo se abre bien desde su nueva ubicación, sería bueno que intentes reparar los errores en el disco de la ubicación original.
- Windows: abre la ventana "Equipo" o "Este equipo" y haz clic derecho en el disco que estaba dándote problemas. Selecciona "Propiedades", haz clic en la pestaña "Herramientas" y haz clic en "Comprobar ahora" en la sección "Comprobación de errores".
- Mac: abre el programa "Utilidad de discos" desde la carpeta "Utilidades". Selecciona el disco con problemas en el menú de la izquierda y haz clic en "Primera ayuda". Espera a que finalice el análisis.
Anuncio
Método 2
Método 2 de 5:Insertar diapositivas en una nueva presentación
-
1Abre PowerPoint. Una de las formas más rápidas de solucionar problemas con una presentación dañada es intentando importar las diapositivas a una nueva presentación en blanco. Así tal vez logres salvar algunas o todas las diapositivas. Comienza por abrir PowerPoint sin cargar ningún archivo.
-
2Inicia una nueva presentación en blanco. Cuando te pidan que selecciones el tipo de archivo que quieras crear o cargar, selecciona la opción de "Presentación en blanco".
-
3Haz clic en el botón "Nueva diapositiva ▼" en la pestaña "Inicio". La encontrarás en el extremo izquierdo de esa pestaña. Asegúrate de hacer clic en la parte de ▼ para que aparezca el menú.
-
4Selecciona "Volver a utilizar diapositivas" en la parte inferior del menú. Al hacerlo, se abrirá una barra lateral en el lado derecho de la pantalla.
-
5Haz clic en "Examinar▼" y luego en "Examinar archivo". Al hacerlo, se abrirá el Explorador de archivos.
-
6Selecciona el archivo de la presentación dañada de PowerPoint. Utiliza el explorador de archivos para navegar a la ubicación del archivo y seleccionarlo. Haz clic en "Abrir" para abrirlo.[1]
- Si PowerPoint logra extraer las diapositivas del archivo dañado, las verás aparecer en la ventana de vista previa.
-
7Haz clic derecho en una de las diapositivas en la sección de vista previa y selecciona "Reutilizar todas". Al hacerlo, todas las diapositivas del archivo dañado se importarán a tu presentación en blanco.
-
8Revisa las diapositivas importadas. Si las diapositivas se importaron correctamente, podrás mostrar la presentación y ver todas las diapositivas. Es posible que PowerPoint no logre recuperar todas las diapositivas del archivo dañado.
-
9Importa el patrón de la presentación dañada si las diapositivas no se ven bien. Si las diapositivas no se ven como esperabas después de agregarlas a la presentación en blanco, tal vez puedas solucionarlo cargando la presentación dañada como plantilla de tema:
- Haz clic en el menú "Archivo" o en el botón de Office y selecciona "Guardar como". Guarda una copia de la presentación recuperada usando un nombre diferente para tener un respaldo.
- Abre la pestaña "Diseño", haz clic en "Más" en la sección "Temas" y luego haz clic en el enlace "Buscar temas".
- Selecciona el archivo de la presentación dañada y haz clic en "Aceptar". Al hacerlo, se cargará el patrón de diapositivas a partir de la presentación dañada y se restaurará el tema.
- Regresa a la copia de respaldo de la presentación recuperada si el programa deja de responder.
-
10Guarda la presentación recuperada. Una vez que hayas confirmado que las diapositivas se importaron correctamente, podrás guardar el nuevo archivo de la presentación. Ahora podrás cargar la nueva presentación sin problemas.[2]
- Para mayor seguridad, guárdala en una ubicación distinta a la del archivo original dañado.
Anuncio
Método 3
Método 3 de 5:Usar el Visor de PowerPoint (Windows)
-
1Descarga el instalador del Visor de PowerPoint. Se trata de un programa gratuito desarrollado por Microsoft para ver archivos de PowerPoint. Puedes usarlo para ver la presentación dañada. PowerPoint Viewer no se encuentra disponible para computadoras Mac.
- Puedes descargar el Visor de PowerPoint desde el sitio web de Microsoft. Selecciona tu idioma y haz clic en "Descargar".
-
2Haz doble clic en el archivo descargado para abrir el instalador. Al hacerlo, comenzará el proceso de instalación del programa Visor de PowerPoint.
-
3Sigue las instrucciones para instalar el programa. Selecciona los valores predeterminados de configuración y avanza por las pantallas del instalador para terminar de instalar el visor.
-
4Abre el programa Visor de PowerPoint una vez que termines de instalarlo. Lo encontrarás en el menú Inicio.
-
5Busca el archivo dañado de la presentación y ábrelo. Si logras abrir el archivo en el programa Visor de PowerPoint, entonces es posible que esté dañada la copia del PowerPoint y no el archivo. De ser así, deberás reinstalar PowerPoint.
- Para mayor información, lee este artículo.
Anuncio
Método 4
Método 4 de 5:Abrir PowerPoint en modo seguro (Windows)
-
1Abre el menú o la pantalla de Inicio. Intenta abrir PowerPoint en modo seguro. Se deshabilitarán algunas funciones, pero tal vez logres hacer funcionar la presentación.
-
2Escribe .powerpnt /safe y presiona ↵ Enter. Al hacerlo, se abrirá PowerPoint con una nueva presentación en blanco.
-
3Comprueba que estés en modo seguro. Observa la parte superior de la ventana de PowerPoint. Al final del título, deberá decir "(Modo seguro)".
-
4Intenta abrir el archivo dañado. Haz clic en el menú o pestaña "Archivo" y selecciona "Abrir". Busca el archivo dañado e intenta abrirlo para ver si funciona ahora que estás en modo seguro.[3]
- Si la presentación se abre en modo seguro, pero no en modo normal, deberás reinstalar PowerPoint. Para mayor información, lee este artículo.
Anuncio
Método 5
Método 5 de 5:Usar un servicio en línea
-
1Visita un sitio de recuperación de PowerPoint. Existen muchos servicios en línea a través de los cuales puedes intentar reparar el archivo dañado de PowerPoint. Evita utilizar este tipo de servicios con presentaciones que tengan material sensible, ya que básicamente le entregarás tu archivo a un desconocido. Estos son algunos de los sitios más populares:
- online.officerecovery.com/powerpoint/
- onlinefilerepair.com/repair
-
2Sube el archivo de la presentación. Haz clic en el botón "Seleccionar archivo" y busca el archivo dañado de la presentación. Una vez que lo encuentres, súbelo al servicio de reparación en línea.
-
3Espera a que finalice el proceso de recuperación. La duración del proceso dependerá de la cola actual del servicio, pero normalmente tarda solo unos minutos como máximo.
-
4Abre el correo electrónico con los datos recuperados. Una vez que finalice el proceso de recuperación, recibirás un correo electrónico con un enlace para acceder a las diapositivas recuperadas. En algunos servicios, el enlace directamente aparece en el sitio web.
-
5Revisa las diapositivas que se pudieron recuperar. Es posible que el servicio de recuperación no haya logrado restaurar la presentación completa, pero recibirás todas las diapositivas que se pudieron extraer.Anuncio
Consejos
- Si todos los archivos de tus presentaciones están dañados, es probable que haya algún problema con el dispositivo de almacenamiento. Prueba con el método de comprobación del disco explicado en la primera sección y evita guardar nuevos archivos allí en el futuro.




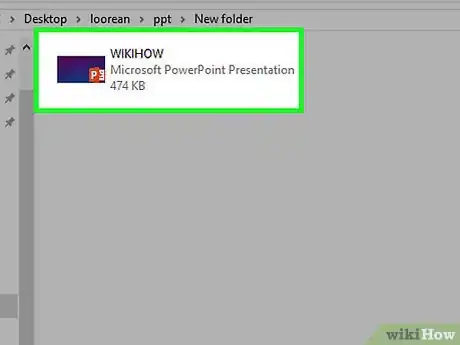
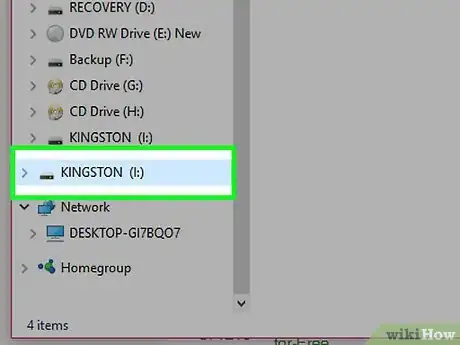
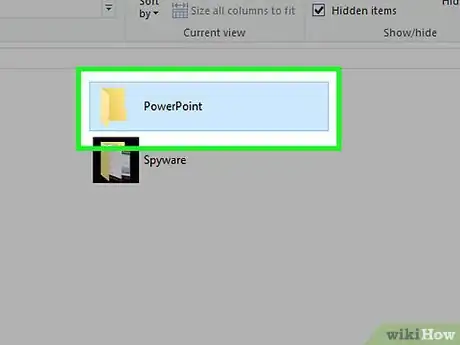
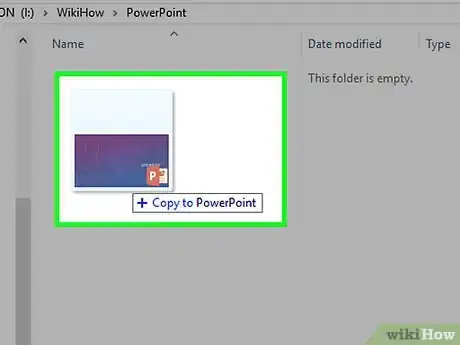
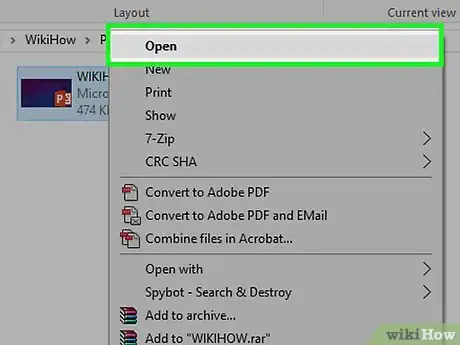
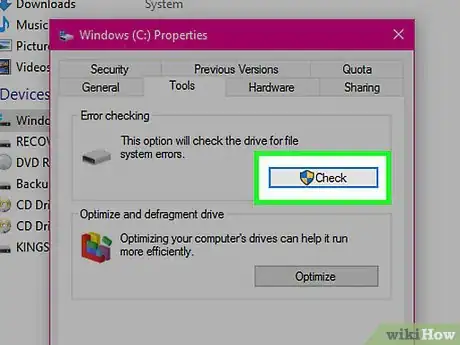
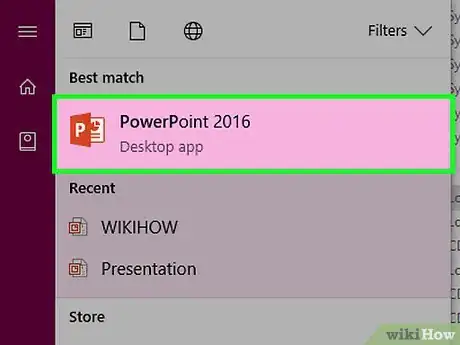
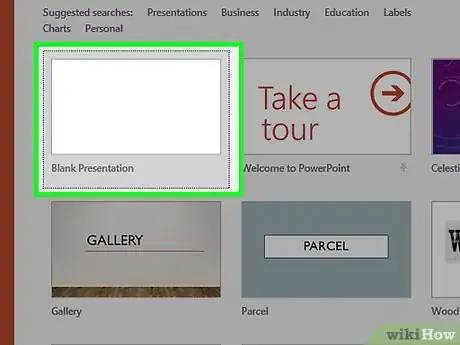
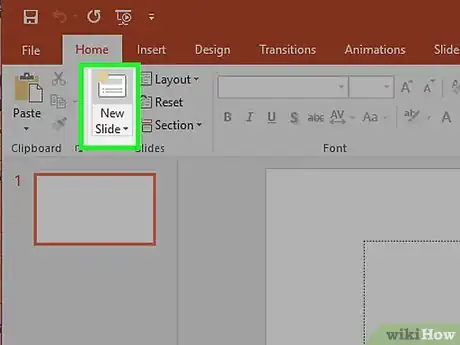
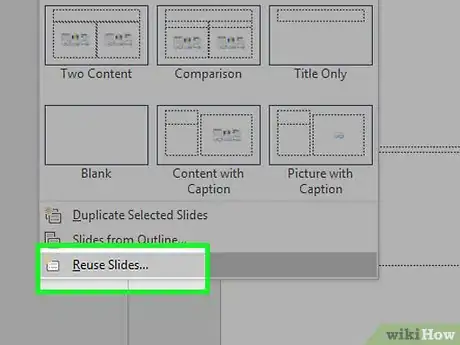
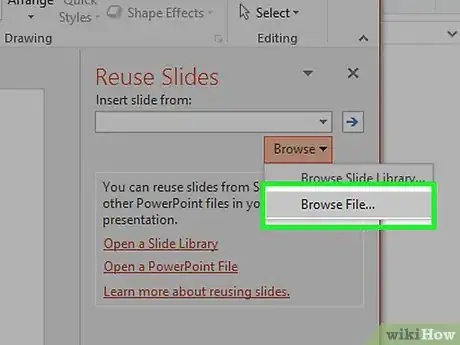
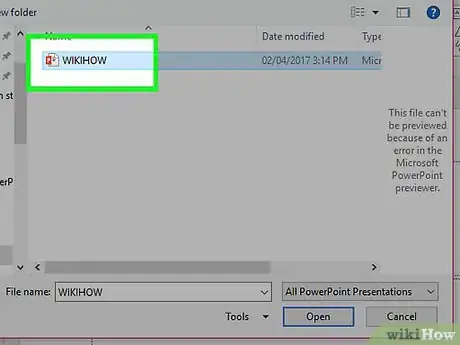
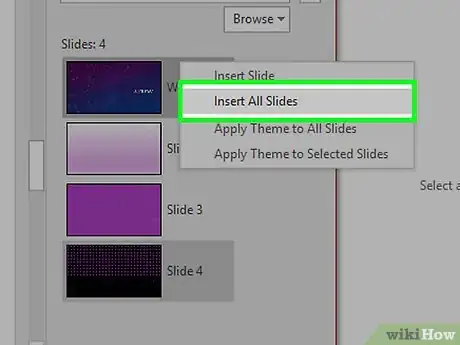
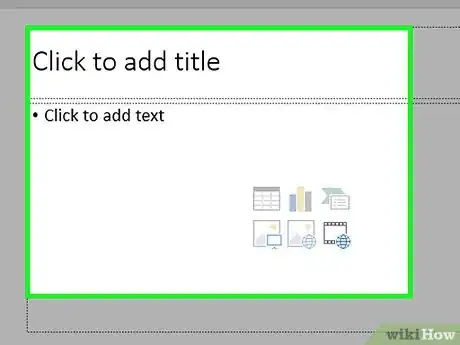
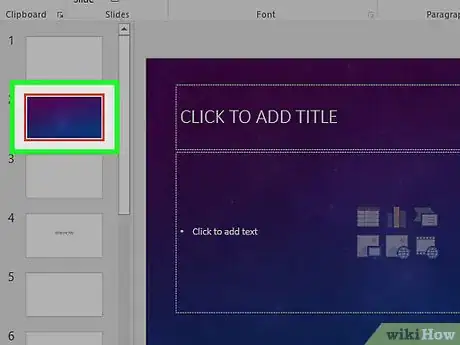
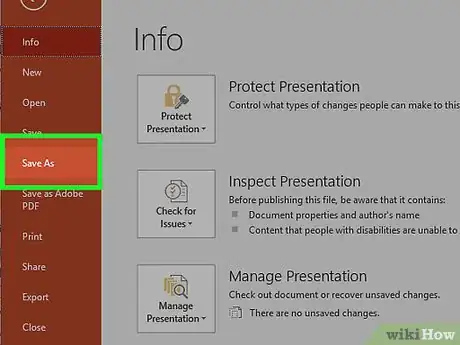
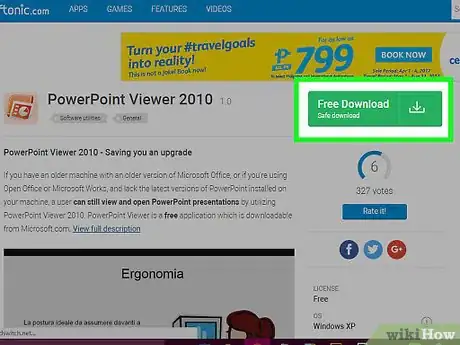
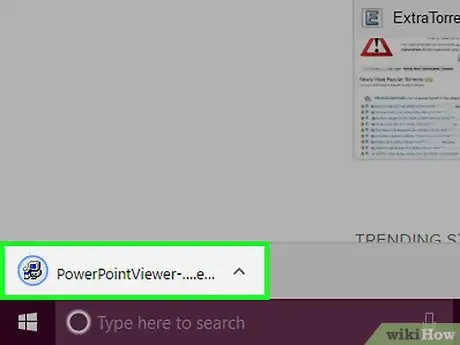
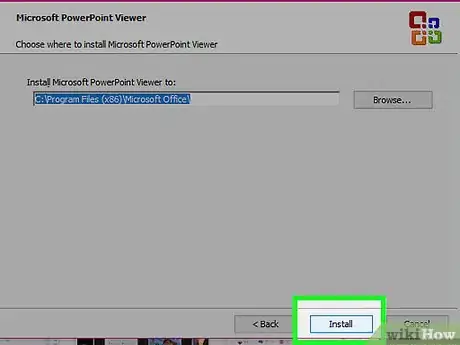
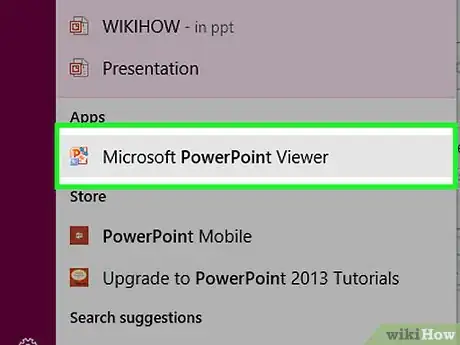
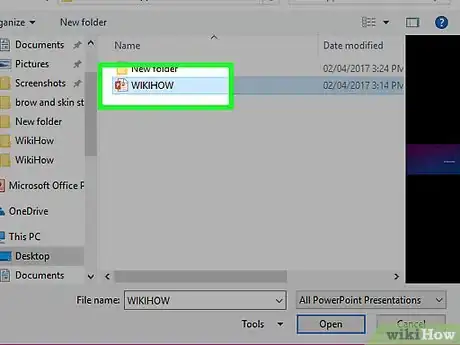
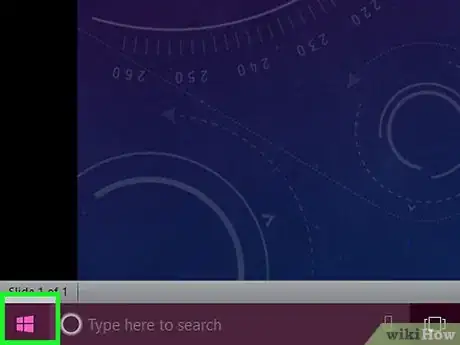
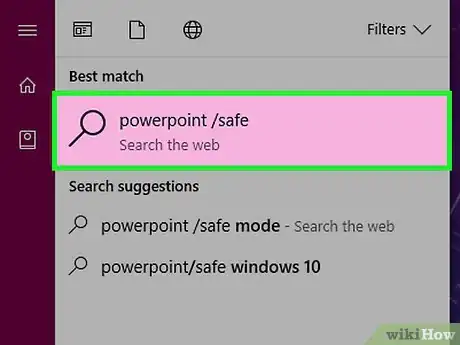
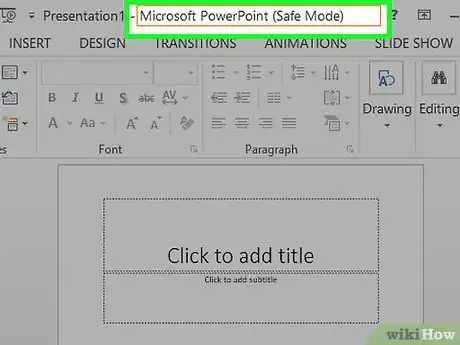
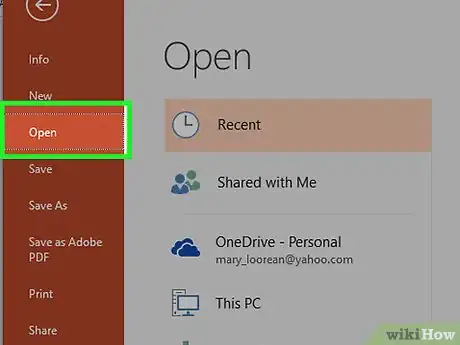
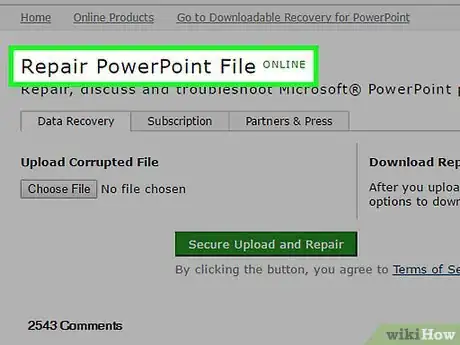
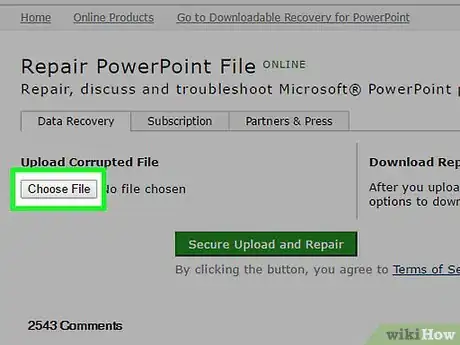
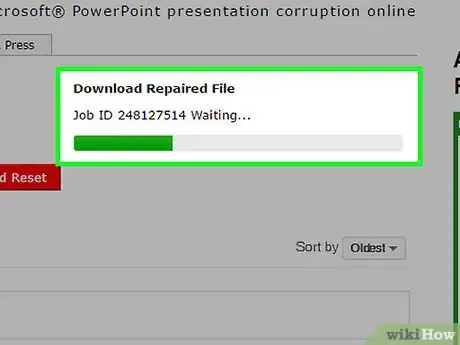
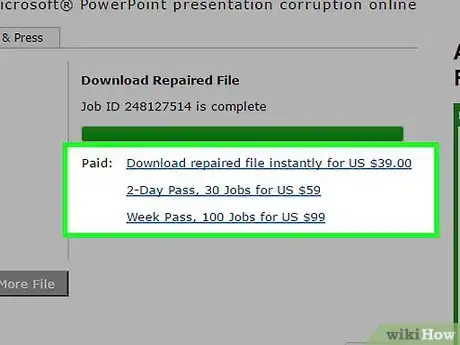
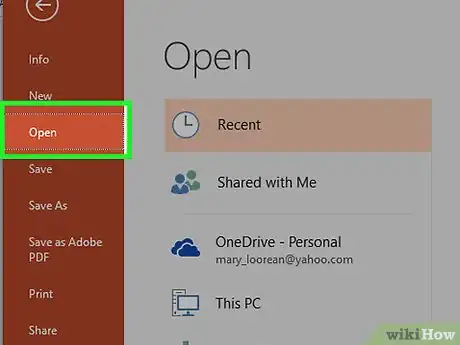













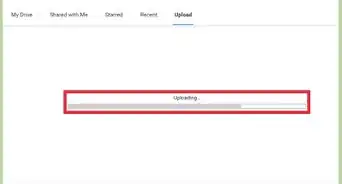



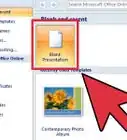

wikiHow's Content Management Team revisa cuidadosamente el trabajo de nuestro personal editorial para asegurar que cada artículo cumpla con nuestros altos estándares de calidad. Este artículo ha sido visto 38 955 veces.