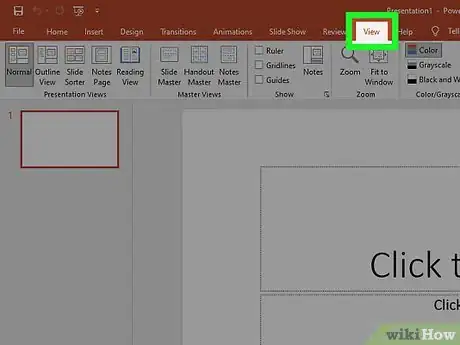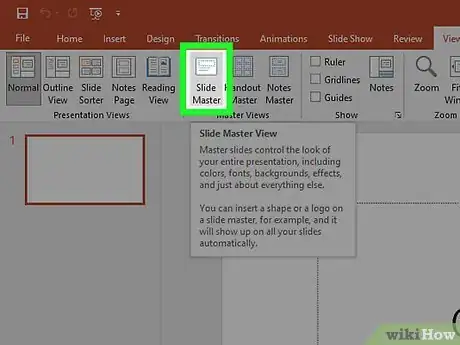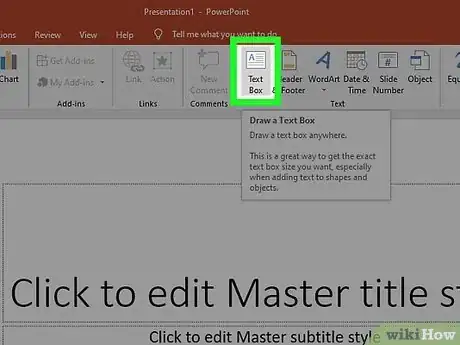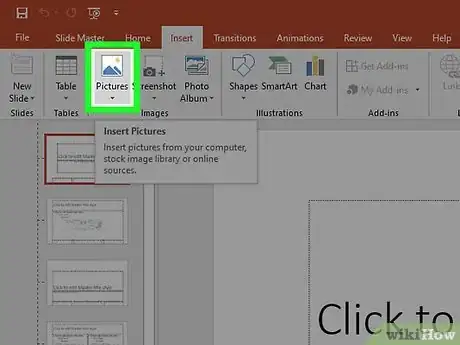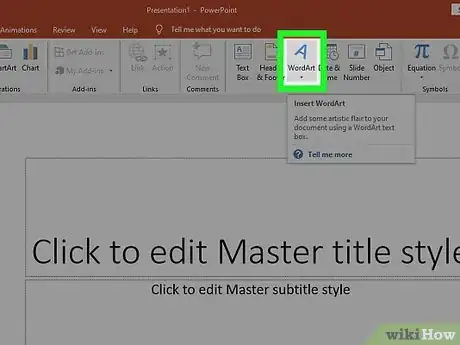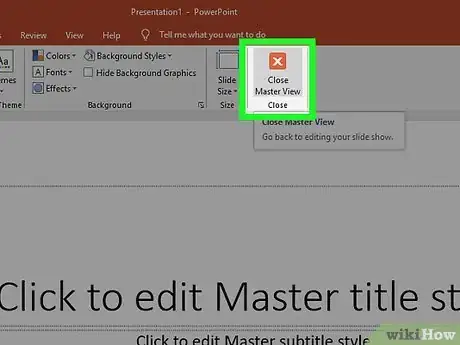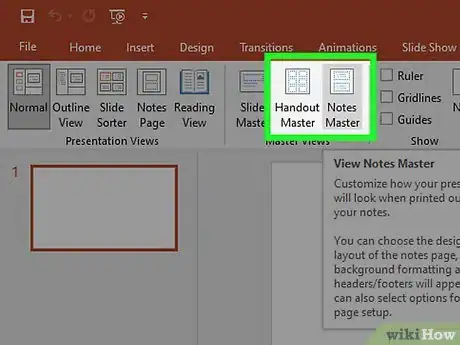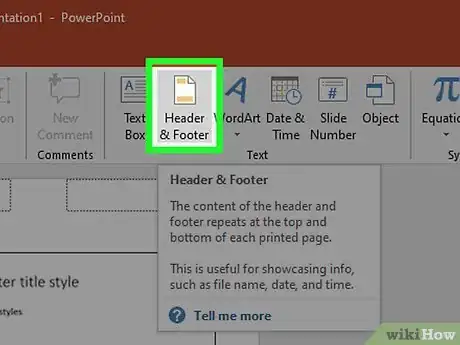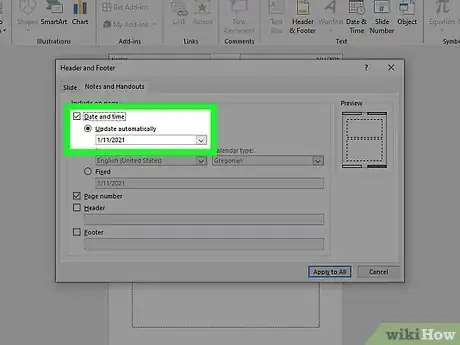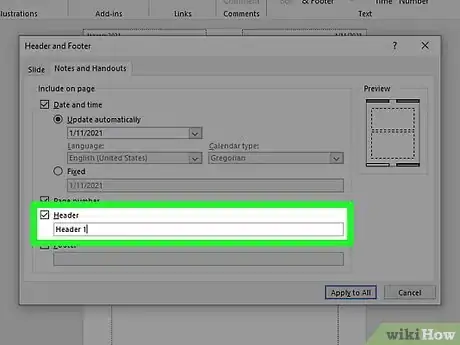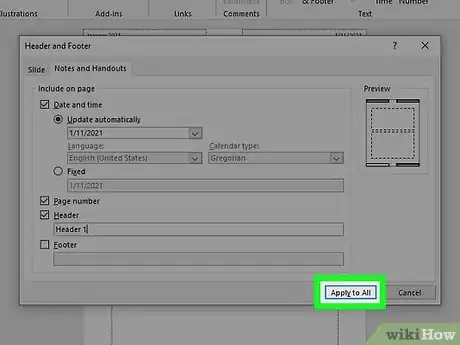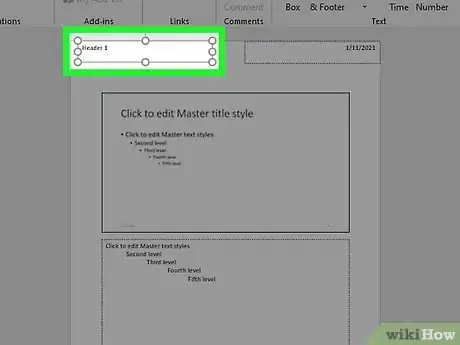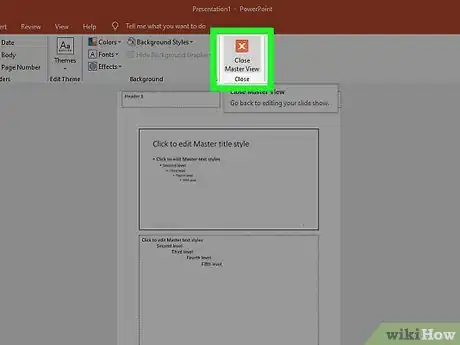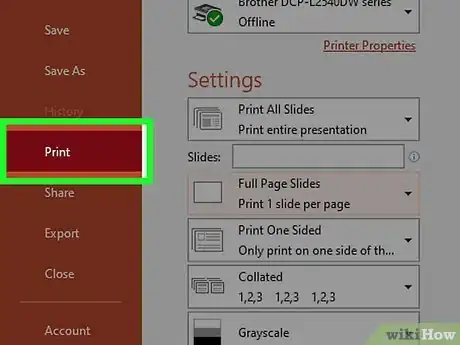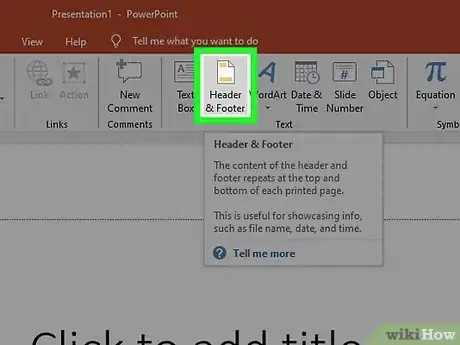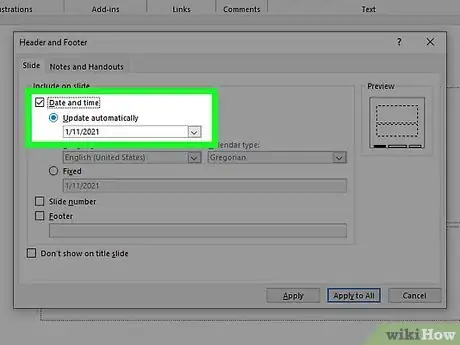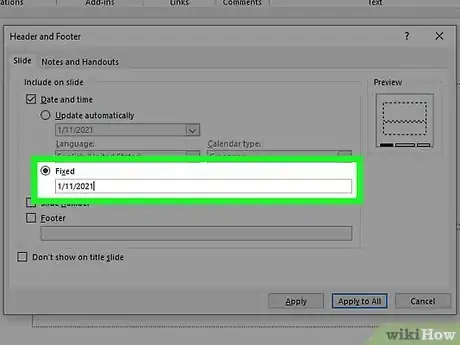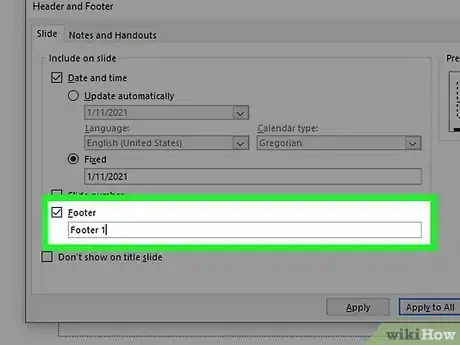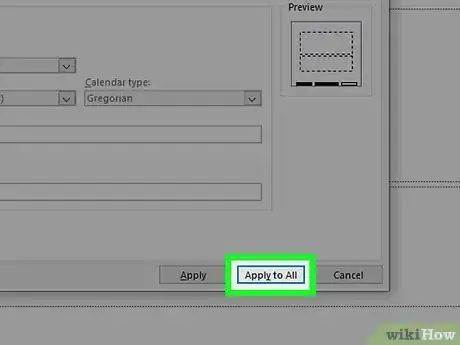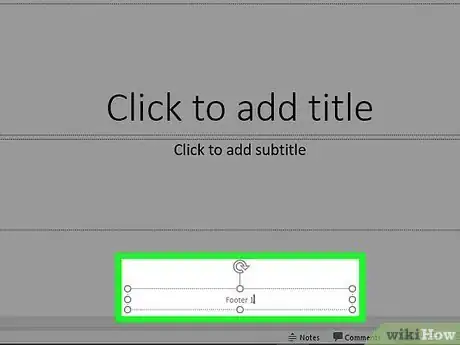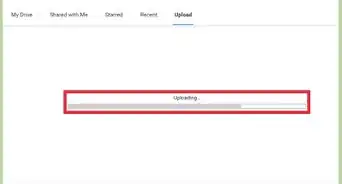Este artículo fue coescrito por Nicole Levine, MFA. Nicole Levine es una escritora y editora de tecnología en wikiHow. Tiene más de 20 años de experiencia creando documentación técnica y liderando equipos de soporte en las principales empresas de alojamiento web y software. Asimismo, Nicole tiene una maestría en Escritura Creativa de la Universidad Estatal de Portland, y da clases de composición, escritura de ficción y creación de revistas en varias instituciones.
Este artículo ha sido visto 41 027 veces.
Si quieres personalizar tu presentación de PowerPoint con un buen encabezado, tendrás que colocar manualmente un cuadro de texto o imagen en la parte superior del diseño del "Patrón de diapositivas". PowerPoint tiene una herramienta integrada para los "encabezados" pero no se mostrará en la versión de pantalla de tu presentación, sino solo en las notas o folletos impresos. Aprende cómo crear manualmente un encabezado con el "Patrón de diapositivas" para hacer que tu presentación de diapositivas sea exactamente como tú quieras que sea.
Pasos
Método 1
Método 1 de 3:Usar una imagen o cuadro de texto como encabezado de la diapositiva
-
1Haz clic en "Ver" y luego en "Patrón de diapositivas".[1] Es posible añadir una imagen o cuadro de texto en la parte superior de cada diapositiva añadiéndolos al "Patrón de diseño". El "Patrón de diapositivas" contiene toda la información que se repetirá a lo largo de la presentación, como el fondo y posición por defecto de los objetos, y es posible editarlo en cualquier momento durante la creación de la presentación.
- En una Mac, haz clic en "Ver", "Patrón" y después en "Patrón de diapositivas".
-
2Haz clic en la primera diapositiva de la vista de "Patrón de diapositivas". Para asegurarte de que el texto o imagen del encabezado aparezca en la parte superior de cada diapositiva, deberás trabajar con la primera diapositiva de la presentación.
- Todos los cambios que hagas en esta diapositiva tendrán efecto en el resto de diapositivas de la presentación.
-
3Inserta un cuadro de texto. Para incluir un cuadro de texto en la parte superior de cada diapositiva, haz clic en "Insertar" y después en "Cuadro de texto". El cursor se convertirá en una flecha. Haz clic y mantén presionado el botón del ratón mientras arrastres el cursor hacia la izquierda para crear el cuadro en el que escribirás. Cuando sea del tamaño deseado, suelta el botón del ratón e introduce el texto del encabezado.
- Selecciona una de las opciones de alineación (izquierda, centro o derecha) en la opción de "Párrafo" para alinear el texto.
- Para cambiar el color o tipo de letra, selecciona lo que hayas escrito y elige una opción diferente dentro del área de formato de texto en la barra de herramientas superior.
-
4Inserta una imagen o logotipo. En caso de que tengas una imagen que quieras usar como encabezado, haz clic en "Insertar" y luego en "Imagen". Elige una imagen en el cuadro de diálogo y haz clic en "Abrir" para insertarla.
- Para cambiar el tamaño de la imagen nueva sin deformarla, arrastra una de sus cuatro esquinas.
- Para mover toda la imagen, haz clic dentro de la imagen y arrástrala.
-
5Inserta un Word Art. En caso de que quieras dar estilo al texto con efectos especiales, haz clic en "Insertar" y luego en "Word Art". Elige una de las opciones de estilo y comienza a escribir.
- En algunas versiones de PowerPoint para Mac, es posible insertar los Word Art haciendo clic en "Insertar", "Texto" y finalmente "Word Art".
- Para ajustar la apariencia del texto, selecciona lo que hayas escrito y usa "Rellenar texto" para cambiar el color, "Borde del texto" para cambiar el color del borde y "Efectos de texto" para añadir efectos como sombreado o biselado.
-
6Haz clic en "Cerrar patrón de diapositivas" para salir del modo "Patrón de diapositivas". Volverás a la presentación de PowerPoint en el modo de edición normal.
Método 2
Método 2 de 3:Añadir encabezados a notas y folletos para imprimir
-
1Haz clic en "Ver" y luego en "Patrón de notas" o "Patrón de folletos".[2] Los encabezados solo aparecerán en la versión impresa de las notas o folletos de la presentación, pero no en la diapositiva que se vea en pantalla. Los encabezados en notas y folletos solo pueden ser de texto.
- Elige "Patrón de notas" en caso de que quieras ver e imprimir tu presentación como una única diapositiva por página situada sobre una línea de puntos pensada para tomar notas.
- Elige "Patrón de folletos" en caso de que quieras imprimir la presentación como una serie de diapositivas (sin una zona para tomar notas) en una sola página.
-
2Haz clic en "Insertar" y "Encabezado y pie de página". Se te llevará automáticamente a la pestaña de "Notas y folletos" de la pantalla de "Encabezado y pie de página".
-
3Marca "Fecha y hora" y elige una configuración de hora. Elige entre los tipos de muestra "Actualizar automáticamente" o "Fija". En caso de que elijas "Fija", introduce la fecha en el cuadro en blanco.
-
4Marca "Encabezado" e introduce el texto de encabezado que quieras en el campo destinado a ello. También es posible añadir un pie de página aquí (que aparecerá en la parte inferior de la página de notas o folleto) marcando "Pie de página" e introduciendo la información que quieras.
-
5Haz clic en "Aplicar a todas" para guardar los cambios. Esto añadirá el encabezado ( y pie de página en caso de que hayas añadido uno) a cada página impresa. Es posible volver y cambiar los ajustes del encabezado en cualquier momento.
-
6Ajusta la configuración del encabezado. En caso de que quieras mover el encabezado a otra ubicación de la página, mantén el cursor del ratón sobre una las líneas que lo rodeen hasta que aparezca un cursor con la forma de cuatro flechas en dirección hacia afuera. Pulsa y mantén el botón del ratón y arrastra el encabezado a otra ubicación.
- Mover el encabezado a otra ubicación en el "Patrón de notas" no lo moverá de la página de notas. Tendrás que cambiar al "Patrón de notas" en la pestaña "Ver" en caso de que quieras cambiar de ubicación el encabezado con ese estilo de impresión.
- También es posible mover así los pies de página.
-
7Haz clic en "Cerrar vista de patrón". Esta acción te devolverá a las diapositivas de PowerPoint.
-
8Imprime la página de notas o folleto. Cuando presiones el botón de imprimir en la presentación de PowerPoint, aparecerá una zona de "Imprimir qué" en el cuadro de diálogo. Por defecto está configurada en "Diapositivas", pero es posible cambiarlo a "Página de notas" o "Folletos".
- En caso de que selecciones "Folletos", aparecerá una lista de opciones para cambiar la cantidad de diapositivas por página. El número por defecto es 6, pero si quieres que la gente pueda leer el contenido en la página, quizá sea buena idea cambiarlo a 2 o 3.
- Con la "Página de notas", cada diapositiva se imprimirá en su propia página con una serie de líneas debajo para tomar notas.
Método 3
Método 3 de 3:Usar un pie de página
-
1Haz clic en "Insertar" y luego en "Encabezado y pie de página".[3] En caso de que no te importe dónde aparezca el texto, una manera de incluir una cadena de texto en cada diapositiva es usar el pie de página. El texto aparecerá en la parte inferior de cada diapositiva en vez de la superior.
- En PowerPoint 2003 y versiones anteriores, haz clic en "Ver" y luego en "Encabezado y pie de página".
- En caso de que necesites un encabezado uniforme y centrado en la parte superior de la página, prueba a usar una imagen o cuadro de texto en su lugar.
-
2Marca la casilla al lado de "Fecha y hora". Selecciona esta opción en caso de que quieras que la fecha y hora actual se muestren en cada diapositiva de la presentación.
-
3Crea una fecha única para que se muestre en cada diapositiva. En caso de que prefieras que la fecha de la diapositiva sea la misma independientemente de cuándo reproduzcas la presentación, introduce la fecha en el cuadro con el mensaje "Fija".
-
4Marca "Pie de página" y añade tu propio texto. En caso de que quieras que aparezca un poco de texto en vez de la fecha, introduce el texto que quieras en el cuadro. El texto que introduzcas aquí aparecerá en cada diapositiva.
-
5Haz clic en "Aplicar a todas" para aplicar los cambios. Esto añadirá el pie de página de forma continua a la parte inferior de cada diapositiva.
-
6Arrastra el pie de página a la parte superior de la diapositiva. En caso de que quieras que el pie de página aparezca en la parte superior de la diapositiva (como un encabezado), haz clic en el texto del pie de página hasta que aparezca rodeado por un cuadro de puntos y después arrástralo a la parte superior de la diapositiva.
- Esta acción no hará que se aplique este diseño en el resto de diapositivas de la presentación. Tendrás que mover cada pie de página en cada diapositiva de forma individual.
Consejos
- Cuando reproduzcas una presentación de PowerPoint como parte de una actividad o explicación de clase, considera imprimir las diapositivas con el formato "Diapositiva de notas". Las líneas adicionales en la parte inferior de cada página animarán a tomar notas de lo que digas.
- Es posible editar presentaciones de PowerPoint sobre la marcha en Presentaciones de Google (o Google Slides).
Referencias
- ↑ https://www.wpi.edu/Academics/ATC/Collaboratory/HowTo/PowerPoint/master.html
- ↑ https://support.office.com/en-us/article/Add-a-header-or-footer-to-your-handouts-or-notes-pages-e9794d36-b516-44e2-8069-9e728e4c4518
- ↑ http://www.indezine.com/products/powerpoint/learn/interface/2013/add-header-footer.html