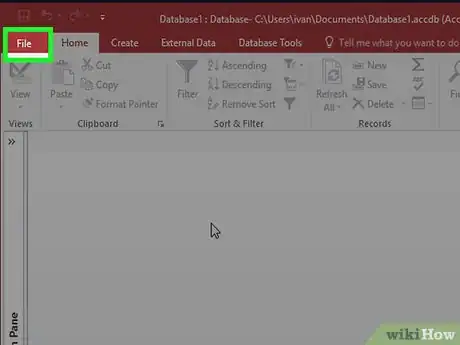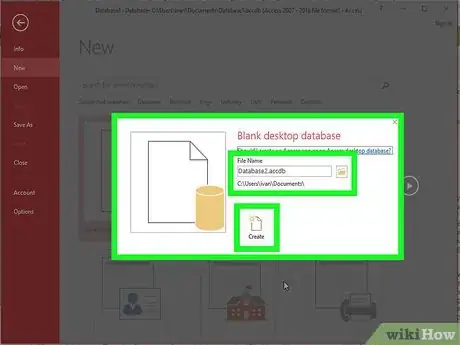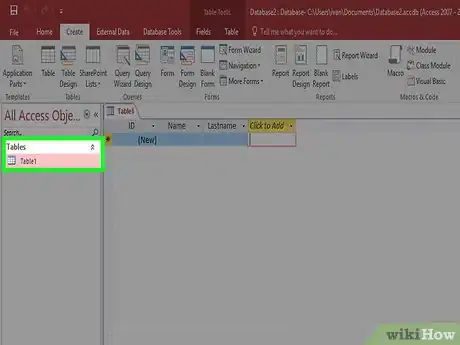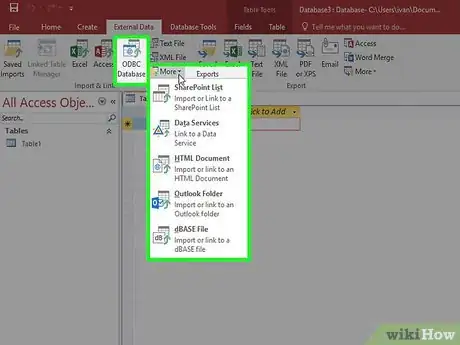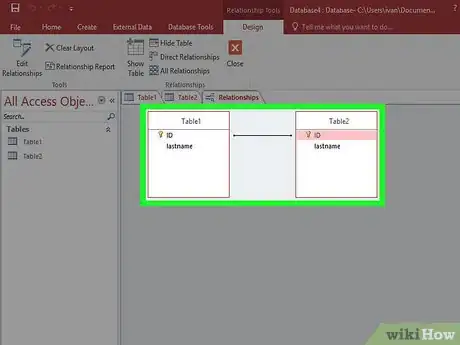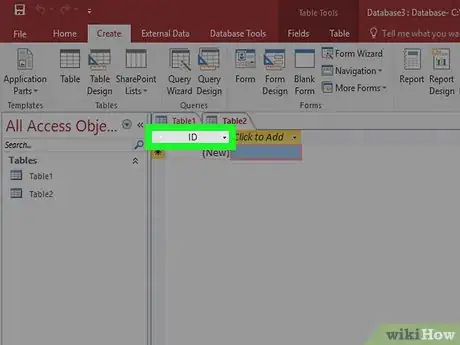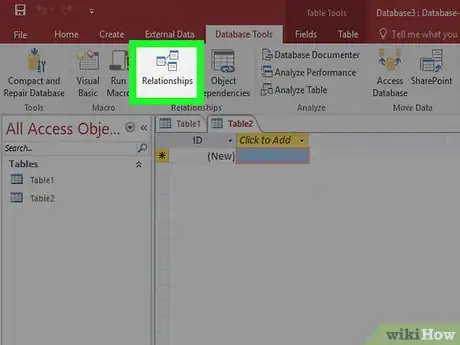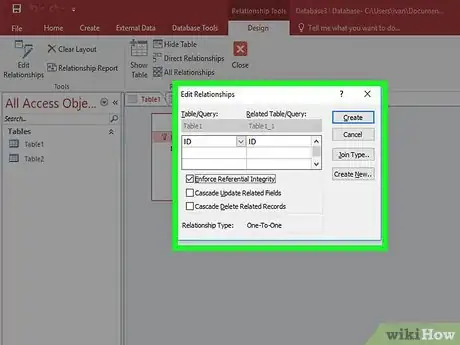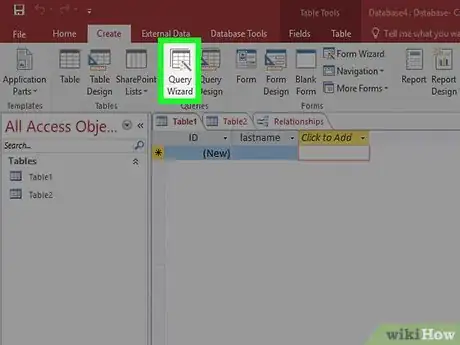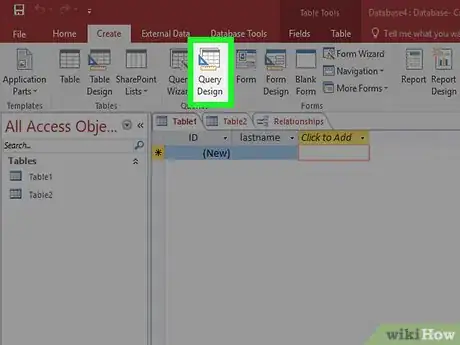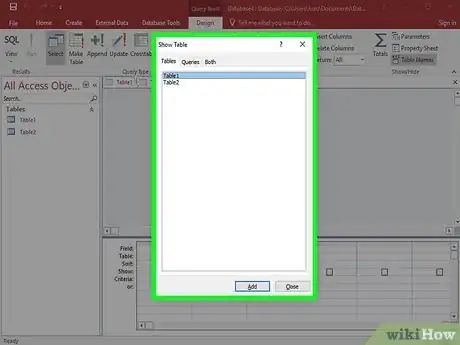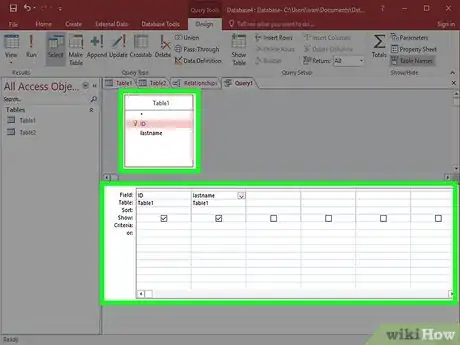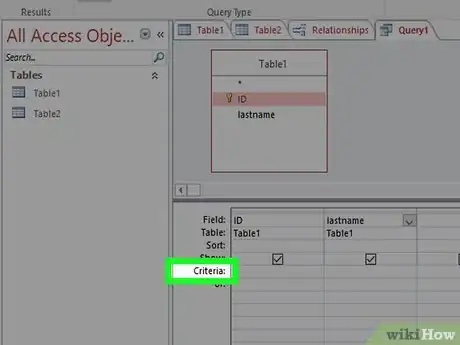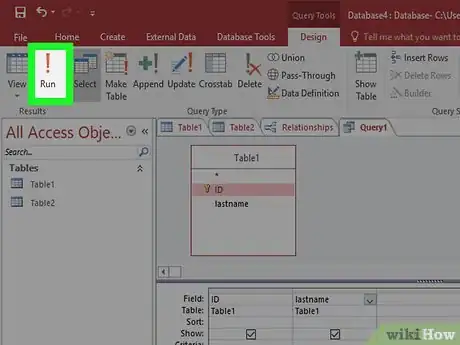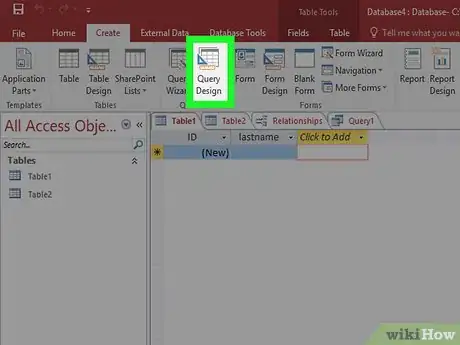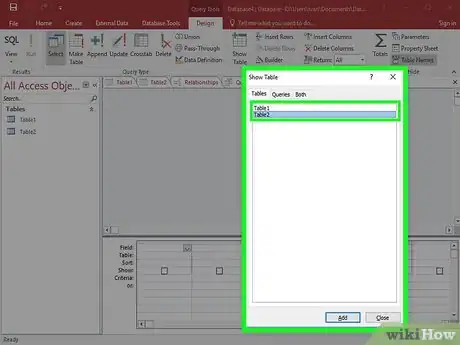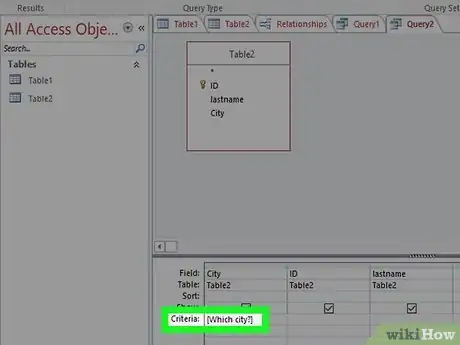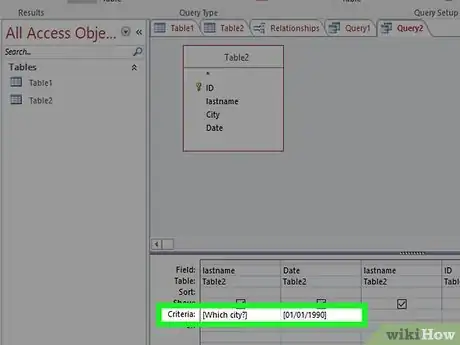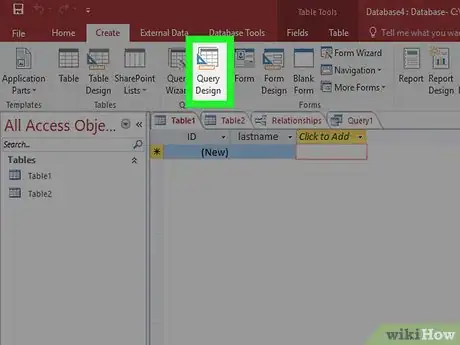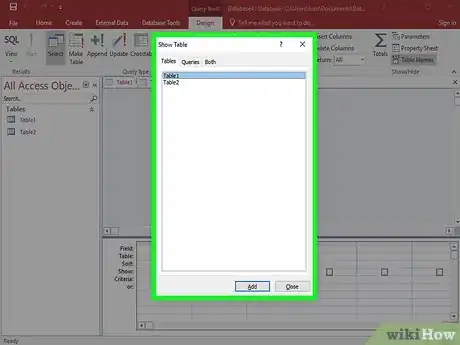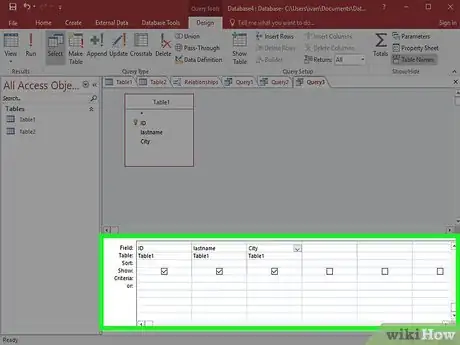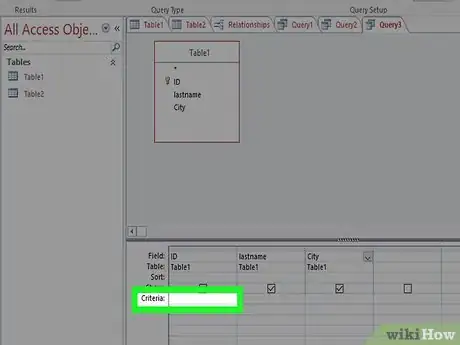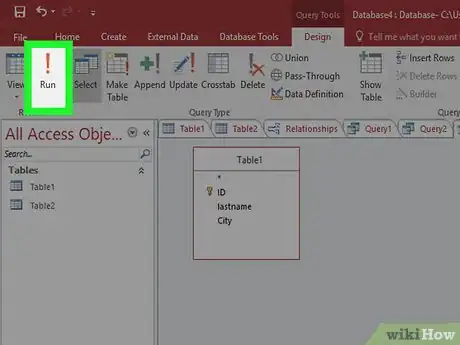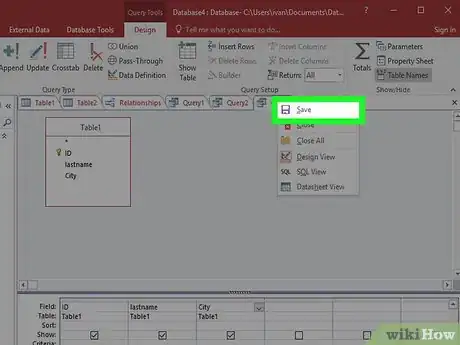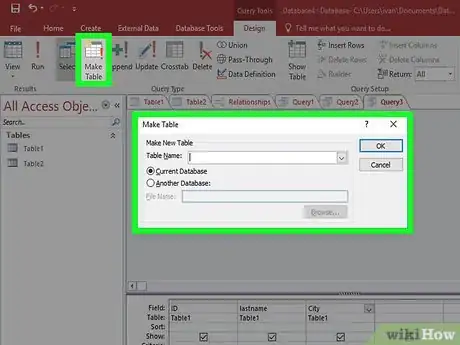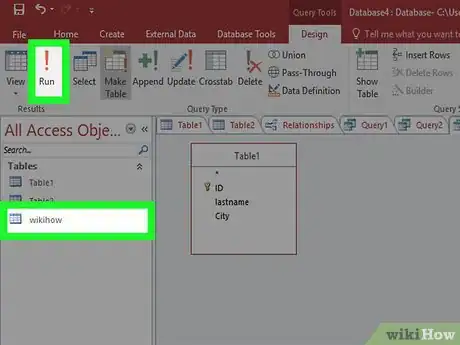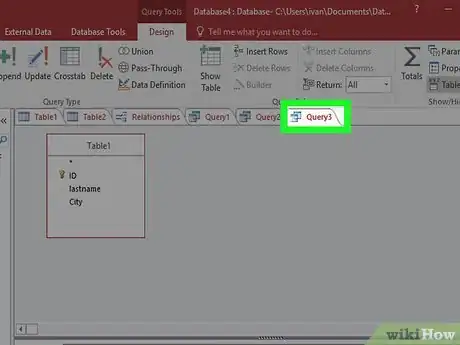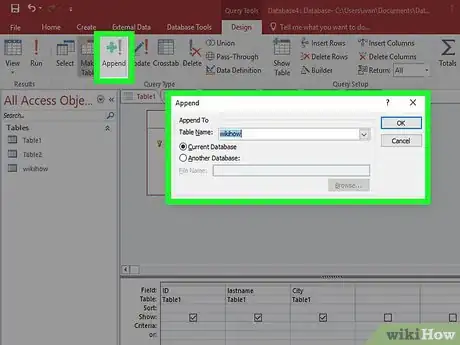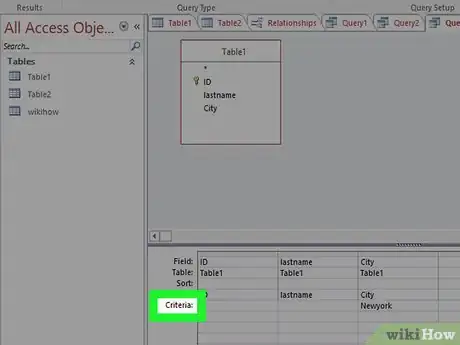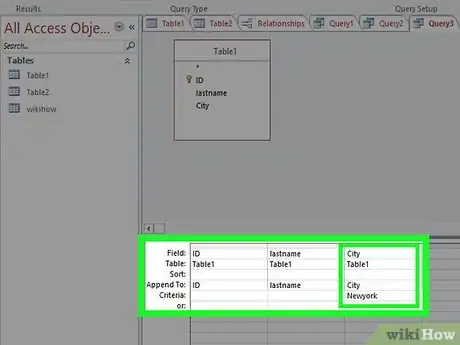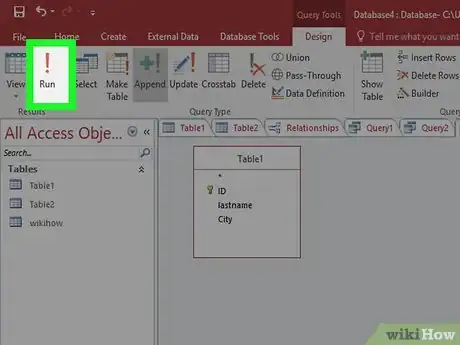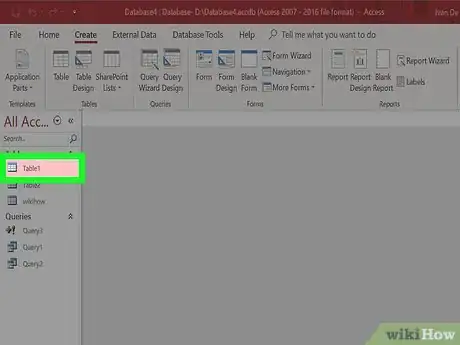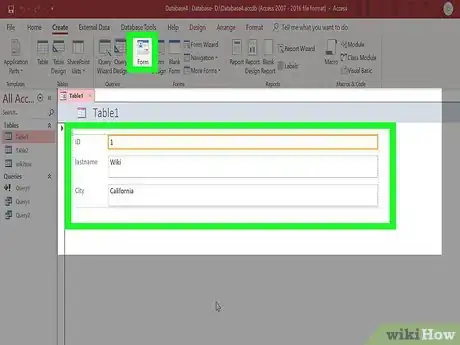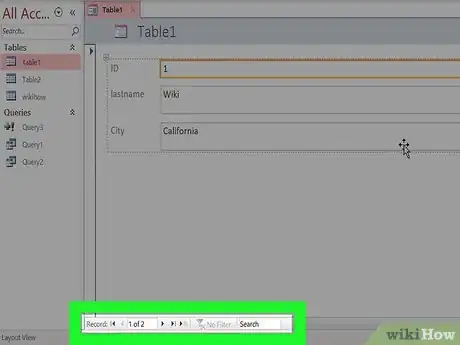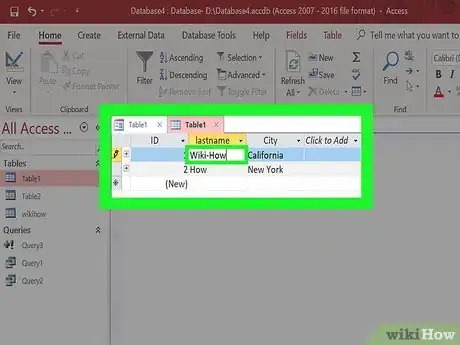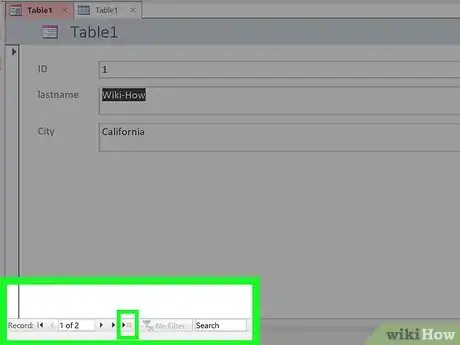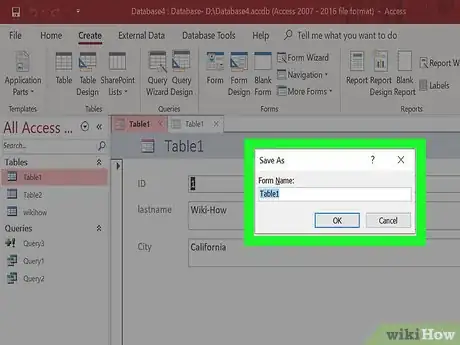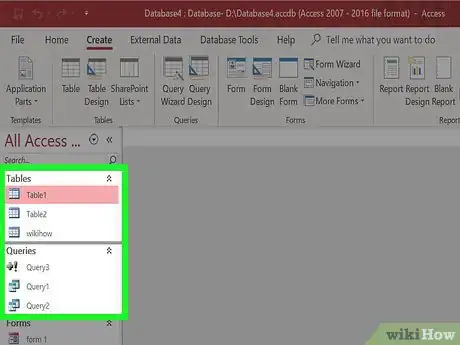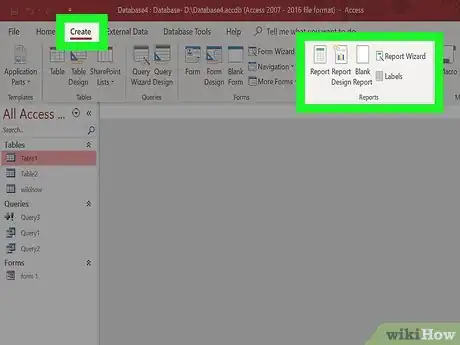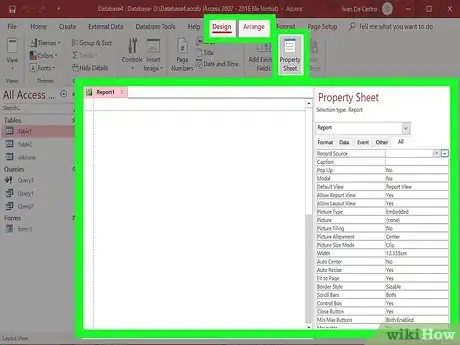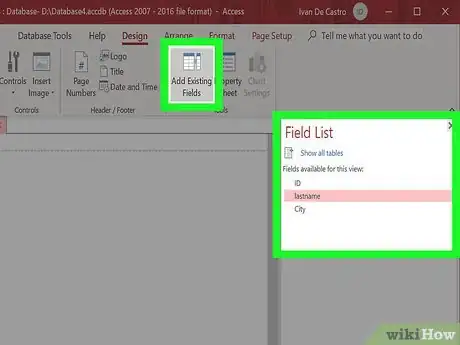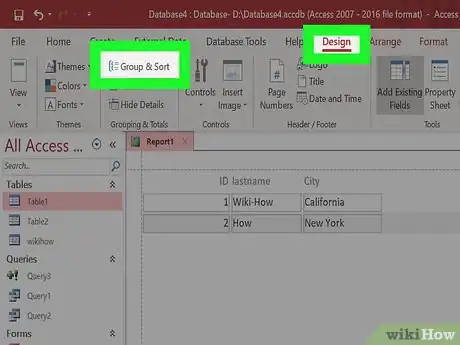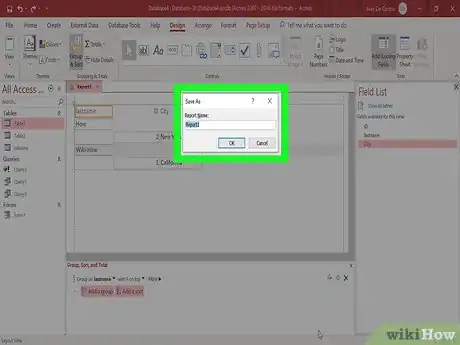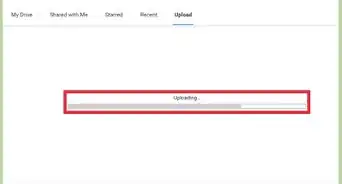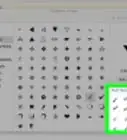wikiHow es un "wiki", lo que significa que muchos de nuestros artículos están escritos por varios autores. Para crear este artículo, autores voluntarios han trabajado para editarlo y mejorarlo con el tiempo.
Este artículo ha sido visto 228 808 veces.
Microsoft Access es un programa de creación de bases de datos que le permite a cualquiera mantener y editar una base de datos. Este programa es adecuado para cualquier trabajo desde proyectos pequeños hasta grandes empresas, además es muy visual. Esto lo hace ideal para ingresar datos, ya que no necesitas trabajar con tablas ni con hojas de cálculo. Lee los pasos a continuación para aprovechar al máximo este programa.
Pasos
Parte 1
Parte 1 de 6:Crear una nueva base de datos
-
1Haz clic en la pestaña Archivo y selecciona “Nuevo”. La base de datos es lo que contendrá toda tus datos en sus múltiples formas. Puedes optar por crear una base de datos en blanco, un sitio web en blanco o elegir de entre una variedad de plantillas.
- Una base de datos en blanco es una base de datos de Microsoft Access estándar y es apropiada para uso local. Al crearla también se generará una tabla.
- Las bases de datos web están diseñadas para ser compatibles con las herramientas de publicación web de Microsoft Access. Al crearla también se generará una tabla.
- Las plantillas son bases de datos prediseñadas hechas para un amplio rango de usos. Elige una si no quieres pasar mucho tiempo creando la estructura de una base de datos desde cero.
-
2Ponle un nombre a tu base de datos. Cuando hayas seleccionado el tipo de una base de datos, dale un nombre que indique su propósito. Esto será especialmente útil si vas a trabajar con múltiples bases de datos diferentes. Escribe el nombre que le darás en la casilla “Nombre de archivo”. Selecciona “Crear” para generar el nuevo archivo de base de datos.
Parte 2
Parte 2 de 6:Agregar datos a la base de datos
-
1Determina la mejor estructura para tu información. Si vas a crear una base de datos en blanco, querrás pensar en la mejor manera para organizar tus datos y para darle la estructura apropiada. En Microsoft Access existen varias formas en las que puedes dar formato e interactuar con tus datos:
- Tablas. Esta es la principal forma en la que se almacena tus datos. Las tablas son similares a las hojas de cálculo de Excel, ya que los datos se organizan en filas y columnas. Debido a esto, la información a importar desde Excel o algún otro programa que utilice hojas de cálculo es un proceso relativamente sencillo.
- Formularios. Los formularios son la forma en la que la información se añade a tu base de datos. Si bien puedes ingresarla directamente en las tablas, los formularios te permiten ingresar datos más rápido y de manera más visual.
- Informes. Resumen y muestran la información en tu base de datos. Los informes analizan la información y responden a preguntas específicas como por ejemplo cuánto fue la ganancia hecha o dónde se encuentran los clientes. Por lo general, los informes están diseñados para ser impresos.
- Consultas. Esta es la forma en la que puedes recuperar y filtrar tus datos. Puedes usar las consultas para mostrar entradas específicas desde múltiples tablas. También puedes usarlas para crear y actualizar datos.
-
2Crea tu primera tabla. Si vas a empezar con una base de datos en blanco, lo harás automáticamente con una tabla en blanco. Puedes comenzar ingresando los datos en esta tabla, ya sea a mano o copiando y pegándolos de otra fuente.
- Cada dato debe estar ubicado en su propia columna (campo) mientras que cada registro debe estar en una fila separada. Por ejemplo, cada fila representaría a un cliente mientras que cada campo a un dato distinto acerca de ese cliente (nombre, apellidos, dirección de correo electrónico, número de teléfono, etc.).
- Puedes cambiarle el nombre a las etiquetas de las columnas para que te sea más fácil identificar los campos. Haz doble clic en el encabezado de columna para cambiarle el nombre.
-
3Importa datos de otra fuente. Si quieres importar desde un archivo o ubicación, puedes configurar a Microsoft Access para extraer la información y añadirla a tu base de datos. Esto es útil cuando quieres extraer información de un servidor web u otro recurso compartido.
- Haz clic en la pestaña “Datos externos”.
- Selecciona el tipo de archivo que vas a importar. En la sección “Importar y vincular” verás unas cuantas opciones para tipos de datos. Puedes hacer clic en el botón “Más” para ver más opciones. ODBC significa Open DataBase Connectivity e incluye bases de datos tales como SQL.
- Dirígete a la ubicación de los datos. Si se encuentran en un servidor, necesitarás proporcionar su dirección.
- En la siguiente ventana elige “Especifique cómo y dónde desea almacenar los datos en la base de datos actual”. Haz clic en “Aceptar” y sigue los pasos para importar tus datos
-
4Añade otra tabla. Querrás guardar tus diferentes registros en distintas bases de datos. Esto te ayudará a mantener tus bases de datos funcionando sin problemas. Por ejemplo, podrías tener una tabla con la información de un cliente y otra con la información de pedido. Querrás vincular la información del cliente con la del pedido.
- En la sección “Crear” de la pestaña “Inicio” haz clic en el botón “Tabla” y aparecerá una tabla nueva en tu base de datos. Puedes ingresar información en la misma forma como lo hiciste en la primera.
Parte 3
Parte 3 de 6:Establecer relaciones de tablas
-
1Aprende cómo funcionan las claves. Cada tabla tendrá una clave principal que es única para cada entrada. Por defecto, Microsoft Access crea una columna denominada Id que aumenta en número cada vez que ingresas una entrada. Esta columna se establece como la clave principal. Asimismo, las tablas también pueden tener claves externas, que son campos vinculados con otra tabla en la base de datos. Estos campos vinculados contendrían los mismos datos.
- Por ejemplo, en tu tabla Pedidos podrías tener un campo Id Cliente para rastrear lo que el cliente ordenó con el producto. Puedes crear una relación para ese campo con el campo Id en tu tabla Cliente.
- Usar estas relaciones sirve para hacer que tus datos se mantengan consistentes, eficientes y legibles.
-
2Haz clic en la pestaña “Herramientas de base de datos”. Luego haz clic en el botón “Relaciones” dentro de la sección del mismo nombre. Esto abrirá una nueva ventana con la vista general de todas las tablas en la base de datos. Cada campo estará catalogado debajo de su nombre de tabla.
- Tendrás que haber creado el campo para la clave externa antes de crear la relación. Por ejemplo, si quieres usar el Id Cliente en la tabla Pedidos, crea un campo en dicha tabla llamado “Cliente” y déjalo en blanco. Asegúrate de que tenga el mismo formato que el campo al que lo estás vinculando (los mismos números en este caso).
-
3Arrastra el campo que quieres usar como clave externa. Suéltalo en el campo que creaste para la clave externa. Haz clic en “Crear” en la ventana que aparece para establecer la relación para los campos. Aparecerá una línea entre ambas tablas que conectan los campos.
- Marca la casilla “Exigir integridad referencial” al momento de crear la relación. Esto significa que si todos los datos cambian en un campo, el otro se actualizará automáticamente. Esto servirá para mantener tus datos precisos.
Parte 4
Parte 4 de 6:Crear consultas
-
1Aprende la función de las consultas. Las consultas son acciones que te permiten visualizar, añadir y editar rápidamente la información en tu base de datos. Existe una amplia variedad de tipos de consulta que van desde búsquedas simples hasta la creación de nuevas tablas basadas en datos existentes. Las consultas son herramientas esenciales para la creación de informes.[1]
- Las consultas se dividen en dos tipos principales: consultas de selección y de acción. Las consultas de selección extraen datos de tablas y pueden realizar cálculos. Por otro lado, las de acción pueden añadir, editar y eliminar datos de las tablas.
-
2Utiliza el “Asistente para consultas” para crear una consulta básica de selección. Si quieres crear una consulta de selección básica, utiliza el “Asistente para consultas” que te indicará los pasos a seguir. Puedes acceder al asistente desde la pestaña “Crear”. Esto te permitirá visualizar los campos específicos de una tabla.
Crear una consulta de selección con criterios
-
1Abre la herramienta de diseño de consultas. Puedes emplear los criterios para restringir tu consulta de selección y sólo mostrar la información necesaria. Para comenzar, haz clic en la pestaña “Crear” y selecciona “Diseño de consulta”.
-
2Selecciona tu tabla. Se abrirá un cuadro llamado “Mostrar tabla”. Haz doble clic en la tabla en la que quieras ejecutar la consulta y luego en Cerrar.
-
3Añade los campos que quieres recuperar. Haz doble clic en cada campo ubicado en la tabla que quieres añadir a la consulta. Los campos se añadirán en el cuadro “Diseño”.
-
4Añade tus criterios. Puedes usar diferentes tipos de criterios tales como texto o funciones. Por ejemplo, si quisieras mostrar únicamente precios mayores a $ 50 de tu campo “Precios”, ingresa
>=50en los criterios. Si quisieras mostrar únicamente a los clientes del Reino Unido, escribeUKen el campo Criterios.- Puedes usar múltiples criterios por consulta.
-
5Haz clic en “Ejecutar” para ver tus resultados. El botón “Ejecutar” se encuentra en la pestaña Diseño. Los resultados de tu consulta se mostrarán en la ventana. Presiona Ctrl + S para guardar la consulta.
Crear una consulta de selección con parámetros
-
1Abre la herramienta Diseño de consulta. Una consulta de parámetros te permitirá especificar lo que quieres recuperar cada vez que se ejecute dicha consulta. Por ejemplo, si tienes una base de datos con clientes de varias ciudades, puedes ejecutar una consulta de parámetros para preguntar para qué ciudad quieres mostrar los resultados.
-
2Crea una consulta de selección y especifica la(s) tabla(s). Añade los campos que quieras recuperar en la consulta haciéndoles doble clic en la vista general de la tabla.
-
3Añade un parámetro a la sección Criterios. Los parámetros se indican entre “[]”. El texto dentro de los corchetes se mostrará en el indicador que aparece cuando se ejecuta la consulta. Por ejemplo, en el caso del indicador de ciudad, haz clic en la celda Criterios correspondiente al campo ciudad y escribe
[¿Qué ciudad?].- Puedes finalizar los parámetros con “?” o “:”, pero no con “!” ni “.”
-
4Haz una consulta con múltiples parámetros. Puedes usar múltiples parámetros para crear un rango personalizado para los resultados de tu consulta. Por ejemplo, si se trata del campo de fechas, puedes devolver un rango de ellas escribiendo
Entre [fecha de inicio:] y [fecha de conclusión:]. Obtendrás dos indicadores cuando ejecutes la consulta.[2]
Crear una consulta de creación de tabla
-
1Haz clic en la pestaña Crear y selecciona el botón “Diseño de consulta”. Puedes usar consultas para extraer datos específicos de tablas existentes y con ellos, crear una tabla nueva. Esto es especialmente útil si quieres compartir partes específicas de tu base de datos o crear formularios específicos para los subconjuntos de tu base de datos. Primero tendrás que crear una consulta de selección regular.
-
2Selecciona la(s) tabla(s) de las que quieres extraer información. Haz doble clic en las tablas de las que quieras extraer información. Puedes hacerlo de múltiples tablas si es necesario.
-
3Selecciona los campos de los que quieres recuperar datos. Usando la vista general de la tabla, haz doble clic en los campos que quieras añadir. Estos se añadirán a tu cuadro de consulta.
-
4Establece tus criterios. Si quieres detallar datos específicos de un campo, utiliza la sección de criterios para ajustar el filtro. Lee la sección “Crear una consulta de selección con criterios” mencionada anteriormente para obtener más detalles.
-
5Pon a prueba tu consulta para asegurarte de que devuelva los resultados deseados. Antes de crear tu tabla, ejecuta la consulta para asegurarte de que extraiga todos los datos correctos. Ajusta tus criterios y campos hasta que obtengas todos los datos deseados.
-
6Guarda la consulta. Presiona Ctrl + S para guardar la consulta y usarla en el futuro. Aparecerá en tu panel de navegación al lado izquierdo de tu pantalla. Haz clic en la consulta para seleccionarla nuevamente y luego en la pestaña Diseño.
-
7Haz clic en el botón “Crear tabla” en la sección “Tipo de consulta”. Aparecerá una ventana solicitándote el nombre para tu nueva tabla. Ingrésalo y haz clic en Aceptar.
-
8Haz clic en el botón “Ejecutar”. Se creará tu nueva tabla con la consulta que estableciste. Tu tabla aparecerá en tu panel de navegación ubicado a la izquierda.
Crear una consulta de datos anexados
-
1Abre una consulta creada anteriormente. Puedes usar consulta de datos anexados para añadir datos de una tabla a otra ya existente. Esto es útil si necesitas añadir más datos a una tabla que creaste con una consulta de creación de tabla.
-
2Haz clic en el botón Anexar en la pestaña Diseño. Esto abrirá el cuadro de diálogo llamado “Anexar”. Selecciona la tabla que quieres adjuntar.
-
3Modifica los criterios de tu consulta para que coincidan con lo que quieres añadir. Por ejemplo, si creaste una tabla con los criterios “2010” para el campo Año, cámbiala al año que quieras agregar, como por ejemplo “2011”.
-
4Establece la ubicación en la que quieres anexar los datos. Asegúrate de establecer los campos correctos para cada columna que estés adjuntando. Por ejemplo, cuando uses los cambios anteriormente mencionados, los datos deben anexarse al campo Año en la fila “Anexar a”.
-
5Ejecuta la consulta. Haz clic en el botón “Ejecutar” de la pestaña Diseño. La consulta se realizará y los datos se añadirán a la tabla. Puedes abrir esta última para verificar si la información se agregó correctamente.
Parte 5
Parte 5 de 6:Crear y usar formularios
-
1Selecciona la tabla para la que quieras crear un formulario. Los formularios te permiten ver fácilmente los datos de cada campo, además de cambiar rápidamente entre registros o crear unos nuevos. Los formularios son esenciales para períodos prolongados de ingreso de datos, ya que a la mayoría de personas les parece mucho más fáciles de trabajar que con las tablas.
-
2Haz clic en el botón “Formulario” de la pestaña Crear. Al hacerlo se creará un formulario basado en los campos existentes en la tabla. Microsoft Access realiza un buen trabajo al crear automáticamente campos con el tamaño correcto, pero puedes modificarlos y mover cualquier elemento que desees.
- Si no quieres mostrar un campo específico en el formulario, puedes hacer clic derecho en él y seleccionar Eliminar.
- Si tus tablas están relacionadas, aparecerá una hoja de datos debajo de cada registro mostrando todos los datos conectados de manera que te sea mucho más fácil editarlos. Por ejemplo, cada representante de ventas en tu base de datos puede tener una base de datos del cliente adjunta a su registro.
-
3Dirígete a tu nuevo formulario. Las flechas de dirección en la parte inferior se desplazarán entre registros. A medida que cambias de campos, estos comenzarán a llenarse con datos de registro. Puedes usar los botones en los bordes para moverte al primero o al último registro.
-
4Haz clic en el botón Hoja de datos para usar la tabla. Este se encuentra en la esquina superior izquierda y te permitirá comenzar a modificar los valores de tu tabla usando el formulario.
-
5Realiza cambios a los registros existentes. Puedes editar el texto en cualquier campo de cada registro para modificar los datos en la tabla. Los cambios aparecerán automáticamente en ésta, al igual que en las tablas conectadas.
-
6Agrega nuevos registros. Para crear un nuevo registro al final de la lista haz clic en “Agregar registro” cerca de los botones de navegación. Ahora puedes usar los campos para ingresar datos en el registro en blanco de la tabla. Este es un método mucho más sencillo para añadir información nueva.
-
7Guarda el formulario cuando hayas terminado. Asegúrate de guardarlo presionando Ctrl + S para que puedas volver a acceder a él fácilmente en otra ocasión. Aparecerá en tu panel de navegación en la parte izquierda de tu pantalla.[3]
Parte 6
Parte 6 de 6:Crear un informe
-
1Selecciona tu tabla o consulta. Los informes te permiten mostrar rápidamente los resúmenes de tus datos. A menudo se usan para informes de ingresos y de envíos, además es posible adaptarlos a casi cualquier uso. Los informes extraen datos tanto de las tablas como de las consultas que hayas creado.
-
2Haz clic en la pestaña Crear. Selecciona el tipo de informe que quieres crear. Hay diferentes formas de crear uno. Microsoft Access te permite crear un informe automáticamente o también uno personalizado.
- Informe. Esto creará un informe automático con todos los datos de tu fuente. No se agrupará nada, pero en el caso de algunas bases de datos, quizás esto sea suficiente para mostrar lo que necesitas.
- Informe en blanco. Esto creará un informe vacío en el que puedes ingresar tus datos según creas conveniente. Podrás elegir cualquier campo disponible para crear un informe personalizado.
- Asistente para informes. Este asistente te guiará a través del proceso de creación de un informe, permitiéndote elegir y agrupar tus datos para luego darles un formato acorde.
-
3Establece un origen para un informe en blanco. Si has elegido crear un informe en blanco, tendrás que seleccionar un origen para él. En primer lugar, haz clic en la pestaña “Organizar” y luego selecciona “Hoja de propiedades”. También puedes hacerlo presionando Alt + Enter.
- Haz clic en la flecha hacia abajo que está al lado del campo “Origen del registro”. Aparecerá una lista de tablas y consultas disponibles. Selecciona una y será asignada al informe.
-
4Añade campos a tu informe. Cuando tengas un origen, puedes comenzar a añadir campos de este a tu reporte. Haz clic en la pestaña “Formato” y luego en “Agregar campos existentes”. La lista de campos aparecerá en el panel de la derecha.
- Haz clic y arrastra los campos que desees añadir en el panel Diseño. El registro aparecerá en el informe. Conforme agregues campos adicionales, se irán alineando automáticamente con los ya existentes.
- Puedes cambiar el tamaño de los campos haciendo clic en los bordes y arrastrando el mouse.
- Elimina campos del informe haciendo clic en el encabezado y presionando la tecla Supr.
-
5Agrega grupos a tu informe. Los grupos te permiten analizar rápidamente la información en un informe, ya que con ellos puedes organizar la información relacionada. Por ejemplo, quizás quieras agrupar las ventas por región o por vendedor. Los grupos te permiten hacer esto.
- Haz clic en la pestaña Diseño y luego en el botón “Agrupar y ordenar”.
- Haz clic derecho en cualquier parte del campo que desees añadir a un grupo. Selecciona “Agrupar” en el menú.
- Se creará un encabezado para el grupo. Puedes ajustar este encabezado a lo que desees utilizar para etiquetar el grupo.
-
6Guarda y comparte tu informe. Cuando tu informe esté listo, puedes guardarlo y compartirlo o imprimirlo como cualquier documento. Úsalo para compartir el desempeño de tu empresa con tus inversionistas, la información de contacto con tus empleados y mucho más.[4]
Consejos
- Microsoft Access se inicia en la “Vista Backstage”, que nos proporciona una lista de opciones que nos permiten abrir una base de datos existente, crear una nueva o acceder a comandos para editar cualquiera de ellas.
Advertencias
- Algunas funciones de Microsoft Access no siempre están disponibles, dependiendo del tipo de base de datos que hayas creado. Por ejemplo, no puedes compartir en la web una base de datos ubicada en tu escritorio, y de igual manera, algunas funciones locales, como la de los totales de la consulta, no funcionarán en una base de datos en línea.