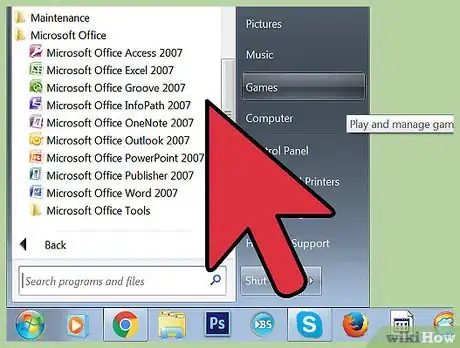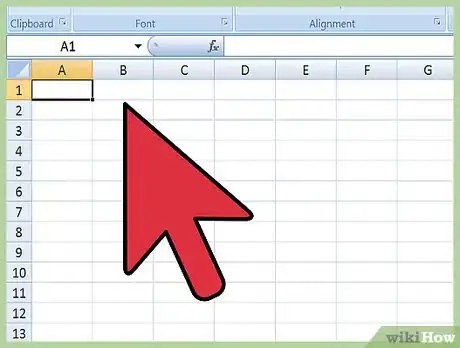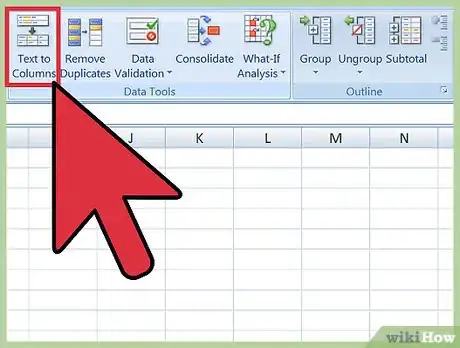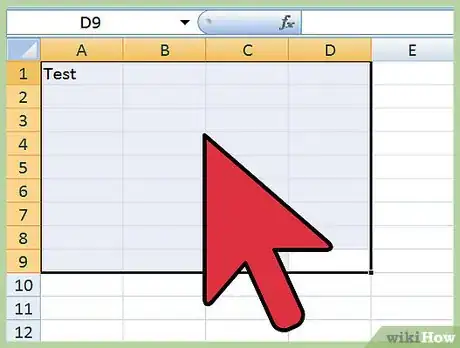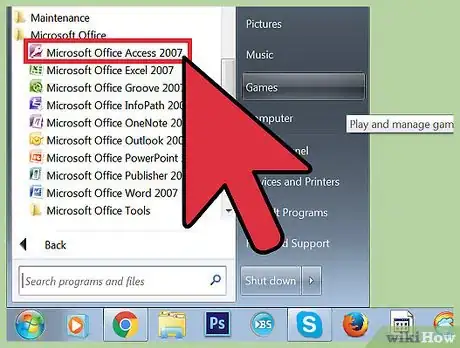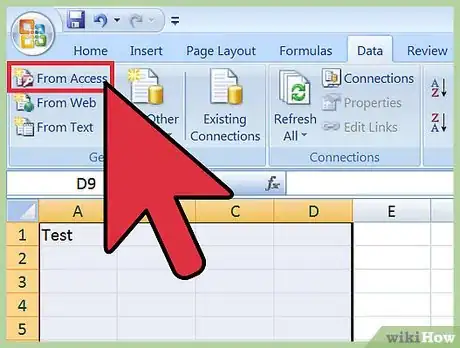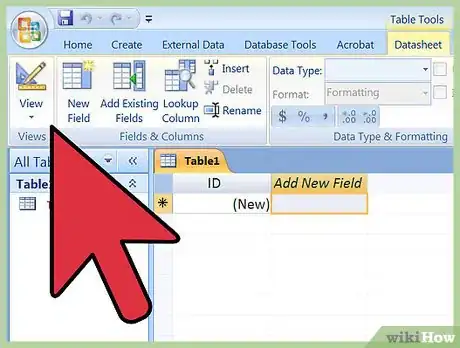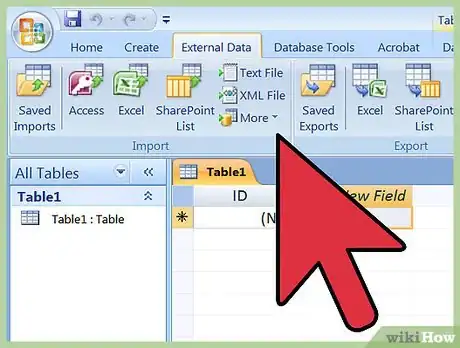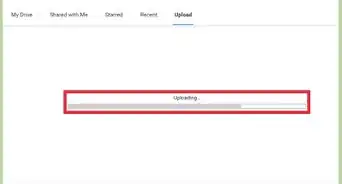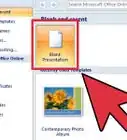wikiHow es un "wiki", lo que significa que muchos de nuestros artículos están escritos por varios autores. Para crear este artículo, autores voluntarios han trabajado para editarlo y mejorarlo con el tiempo.
En este artículo, hay 8 referencias citadas, que se pueden ver en la parte inferior de la página.
Este artículo ha sido visto 48 641 veces.
Access es un administrador de bases de datos relacionales que puedes usar para importar una o varias bases de datos en su sistema y así encontrar campos coincidentes dentro de ellas o entre ellas. Debido a que un solo archivo de Access puede contener varias hojas de cálculo de Excel, este programa también es ideal para reunir y analizar grandes cantidades de información. No obstante, primero tienes que importar los archivos de Excel a Access. Para hacerlo, solo hay que seguir unos pocos pasos esenciales.
Pasos
Parte 1
Parte 1 de 3:Prepararte para importar archivos de Excel en Access
-
1Abre ambos programas en tu computadora. Puedes comprar y descargar un paquete de Microsoft Office, que incluye tanto Excel[1] como Access. Todo esto se puede hacer a través de Internet, ingresando en el sitio web de Microsoft.
- Una vez que hayas descargado los programas, haz clic en el menú "Inicio" de Windows y selecciona "Todos los programas".[2]
- Haz clic en "Microsoft Office" y selecciona "Access" (o "Excel") en el menú desplegable. Posiblemente ya tengas una hoja de cálculo de Excel si alguien te la envió o si la descargaste de algún sitio. Ahora que tienes Office instalado en tu computadora, podrás abrirla.
-
2Limpia la hoja de cálculo de Excel antes de importarla a Access. El procedimiento será más fácil si sigues algunos pasos antes de importar tu hoja de cálculo en Access. La clave es que los datos de las hojas de cálculo que vas a importar sean consistentes entre sí.[3]
- Es mejor asegurarse de que la primera columna de la hoja de cálculo de Excel contenga los encabezados de las columnas (o nombres de los campos) y que estos estén claros y sean fáciles de comprender. Por ejemplo, si una columna contiene apellidos de personas, sería bueno que el encabezado (o nombre del campo) de esa columna sea "Apellido". Sé claro y preciso; de ese modo, te resultará más fácil hacer que los encabezados de columna de una hoja de cálculo de Excel coincidan con los de otra hoja.
- Access te permite vincular campos comunes entre dos o más hojas de cálculo. Supón que tienes una hoja de cálculo de Excel que contiene una nómina de sueldos de los empleados de una empresa. Incluye el nombre y el apellido de los empleados, su dirección y su salario. Ahora supón, a modo de hipótesis, que quieres buscar en Access las coincidencias de esa planilla con otro Excel que contiene información acerca de contribuciones a las campañas de finanzas. Esta segunda hoja contiene el nombre de las personas, su dirección y sus donaciones. Lo que Access te permitiría hacer, es buscar coincidencias entre los encabezados de columnas de una hoja y la otra. Por ejemplo, podrías vincular los encabezados "Nombre" para ver qué nombres de personas aparecen en ambas bases de datos.
- Revisa las hojas de Excel para asegurarte de que cada tipo de datos se maneje de la misma forma y haz una limpieza antes de importarlas a Access.[4] Las bases deben ser lo que Access denomina "relacionales". Por ejemplo, en la hipotética hoja de cálculo que contiene la nómina de empleados, imagina que el primer nombre, el apellido y la inicial del segundo nombre están en una sola columna, pero en la segunda hoja de cálculo solo está el nombre y el apellido en columnas separadas. En ese caso, Access no registrará coincidencias. Los encabezados de las columnas (o campos) deben ser homogéneos.
-
3Separa la información en una columna de Excel. Para resolver este tipo de problema, es mejor separar la información en una columna de Excel para que Access no registre erróneamente que "no hay coincidencia" en los datos.[5]
- A modo de ejemplo, puedes separar el primer nombre por un lado, la inicial del segundo nombre por otro y el apellido por otro. Si en la segunda hoja estos datos se encuentran separados de la misma forma, al vincularlas con Access se comparará apellido con apellido y nombre con nombre y finalmente se producirán coincidencias cuando sean iguales en ambas hojas de cálculo.
- Para separar una columna en Excel, primero debes seleccionar la columna que contiene los datos que quieres separar. A continuación, debes hacer clic en "Datos" en la barra de herramientas que viene en el programa Excel. Haz clic en "Texto en columnas". Generalmente debes elegir la opción "Delimitados". Luego haz clic en "Siguiente".
-
4Continúa usando el asistente para separar los datos que vienen unidos en una columna. Ahora todo estará listo para completar el proceso de separar en varias columnas datos que vienen unidos en una sola columna.
- Elige cómo vienen "delimitados" los datos de la columna. Esto quiere decir que, dentro de una columna, cada dato está separado de otro de alguna forma. En la mayoría de los casos, este separador es un espacio, una coma o un punto y coma. A veces, los datos solo están separados por un simple espacio. Observa el siguiente ejemplo: supón que en una columna aparece "Juan A. Rodríguez". El primer nombre, Juan, está separado de la inicial del segundo nombre, A, por un espacio. El apellido, Rodríguez, está separado de la inicial del segundo nombre por un espacio. En este caso, el delimitador que debes elegir en el asistente es el "Espacio".
- Haz clic en "Siguiente". Haz clic en "Finalizar". El programa separará Juan, A. y Rodríguez en tres columnas diferentes. Ahora puedes crear nuevos encabezados para cada columna teniendo en cuenta el tipo de información que contienen (apellido, nombre, etc.). Siempre es una buena idea crear varias columnas en blanco a la derecha de los datos que vas a separar antes de hacerlo. De esa forma, los nuevos datos se alojarán en las nuevas columnas vacías (en lugar de alojarse en las columnas que ya tenían información).
Parte 2
Parte 2 de 3:Importar archivos de Excel a Access
-
1Abre el programa Access en tu computadora. Ve al menú "Inicio", elige "Microsoft Office" y haz clic en "Microsoft Access". Para poder importar una hoja de cálculo de Excel, primero tienes que crear una nueva base de datos en Access.
- Selecciona "Base de datos de escritorio en blanco" para crear una nueva base de datos con el programa Access.
- Elige un nombre para la base de datos (si quieres). Haz clic en "Crear".
-
2Importa la base de datos de Excel en Access. El próximo paso es cargar la información de la hoja (u hojas) de cálculo de Excel en la base de datos de Access.
- Una vez que estés en el administrador de bases de datos de Access, haz clic en "Datos externos" en la barra de herramientas. Luego elige "Excel".[6] En algunas versiones de Access, para acceder a esta función, primero debes hacer clic en "Archivo" en la barra de herramientas y luego "Obtener datos externos".[7]
- Donde dice "Nombre de archivo", haz clic en "Examinar". Ahora podrás buscar la hoja de cálculo de Excel en tu computadora.
- Deja marcada la casilla que dice "Importar el origen de datos en una nueva tabla de la base de datos actual" (estará marcada de forma predeterminada).
- Cuando encuentres entre los archivos de tu computadora la hoja de cálculo de Excel que quieras importar, haz clic en ella. Luego presiona "Aceptar". Ahora se iniciará el asistente para importar datos de Excel a Access.
Parte 3
Parte 3 de 3:Usar el asistente para completar el proceso de importación
-
1Sigue los pasos del asistente que aparece en Access. Para completar el proceso de importación de la hoja de cálculo debes seguir los pasos del asistente.
- Elige qué hoja de cálculo dentro del archivo de Excel que quieras importar. A veces, esto es fácil porque el archivo de Excel puede contener solo una hoja. Sin embargo, en ocasiones los usuarios crean varias hojas dentro de un mismo archivo. Para ver las distintas hojas hay que hacer clic en las pestañas que aparecen en la parte inferior de la hoja de cálculo abierta. Si este es tu caso, debes indicarle al asistente de Access cuál de las hojas de Excel quieres importar. Haz clic en "Siguiente".
- En la página siguiente verás un cuadro y te preguntarán si la primera fila de la hoja de Excel contiene los encabezados de las columnas. Esto quiere decir que la primera fila de la hoja de cálculo identifica los datos de cada columna (por ejemplo, el apellido, la dirección, el salario, etc.). Si limpiaste los datos de Excel antes de comenzar, sería bueno que revises que la primera fila contenga columnas claramente definidas como encabezados. Luego, simplemente marca la casilla que dice "Primera fila contiene encabezados de columnas". Este es el caso más sencillo. Haz clic en "Siguiente".
- Si la primera fila no contiene los encabezados de las columnas, en la próxima página te preguntarán si quieres cambiarles el nombre a lo que en Access se conoce como "campos" (que son los encabezados de las columnas). Si todavía no has elegido un nombre claro y definido para cada campo de modo que te permita reconocerlo fácilmente antes de importarlo (recomendable), entonces es un buen momento para hacerlo.
-
2Finaliza el proceso de importación. Ahora solo quedan unos pocos pasos sencillos para terminar el proceso de importación. La próxima página del asistente te preguntará si quieres identificar una clave primaria.
- No es necesario que lo hagas, pero puedes hacerlo. Una clave primaria significa que el programa de computación le asignará un número único a cada fila de información. Esto puede serte útil más adelante, cuando vayas a ordenar los datos. Haz clic en "Siguiente".
- La última pantalla del asistente contiene un campo donde te proporcionan un nombre predeterminado. Puedes cambiar el nombre de la hoja de Excel que vas a importar (al finalizar la importación se convertirá en una "tabla" de Access y aparecerá en el lado izquierdo de la página).
- Haz clic en "Importar". Luego haz clic en "Cerrar". Ahora la tabla aparecerá en el lado izquierdo de la pantalla. Esto significa que se importó correctamente en Access.
- Si quieres vincular más de un conjunto de datos, repite este proceso con una o más hojas de cálculo de Excel. Ahora estás listo para buscar coincidencias entre los datos de las hojas que importaste a Access.
Advertencias
- Si el archivo de Excel y el de Access no pertenecen a la misma versión de Office, es posible que tengas problemas al importar los archivos.
- Nunca está de más repetirlo: es necesario limpiar la hoja de cálculo de Excel antes de importarla. Esto, en parte, significa analizar los datos para asegurarte de que no haya problemas.
- Guarda siempre una copia de la hoja de cálculo original de modo que si llegas a meter la pata puedas repetir el proceso.
- Access no permite importar más de 255 campos.[8]
Referencias
- ↑ https://products.office.com/en-us/excel
- ↑ https://products.office.com/en-us/access
- ↑ http://www.techrepublic.com/article/techniques-for-successfully-importing-excel-data-into-access/
- ↑ https://support.office.com/en-au/article/Move-data-from-Excel-to-Access-90c35a40-bcc3-46d9-aa7f-4106f78850b4
- ↑ https://support.microsoft.com/en-us/kb/214261
- ↑ http://www.tomsguide.com/faq/id-1878413/import-excel-data-access-2013-database.html
- ↑ https://wagda.lib.washington.edu/gishelp/tutorial/AccessImport.pdf
- ↑ http://www.uis.edu/informationtechnologyservices/wp-content/uploads/sites/106/2013/04/MovingDataBetweenAccessandExcel2010.pdf