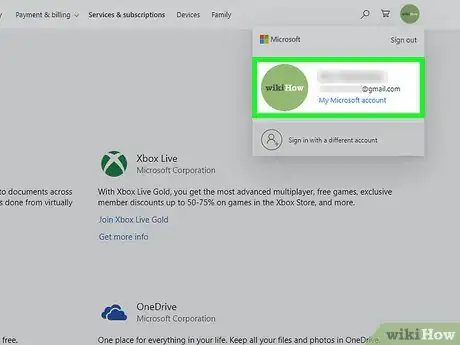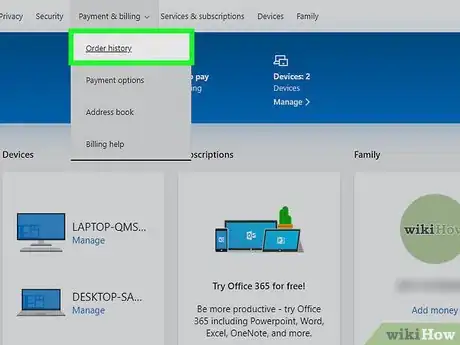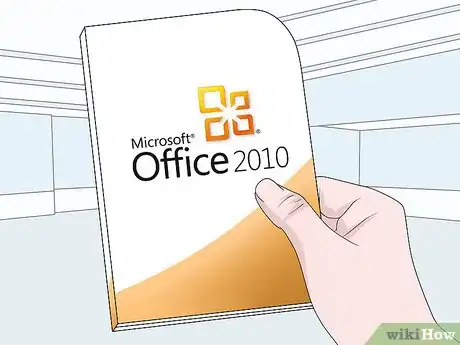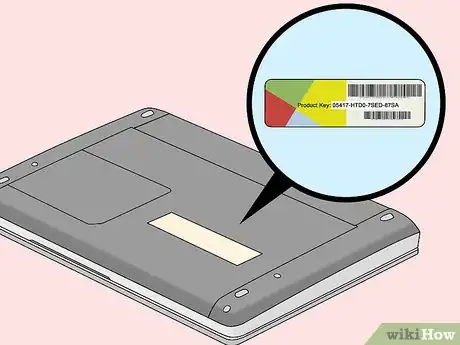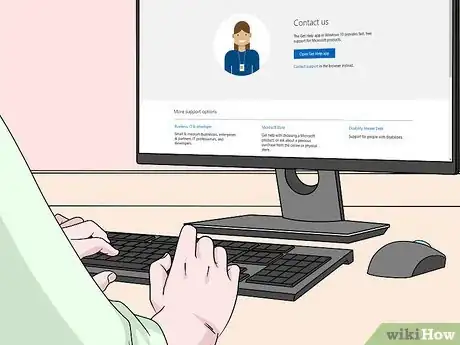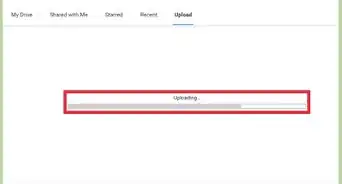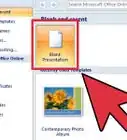X
Este artículo fue coescrito por Nicole Levine, MFA. Nicole Levine es una escritora y editora de tecnología en wikiHow. Tiene más de 20 años de experiencia creando documentación técnica y liderando equipos de soporte en las principales empresas de alojamiento web y software. Asimismo, Nicole tiene una maestría en Escritura Creativa de la Universidad Estatal de Portland, y da clases de composición, escritura de ficción y creación de revistas en varias instituciones.
Este artículo ha sido visto 54 804 veces.
Este wikiHow te enseñará cómo encontrar la clave de producto de una versión de Microsoft Office.
Pasos
Método 1
Método 1 de 2:Microsoft Office 365, 2016, 2013 y 2011
Método 1
-
1Busca en tus mensajes de correo electrónico y documentos personales. Las versiones más modernas de Office no guardan la clave de producto completa de 25 dígitos en un formato legible en la computadora. La mejor manera de encontrar esta clave es buscar la factura digital (en caso de que hayas hecho la compra por Internet) o el empaque físico (si has hecho la compra en una tienda).[1]
- En caso de que la computadora tenga preinstalada una versión registrada de Office, la clave estará en una pegatina holográfica situada en alguna parte del dispositivo.
- Si tienes los discos originales o el empaque original, busca una pegatina o tarjeta con la clave.
- En caso de que hayas hecho la compra en la Microsoft Store, busca la factura en tu correo electrónico. En ella encontrarás la clave de producto.
-
2Comprueba la tienda virtual. En caso de que no encuentres la factura, normalmente podrás encontrar la clave iniciado sesión en tu cuenta de la tienda.[2]
- En caso de que hayas hecho la compra en la Microsoft Store, sigue estos pasos:
- Inicia sesión en tu cuenta en https://www.microsoftstore.com.
- Haz clic en Historial de pedidos.
- Haz clic en el pedido.
- Haz clic en Instalar Office.
- Haz clic en Hola. Obtén tu Office para mostrar la clave.
- Si has comprado Office a través de una empresa mediante Microsoft HUP, sigue estos pasos:
- Inicia sesión en https://microsofthup.com.
- Haz clic en Historial de pedidos.
- Introduce la dirección de correo electrónico que hayas usado para comprar Office. Recibirás un mensaje con un enlace.
- Haz clic en el enlace del mensaje.
- Haz clic en el número de pedido para mostrar la clave.
- En caso de que hayas hecho la compra en la Microsoft Store, sigue estos pasos:
-
3Comprueba tu cuenta de Microsoft Office. En caso de que hayas instalado Office antes y hayas usado la clave de producto, encontrarás la clave en la información de tu cuenta:
- Ve a https://stores.office.com/myaccount.
- Inicia sesión en tu cuenta.
- Haz clic en Instalar desde un disco.
- Haz clic en Tengo un disco.
- Haz clic en Ver mi clave de producto.
-
4Contacta con el Servicio de Soporte de Microsoft. En caso de que estos pasos no funcionen y tengas pruebas de la compra, trata de ponerte en contacto con Microsoft. Para hacerlo, ve a https://support.microsoft.com/en-us/contactus y haz clic en Empezar.Anuncio
Método 2
Método 2 de 2:Microsoft Office 2010 o 2007
Método 2
-
1Comprueba el mensaje de correo electrónico con la factura. En caso de que hayas comprado Office en una tienda virtual y lo hayas descargado en la computadora, encontrarás la clave de producto completa de 25 dígitos en el mensaje con la factura.[3]
-
2Comprueba la tienda virtual. En caso de que hayas descargado Office pero no encuentres la factura, podrás encontrar la clave de producto iniciando sesión en tu cuenta de la tienda.
- Si has hecho la compra a través de Digital River, podrás obtener la clave visitando su página de ayuda y seleccionando How do I get my serial number or unlock code? ("¿Cómo obtengo mi número de serie o código de desbloqueo?"). Simplemente sigue las instrucciones que aparezcan en pantalla para conseguir la clave.
- En caso de que hayas hecho la compra a través de la Microsoft Store, sigue estos pasos:
- Inicia sesión en tu cuenta en https://www.microsoftstore.com.
- Haz clic en Historial de pedidos.
- Haz clic en el pedido.
- Haz clic en Instalar Office.
- Haz clic en Hola. Obtén tu Office para mostrar la clave.
-
3Comprueba el empaque físico. En caso de que hayas comprado una copia física de Office, la clave de producto estará en el empaque. Si no la ves, probablemente encontrarás instrucciones en el empaque para conseguir la clave de producto por Internet.
- En caso de que la versión de Office tenga una tarjeta con la clave de producto que tenga un PIN, ve a https://office.com/getkey e introduce el número de 27 dígitos de la tarjeta.
-
4Comprueba la pegatina holográfica de la computadora. En caso de que Office ya esté instalado y registrado en la computadora cuando lo compres, la clave de producto estará impresa en una pegatina holográfica situada en algún lugar del dispositivo.
-
5Usa LicenseCrawler (solo para computadoras). En caso de que el resto de pasos no funcionen, podrás usar LicenseCrawler (o una aplicación gratuita para encontrar claves diferente) para desencriptar la clave. A continuación encontrarás cómo usarla:[4]
- Ve a http://www.klinzmann.name/licensecrawler.htm y haz clic en "Download" ("Descargar").
- Haz clic en uno de los enlaces debajo de "Portable-Version" ("Versión portátil").
- Sigue las instrucciones que aparezcan en pantalla para descargar el archivo .zip.
- Descomprime el archivo. Hacerlo creará una carpeta que contenga la aplicación. No necesitarás ejecutar ningún tipo de instalación porque la aplicación es portátil.
- Abre la carpeta nueva y haz doble clic en LicenseCrawler.exe.
- Haz clic en Search ("Buscar") (pero cierra cualquier anuncio en caso de que aparezca). La aplicación escaneará el registro.
- Ve hacia abajo y busca una entrada que comience con una de estas cadenas de texto:
- HKEY_LOCAL_MACHINE\Software\Microsoft\Office\14.0 (Office 2010)
- HKEY_LOCAL_MACHINE\Software\Microsoft\Office\12.0 (Office 2007)
- Busca la clave de producto después de "Serial Number" ("Número de serie"). Tiene una longitud de 25 caracteres y están agrupados en conjuntos de 5 letras y números.
-
6Contacta con el Servicio de Soporte de Microsoft. En caso de que estos pasos no funcionen y tengas pruebas de la compra, trata de contactar con Microsoft. Para hacerlo ve a https://support.microsoft.com/en-us/contactus y haz clic en Empezar.Anuncio
Referencias
- ↑ https://www.lifewire.com/how-to-find-your-microsoft-office-2013-product-key-2625093
- ↑ https://support.office.com/en-us/article/using-product-keys-with-office-365-office-2016-or-office-2013-12a5763a-d45c-4685-8c95-a44500213759#bkmk_promptforpkey
- ↑ https://support.office.com/en-us/article/find-your-product-key-for-office-2010-1e8ef39c-2bd4-4581-a0ae-5cf25ebed489
- ↑ https://www.lifewire.com/find-your-microsoft-office-2010-or-2007-product-key-2625092
Acerca de este wikiHow
Anuncio