Nuestro equipo de editores e investigadores capacitados han sido autores de este artículo y lo han validado por su precisión y amplitud.
wikiHow's Content Management Team revisa cuidadosamente el trabajo de nuestro personal editorial para asegurar que cada artículo cumpla con nuestros altos estándares de calidad.
Este artículo ha sido visto 96 450 veces.
PowerPoint incluye un conjunto de herramientas básicas para dibujar figuras y líneas en una diapositiva. Si quieres usar una pluma u otras herramientas para dibujar libremente, haz clic en la pestaña "Revisar" y selecciona "Iniciar entradas de lápiz" (estas mismas herramientas aparecen en la pestaña "Dibujar" en Office 365). También puedes usar la línea básica o la herramienta para dibujar formas que está en el lado derecho de la pestaña "Inicio". Si vas a usar PowerPoint como alternativa a MS Paint u otro programa de dibujo, puedes exportar las diapositivas como archivos con formato de imagen al momento de guardarlas.
Pasos
Método 1
Método 1 de 3:Usar las herramientas de tinta
-
1Abre Microsoft PowerPoint. Si todavía no tienes ese programa, puedes descargarlo de Internet. Microsoft actualmente ofrece una versión de prueba gratuita del paquete Office.
-
2Selecciona la pestaña "Revisar". Esta se encuentra ubicada en el lado derecho de la barra de menú.
- Si eres usuario de Office 365, posiblemente encuentres una pestaña "Dibujar". Esta pestaña contiene los mismos controles que normalmente encontrarías en "Entradas de lápiz". Si no la encuentras, posiblemente tengas que actualizar la versión de Office o tu sistema no soporta esa función.
-
3Haz clic en "Iniciar entradas de lápiz". Esta opción está en el lado derecho de la barra de herramientas. Al abrirla aparecerá un nuevo conjunto de herramientas de dibujo.
-
4Usa la "Pluma" para dibujar libremente. Este botón, que está a la izquierda, sirve para seleccionar la herramienta "Pluma" para hacer dibujos de línea básicos.
-
5Usa el "Marcador de resaltado" para dibujar líneas transparentes. Esta herramienta actúa como la versión gruesa de la pluma, pero además es transparente. Puedes pasarla por encima de un texto u otros dibujos sin cubrirlos.
-
6Usa el "Borrador" para eliminar los elementos dibujados. Después de seleccionar esta herramienta, puedes hacer clic en el cursor y arrastrarlo sobre otras líneas para borrar el contenido que habías dibujado.
- Haz clic en la flecha hacia abajo que aparece en el botón "Borrador" para seleccionar el grosor del mismo.
-
7Cambia el color de la herramienta. Selecciona el menú desplegable "Color" en la sección "Pluma" de la barra de herramientas. Ahora podrás seleccionar un color de la paleta distinto para la pluma o para el marcador de resaltado.
-
8Ajusta el grosor de la herramienta. En la sección "Pluma" de la barra de herramientas, selecciona el menú desplegable "Grosor" para elegir un grosor distinto para tu pluma o marcador.
- También puedes seleccionar opciones predeterminadas de color o grosor a la izquierda de los menús desplegables de "Color" o "Grosor".
-
9Haz clic en "Convertir en formas". De esta forma podrás autoajustar cualquier dibujo a la forma detectada. Por ejemplo, si dibujas a mano un círculo, las líneas se ajustarán para formar un círculo perfecto.
- Esta función también sirve para aproximar una forma en base a la cantidad de líneas dibujadas (cuadrado, hexágono, etc.).[1]
- Esto solo funciona en las formas que dibujas después de haber seleccionado la herramienta. Si dibujas algo antes de seleccionar "Convertir en formas", la forma no cambiará.
-
10Haz clic en "Seleccionar". Esta herramienta te permite hacer clic en elementos y arrastrarlos para moverlos libremente por la pantalla.
- Si tienes dificultad para seleccionar un elemento, también puedes hacer clic en "Selección de lazo" y dibujar un círculo alrededor del área que quieres seleccionar. La herramienta "Selección de lazo" solo funciona en elementos dibujados.
-
11Sal del modo de dibujo. El botón "Detener inserción de entradas manuscritas" activará la herramienta "Selección" una vez que hayas terminado de hacer ediciones con la pluma o la herramienta marcador. Si no hiciste ninguna edición con este botón, simplemente regresarás a la pestaña "Revisar".
Método 2
Método 2 de 3:Usar las herramientas de dibujo
-
1Abre Microsoft PowerPoint. Estos pasos también puedes aplicarlos en programas alternativos gratuitos como "Presentaciones" de Google o "Impress" de OpenOffice, aunque las opciones de los menús y su ubicación pueden variar levemente.
-
2Selecciona la pestaña "Inicio". Está ubicada en el extremo superior izquierdo y se abre en forma predeterminada al iniciar una nueva presentación.
- Todas las herramientas de dibujo están ubicadas a la derecha, en una sección de la barra de herramientas llamada "Dibujar". La ubicación en Mac es bastante similar, pero la sección no tiene nombre.
-
3Selecciona una herramienta de formas o de líneas. En Windows, la lista de herramientas de formas y líneas se encuentra en el lado izquierdo de la sección "Dibujar" de la barra de herramientas. En Mac, puedes acceder a cualquiera de las dos haciendo clic en "Formas", a la derecha de la pestaña (esa sección no tiene etiquetas).
- Haz clic en la flecha hacia abajo para expandir la lista y ver más opciones de formas y líneas.
- Para hacer un dibujo libre, selecciona la opción "Dibujar con el dedo" en la lista de herramientas.
-
4Haz clic en el cursor y arrástralo para dibujar. Se dibujará una línea o forma dependiendo de la herramienta seleccionada, que comenzará en el punto donde hiciste clic y finalizará donde sueltes el dedo.
-
5Elige diseños ya creados en "Estilo rápido". Esta opción está ubicada en la sección derecha de la barra de herramientas. Las opciones del menú incluyen varios colores diferentes de sombreado y ajustes de transparencia para la línea o forma seleccionada.
-
6Haz clic en "Ordenar". Esta opción también está ubicada en la sección derecha. Incluye una lista de distintas configuraciones de lugar. Con opciones como "Traer al frente" o "Enviar al fondo", podrás determinar cómo quieres que se superpongan los objetos dibujados.
-
7Utiliza los "Efectos de forma". En el lado derecho de las herramientas de dibujo encontrarás tres botones: "Relleno", "Contorno" y "Efectos".
- La opción "Relleno de forma" abre una lista de paletas de colores para que puedas colorear las formas dibujadas.
- La opción "Contorno de forma" abre una lista de paletas de colores para que puedas colorear solo el contorno de las formas dibujadas.
- La opción "Efectos de forma" abre una lista de efectos gráficos o de iluminado para las formas, como por ejemplo "Relieve", "Resplandor" o "Sombra". Si quieres, puedes aplicarle más de uno de estos efectos al mismo tiempo a una forma.
- Estos efectos no modifican las líneas dibujadas.
Método 3
Método 3 de 3:Exportar la presentación como un archivo de imagen
-
1Abre el menú "Archivo" y selecciona "Guardar como". Se abrirá un cuadro donde podrás ponerle un nombre al archivo y elegir la ubicación donde quieras guardarlo.
-
2Selecciona un tipo de archivo para la imagen. Debajo del campo "Nombre de archivo" encontrarás un menú desplegable donde podrás seleccionar un tipo de archivo. En este menú hay varias opciones de tipos de imagen para elegir (.jpg, .gif, .png, .bmp y más).
- Si no modificas las opciones predeterminadas, la presentación se guardará con formato .pptx.
-
3Haz clic en "Guardar". Ahora se guardará una copia con el formato de imagen seleccionado en la ubicación que elegiste.
- Si vas a guardar un archivo con varias diapositivas, te preguntarán si quieres exportar "Todas las diapositivas" o "Solo esta".
Consejos
- Si planeas editar la presentación, guarda una copia con formato .pptx. Una vez que la conviertas en un archivo de imagen no podrás aprovechar las herramientas de PowerPoint para editarla.
- Puedes abrir una nueva diapositiva en blanco abriendo la pestaña "Inicio" y haciendo clic en "Nueva diapositiva". Luego debes seleccionar "En blanco" en la lista de opciones que aparece.
- Si usas pantalla táctil o una tablet, recuerda que PowerPoint 2016 soporta el uso de lápiz óptico para dibujar más fácilmente en el modo "Entradas de lápiz".




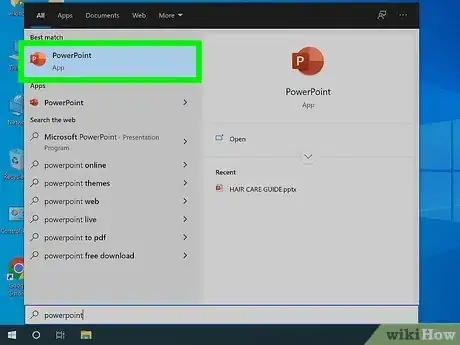
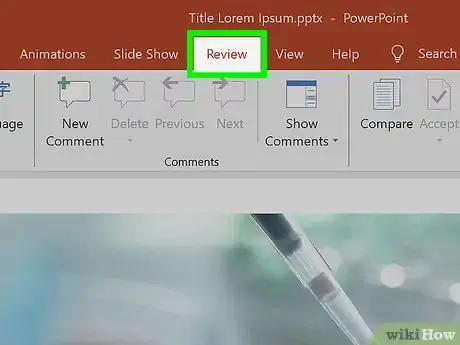
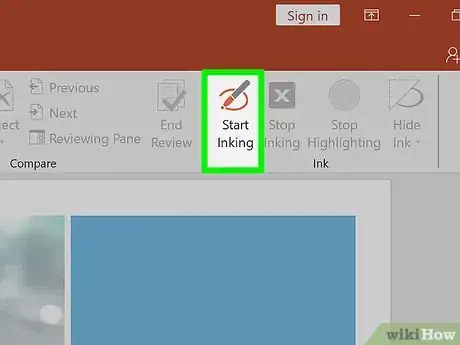
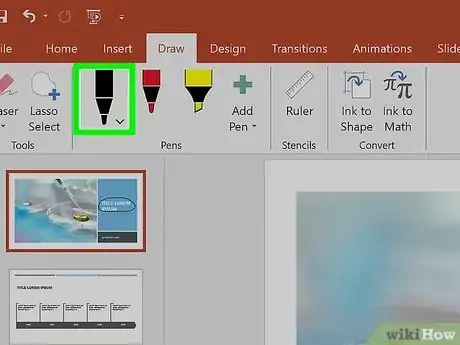
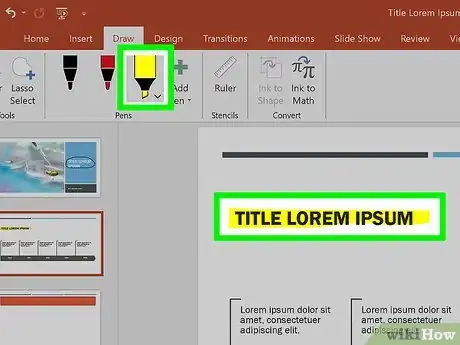
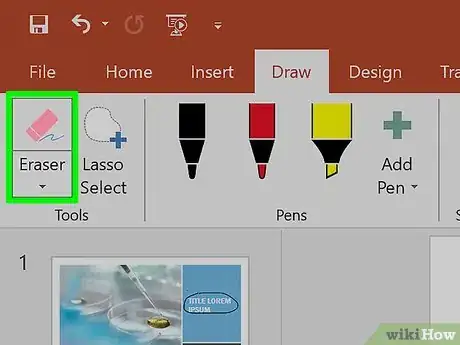
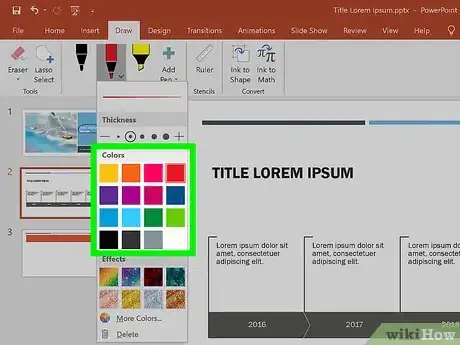
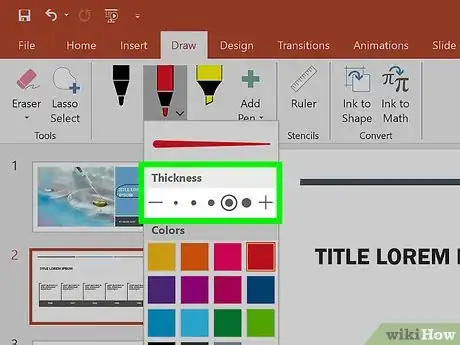
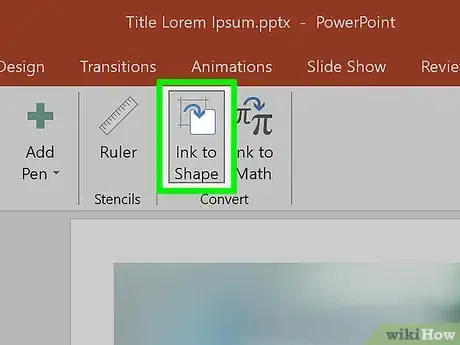
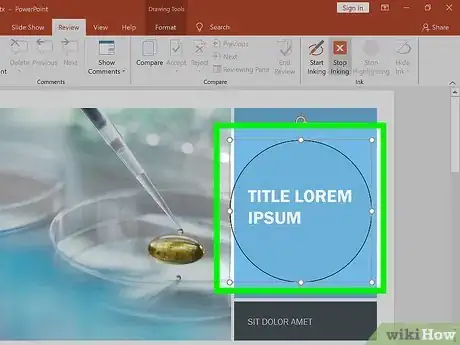
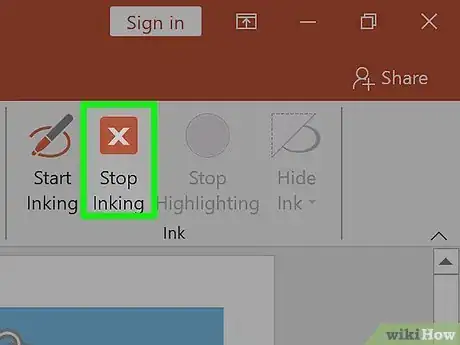
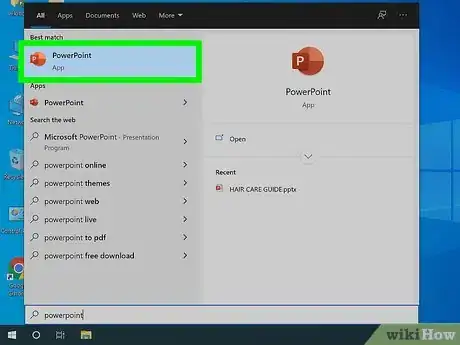
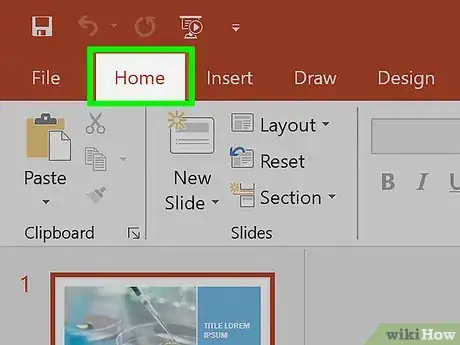
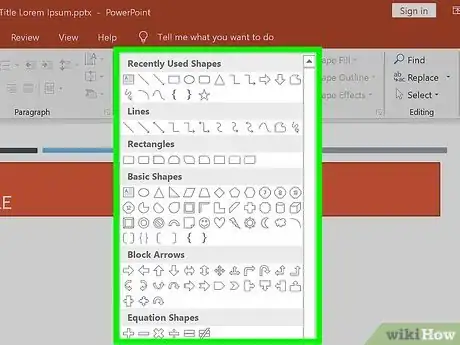
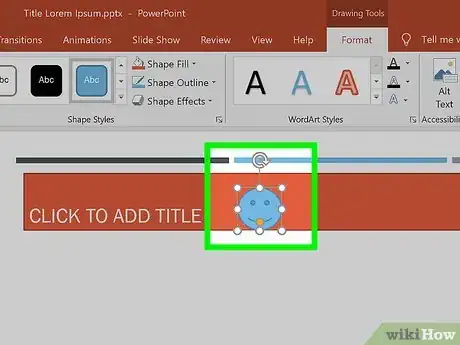
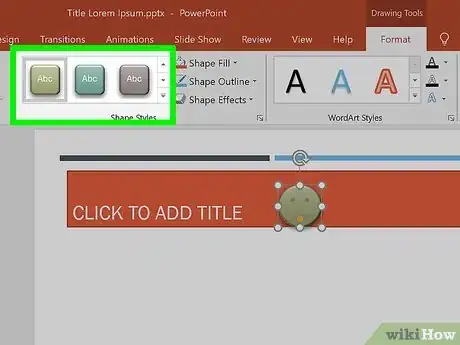
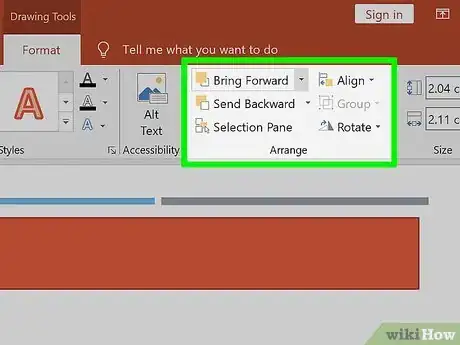
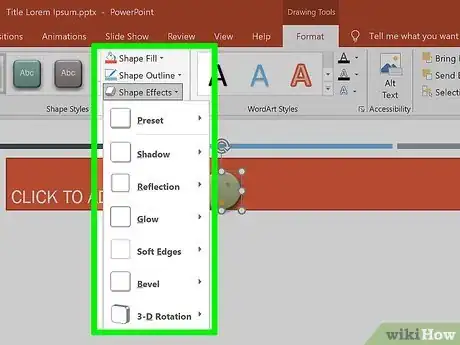
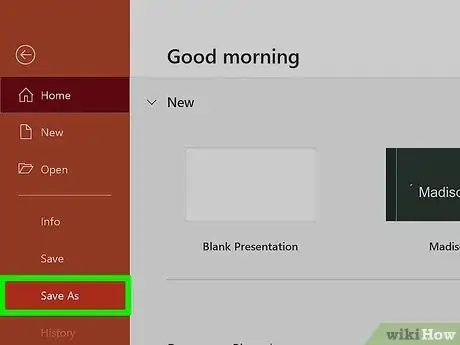
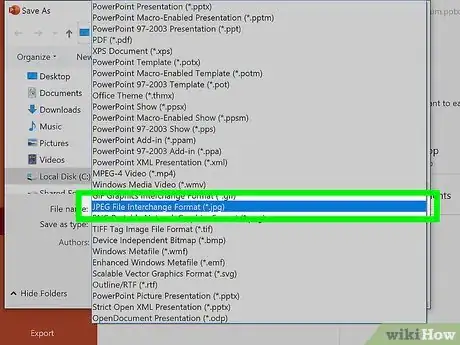
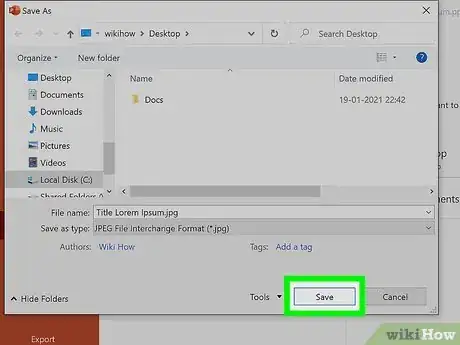













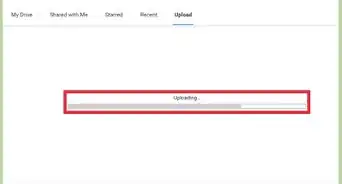



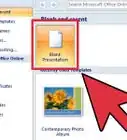

wikiHow's Content Management Team revisa cuidadosamente el trabajo de nuestro personal editorial para asegurar que cada artículo cumpla con nuestros altos estándares de calidad. Este artículo ha sido visto 96 450 veces.