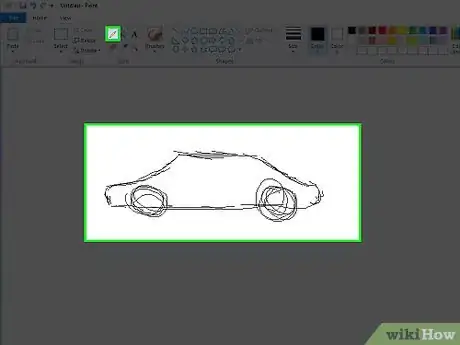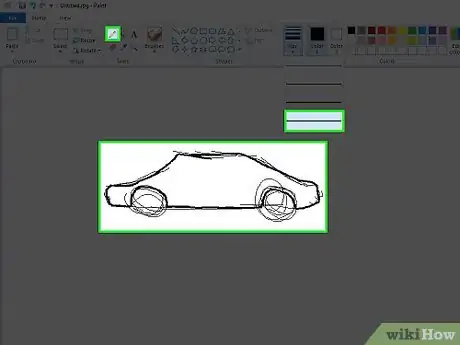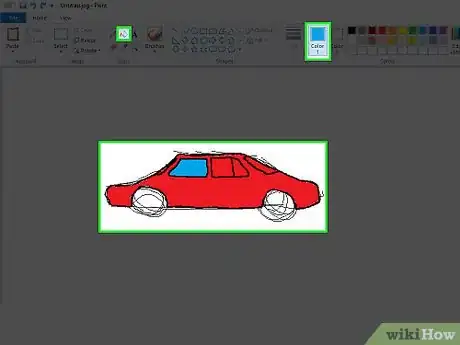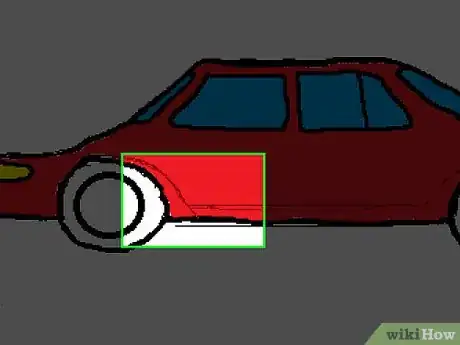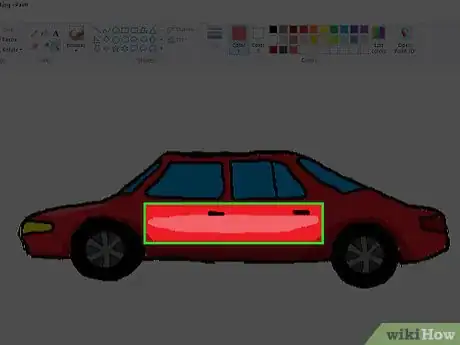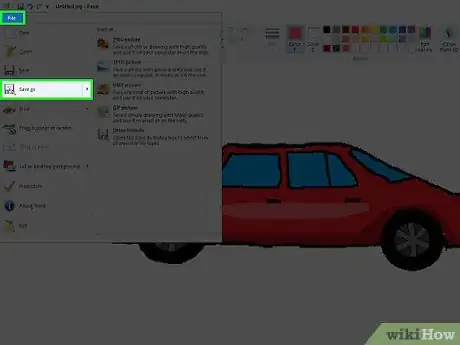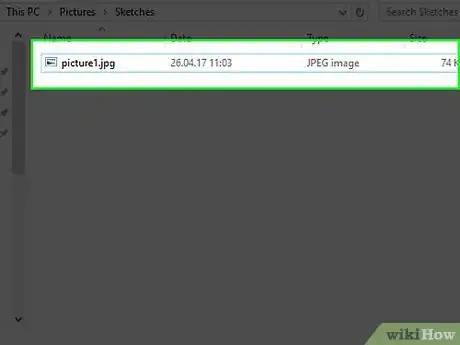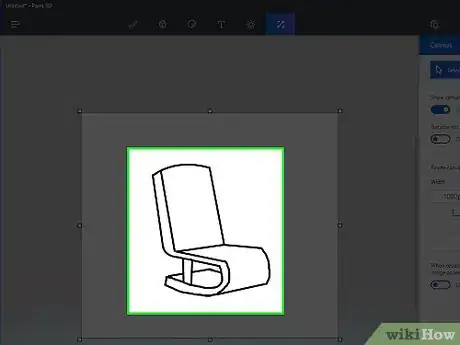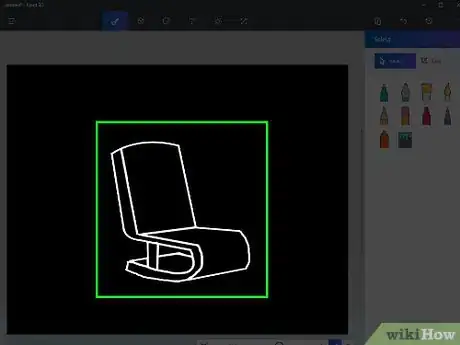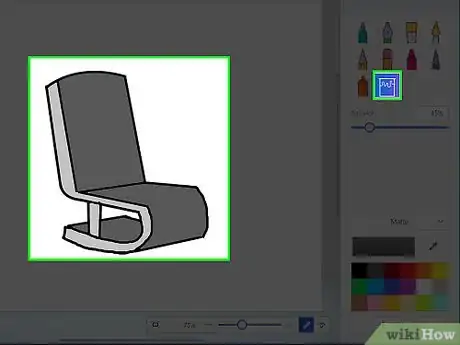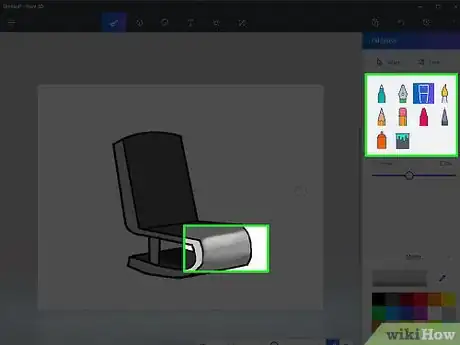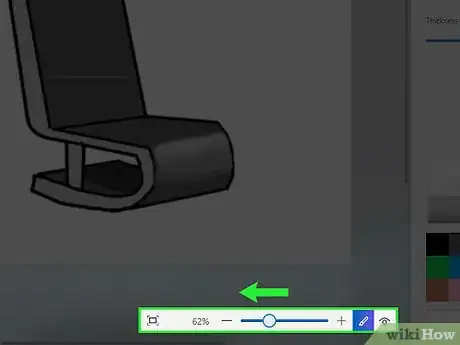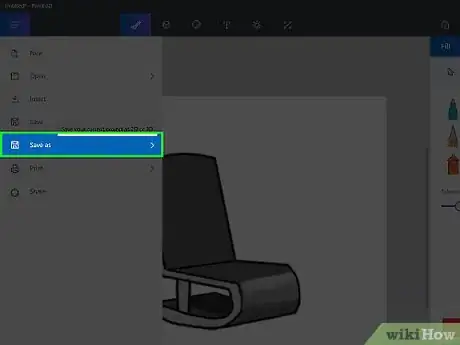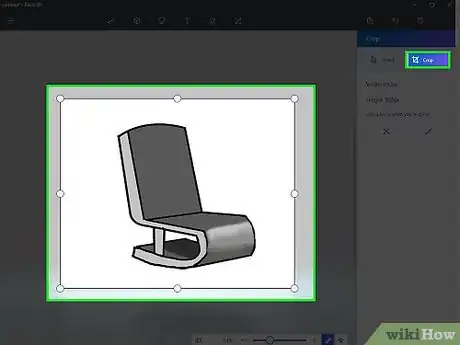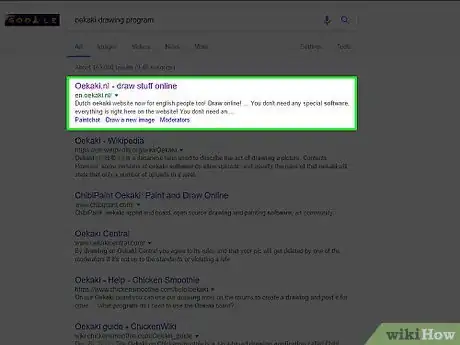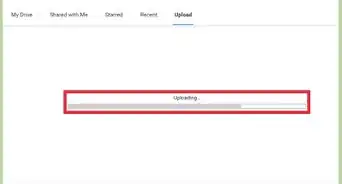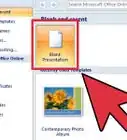X
wikiHow es un "wiki", lo que significa que muchos de nuestros artículos están escritos por varios autores. Para crear este artículo, 32 personas, algunas anónimas, han trabajado para editarlo y mejorarlo con el tiempo.
Este artículo ha sido visto 97 033 veces.
¡No necesitas programas complicados como Photoshop para crear gran arte! Ms Paint, incorporado en todas las copias de Microsoft Windows, es un programa perfectamente capaz que puedes usar para crear divertidos dibujos. Est a guía de wikiHow te enseñará cómo usar tanto la versión antigua como la nueva de este programa así como algunos consejos de ayuda. ¡Ve al primer paso para empezar!
Pasos
Método 1
Método 1 de 3:Usar el Paint clásico
Método 1
-
1Haz el boceto con la herramienta del pincel. Haz un boceto de tu dibujo usando la herramienta del pincel. Esta funciona mejor si usas un color distinto al negro.
-
2Crea las líneas principales. Usando el pincel, dibuja las líneas principales de tu dibujo. Estas pueden ser un boceto o puedes esforzarte aún más para que sean más limpias.
-
3Rellena con los colores base. Usa la herramienta de rellenar para rellenar el dibujo con los colores básicos. Tendrás que acercar la imagen para ver todos los puntos pequeños que puedan haberse creado.
- La herramienta de relleno parece un cubo de pintura echando líquido.
-
4Crea las líneas para el sombreado. Usa el pincel para dibujar una línea que sirva de borde para el área de sombreado. No hay problema si se superponen ligeramente los bordes negros. Es fácil volver sobre ellos y arreglarlos más adelante. El color que uses para dibujar la línea debe ser el mismo que uses para crear los claros y sombras.
-
5Añade sombras. Usa la herramienta de relleno en las áreas de sombra con un valor de color más oscuro que el tono base.
-
6Añade claros. Usa la herramienta de relleno en las áreas de claro con un valor de color más claro que el tono base.
-
7¡Listo! Puedes crear más detalles y texturas a mano pero esta es la mayor parte del proceso. ¡Sigue practicando!
Método 2
Método 2 de 3:Usar el nuevo Paint
Método 2
-
1Trabaja con un buen tamaño de archivo. Ya que MS Paint trabaja con píxeles muy básicos, para obtener un dibujo realmente bonito necesitarás aumentar el tamaño del lienzo. Haz esto haciendo clic en el botón de cambiar tamaño y establece las dimensiones por encima de los 2000 píxeles.
-
2Haz un boceto de tu dibujo y cárgalo en tu computadora. Este proceso es mucho más rápido si haces un boceto y lo escaneas o fotografías para cargarlo en tu computadora. También puedes hacer el boceto en MS Paint, pero tendrás que hacerlo con un tono de gris muy claro.
- Si escaneas tu dibujo, simplemente abre el archivo en MS Paint para empezar a convertirlo en un bonito dibujo, pero asegúrate de mantener el boceto original guardado por separado en otra parte (por si cometes algún error y necesitas empezar de nuevo).
-
3Crea las líneas principales. Crea las líneas principales del dibujo usando la herramienta curva. Encuentra una línea continua (como el arco superior del ojo) y haz clic en el comienzo y luego en el final de esta. Después, usa el ratón para coger la línea recta que has creado y llévala hacia la curva para que coincida con el boceto. Haz esto hasta que el dibujo quede recreado en negro.
- El negro es importante. Siempre puedes cambiar el color de estas líneas exteriores más adelante, pero por ahora hazlas en negro.
-
4Limpia la línea. ¡Ahora es el momento de deshacerte del boceto! Haz clic en "Seleccionar", luego clic derecho en el dibujo e invierte los colores. A continuación cambia el color a blanco y negro haciendo clic en Archivo → Propiedades. Haz clic en "OK", deja que haga el cambio y vuelve a cambiar el color de la misma forma. Invierte el dibujo de nuevo y conseguirás una pieza limpia.
- Guardar una copia de únicamente las líneas negras puede ser de gran ayuda, especialmente si cometes un error y necesitas restaurarlas.
-
5Rellena con los colores base. Usa la herramienta de relleno con todos tus colores base. Asegúrate de que rellenas todos los pequeños píxeles adicionales entre las líneas que están juntos o entre ángulos.
-
6Añade claros, sombras y tonos medios. Ahora toca la parte divertida. Selecciona "Todo" y copia tu dibujo tal cual está ahora. Luego, elige una zona que quieras sombrear (por ejemplo el cabello). Selecciona el color base y fíjalo como color 2, y a continuación haz del color 1 el color de sombreado. Usa cualquiera de las herramientas para hacer el sombreado como quieras, ¡y no te preocupes si te pasas de las líneas negras! Simplemente haz un área (con el mismo color base) cada vez.
-
7Crea "capas". ¡Ahora líbrate de los colores que quedan por fuera de las líneas! Acerca la imagen para ver todo el dibujo, haz clic en "Seleccionar", clic derecho en el dibujo y pega la base que has copiado antes. Ahora le toca el turno a la magia. Pasa por encima y haz clic en la flecha debajo de "Seleccionar". Luego haz clic en la selección transparente. ¡Ta-da!
-
8Sigue hasta que termines. ¡Repite el mismo proceso con cada área y cada tono hasta que quedes contento con tu dibujo!
Método 3
Método 3 de 3:Aprende qué puedes hacer
Método 3
-
1Trabaja con los límites del programa. Lo que tienes que tener en mente es que MS Paint no es Photoshop. No esperes conseguir un aspecto de Photoshop en tus dibujos. Es posible crear bonitos dibujos pero tienen un aspecto particular inherente a ellos. Acéptalo. También deber tener en cuenta que los archivos se guardarán con menor calidad que los de otros programas como Photoshop, así que no esperes imprimirlos bien en altas resoluciones.
-
2Haz los cambios que puedas. Ten claro qué tipo de cambios puedes hacer a imágenes existentes como las fotografías. MS Paint no es Photoshop, pero pueden conseguirse algunos cambios básicos con este programa. Puedes hacer cosas como:
- Recortar imágenes. Recortar imágenes en MS Paint es realmente más fácil de hacer que en otros programas, ya que todo lo que tienes que hacer es arrastrar los bordes de la imagen.
- Cubrir pequeños defectos. Copiar y pegar pequeñas secciones que puedan cubrir pequeños defectos en una imagen es muy fácil en MS Paint, siempre que tengas paciencia.
- Corregir ojos rojos. Si tienes unos algunos píxeles oscuros puedes copiar y pegarlos, o si te apetece puedes usar las herramientas libres, por lo que corregir los ojos rojos es muy factible en un programa como MS Paint.
-
3Experimenta con otros programas. Si usas MS Paint porque crees que no puedes conseguir un programa mejor, no te preocupes porque hay varias opciones disponibles. Asegúrate de echar un vistazo a estas alternativas para ayudarte en tu camino hacia la maestría del arte digital:
- Un programa que puedes encontrar de ayuda es uno gratuito llamado Oekaki. Es muy similar en aspecto a MS Paint pero con muchas más características. No tienes que descargar nada. Muchas páginas web tienen Oekaki como una aplicación integrada en el navegador web. Este programa permite crear algunas capas reales, parecido a Photoshop, lo que significa que puedes crear dibujos mucho más bonitos.
- Si quieres usar un programa que sea más potente pero sin gastar dinero en Photoshop, ten claro que hay varias alternativas. Paint Tool Sai, Manga Studio y muchos otros programas que son similares a Photoshop, pueden comprarse por $20-$50.
Consejos
- Practica y "trastea" con el resto de herramientas hasta que cojas práctica.
- Guardar un archivo en formato GIF es bueno para los colores planos (por ejemplo, sin sombreado) y animaciones, el PNG es mejor para los trabajos sombreados y el JPEG es el mejor para las fotografías. El BMP no está recomendado porque tiende a perder calidad de color. Ten esto en cuenta cuando guardas tus obra de arte.
- También acercar y alejar las imágenes para ayudarte si las cosas se complican haciendo clic en "Ver" y luego en "Zoom" en la esquina superior izquierda de tu pantalla.
- Cuando usas la herramienta de relleno, asegúrate de que todos los píxeles del mismo color están conectados. Usar la herramienta de relleno en bordes con espacios hará que también se rellenen otras áreas.
- ¡La práctica hace la perfección!
Cosas que necesitarás
- Microsoft Paint