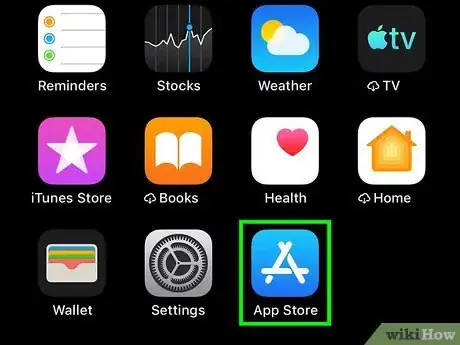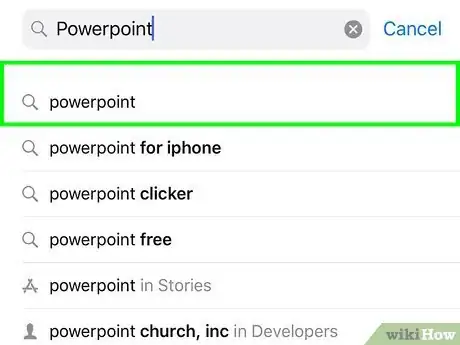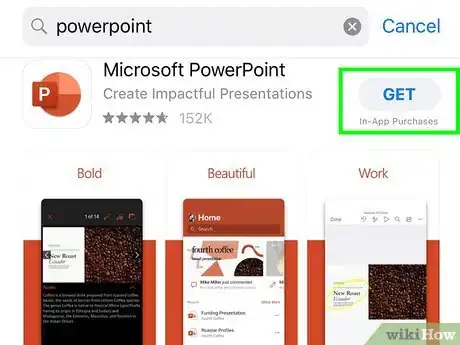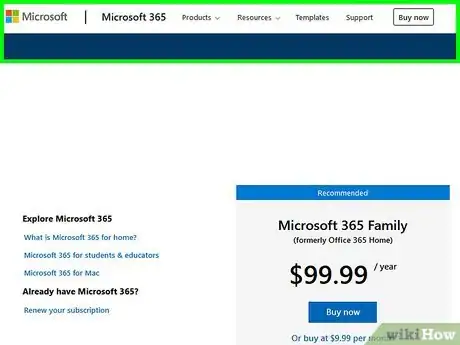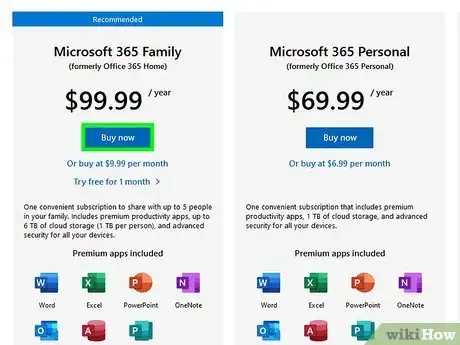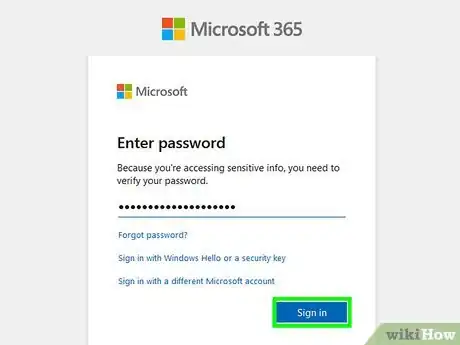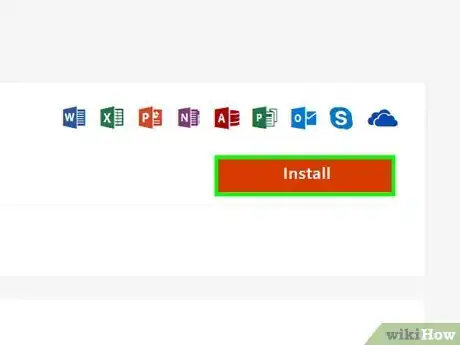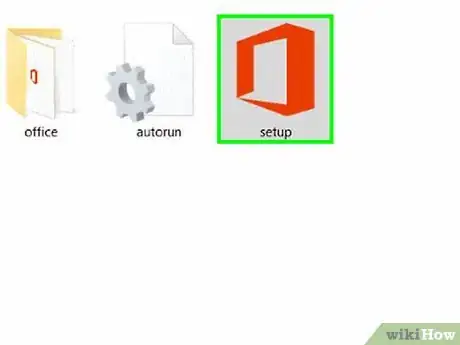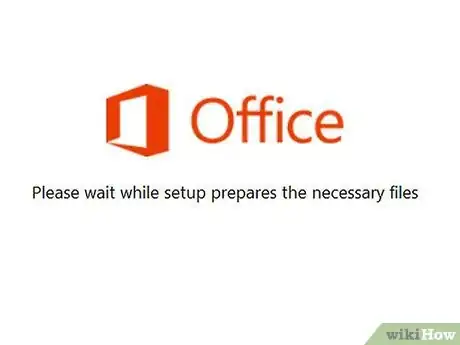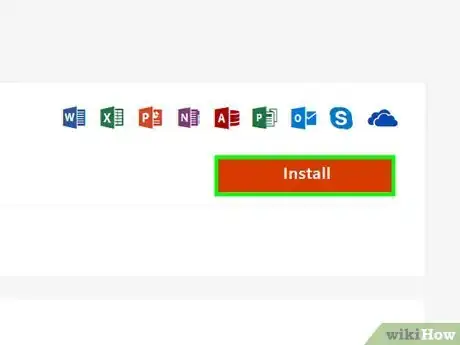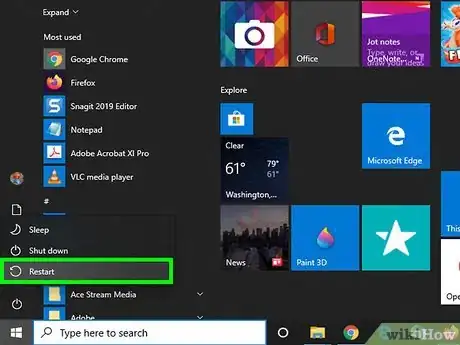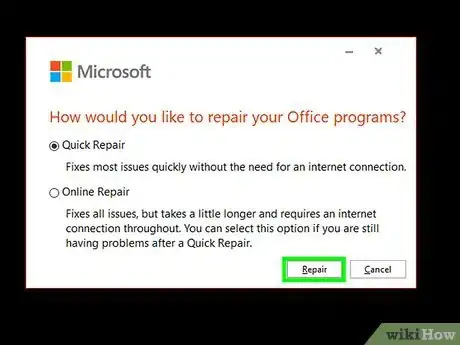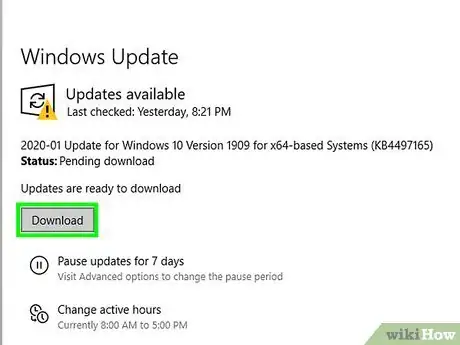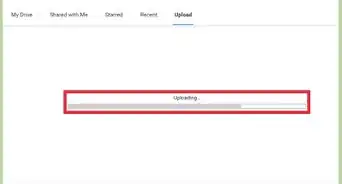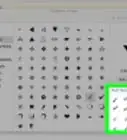Este artículo fue coescrito por Luigi Oppido. Luigi Oppido es el propietario y operador de Pleasure Point Computers en Santa Cruz, California. Tiene más de 25 años de experiencia en reparación general de computadoras, recuperación de datos, eliminación de virus y actualizaciones. También es el presentador de Computer Man Show! Que se transmite en KSQD cubriendo el centro de California durante más de dos años.
Este artículo ha sido visto 42 294 veces.
Este wikiHow te enseñará cómo descargar PowerPoint. Microsoft PowerPoint es una aplicación de presentaciones incluida con Microsoft Office, y se puede descargar e instalar en tu computadora, teléfono o tablet.
Pasos
Método 1
Método 1 de 3:Instalar la aplicación móvil
-
1Abre la Google Play Store o la App Store . Si usas un teléfono o tablet Android, tendrás acceso a la Google Play Store. Si usas un iPhone o iPad, necesitarás usar la App Store.
- La aplicación móvil tiene limitaciones, por ejemplo si usas un iPad Pro con un tamaño de pantalla de 30 centímetros (12,9 pulgadas), debes estar suscrito al plan de Office correcto para ver y editar archivos de escritorio en el iPad.[1]
-
2Busca PowerPoint. Encontrarás la barra de búsqueda en la parte superior de la pantalla si usas la Google Play Store. La pestaña de búsqueda está ubicada en la parte inferior de la pantalla en la App Store.
-
3Pulsa el primer resultado de búsqueda. Este generalmente es la aplicación oficial desarrollada y ofrecida por Microsoft Corporation.
-
4Pulsa Instalar (Android) u Obtener (iOS). Esta aplicación es gratuita, pero una suscripción a Microsoft Office desbloqueará ciertas funciones.
Método 2
Método 2 de 3:Descargar PowerPoint en una computadora
-
1Dirígete a la página de productos de Microsoft Office en https://products.office.com/en-us/buy/compare-microsoft-office-products. Esta página presenta varias suscripciones de Microsoft Office para Windows y Mac que incluyen PowerPoint.
- Para evitar descargar malware, solo descarga programas a través de un sitio web de confianza.[2]
-
2Selecciona la opción para comprar el paquete de Office de tu elección. Puedes hacer una compra única de Office para tu computadora, o suscribirte a Office para una o más computadoras por una tarifa mensual.
- Haz clic en Probar gratis para tener acceso gratuito a PowerPoint por un periodo de prueba de 30 días. Luego de que el periodo de prueba termine, la tarifa mensual de la suscripción de Office se cargará a tu tarjeta de crédito.
- Ve a la página de configuración de Office en https://setup.office.com/ e ingresa tu clave de producto de 25 caracteres si compraste Microsoft Office en una fecha anterior. La clave de producto se puede encontrar en el correo electrónico de confirmación que recibiste en el momento que compraste Microsoft Office, o dentro del paquete del producto de Office.
-
3Inicia sesión usando tus credenciales de acceso de Microsoft. Debes iniciar sesión en Microsoft para descargar e instalar PowerPoint.
- Selecciona la opción para registrarte a una cuenta de Microsoft si no tienes una, y luego sigue las instrucciones en pantalla para crear una cuenta.
-
4Haz clic en Instalar. Luego necesitarás seleccionar la opción para guardar el archivo de instalación de Microsoft Office a la computadora.
-
5Haz doble clic en el archivo de instalación de Office. Esto abrirá el asistente de instalación, el cual usarás para configurar Office y PowerPoint en la computadora.
-
6Sigue las instrucciones en pantalla en el instalador de Office. PowerPoint se instalará en la computadora por defecto, ya que este programa ya es parte de Microsoft Office.
- Una vez que el archivo de instalación se termine de descargar, haz lo siguiente dependiendo del sistema operativo de tu computadora:
- Windows: haz doble clic en el archivo de instalación y luego sigue las instrucciones de instalación en pantalla.
- Mac: haz doble clic en el archivo de instalación, verifica la instalación si es necesario, arrastra el icono de la aplicación PowerPoint sobre la carpeta "Aplicaciones" y luego sigue las instrucciones en pantalla.
- Si tienes problemas para descargar e instalar en una computadora con Windows, detén el servicio de cola de impresión. Esto ayudará si la instalación de Office se cuelga entre el 80 y 90 por ciento, y esto a menudo es causado por problemas con el servicio de cola de impresión de la computadora. Para hacerlo, haz clic en el logo del menú "Inicio" y escribe “services.msc” en el cuadro de búsqueda. Luego, haz clic para abrir la "Cola de impresión" y después en Detener.[3]
Método 3
Método 3 de 3:Solucionar problemas en una computadora
-
1Repite el proceso de instalación para Microsoft Office si tienes acceso a todas las otras aplicaciones de Office excepto PowerPoint. PowerPoint está incluido en todas las versiones de Microsoft Office por defecto, pero no se instalará si eliges no instalar PowerPoint en el momento en que instalaste Office inicialmente. Todos estos pasos de resolución de problemas funcionan para computadoras Windows y Mac.
- Dirígete a la carpeta de Microsoft Office en la computadora, haz doble clic en el archivo Setup (instalación) y luego sigue las instrucciones en pantalla del asistente de instalación para instalar PowerPoint en la computadora.
-
2Reinicia la computadora si Office se atasca al 94 por ciento durante la instalación. Este es un problema comúnmente conocido al intentar descargar e instalar Office desde Internet.
-
3Repara Office si la instalación se atasca en cualquier porcentaje. Esto ayudará a resolver problemas existentes entre Windows y Office.
- Abre el Panel de control y selecciona Programas y características.
- Selecciona PowerPoint en la ventana “Desinstalar o cambiar un programa”.
- Haz clic en Cambiar, selecciona Reparación en línea y luego haz clic en Reparar.
-
4Actualiza tu sistema operativo o computadora si tienes problemas para instalar PowerPoint. Microsoft Office ya no es soportado en computadoras que ejecutan Vista, XP o macOS que sea más antiguo que las 3 versiones más recientes.[4]
-
5Deshabilita todos los complementos y extensiones del navegador si hacer clic en “Instalar” no instala Office. Los complementos y extensiones a veces pueden interferir con la instalación de Office.
Consejos
- Considera usar Apache OpenOffice o Presentaciones de Google en lugar de PowerPoint si no deseas comprar o instalar todo el paquete de Office. OpenOffice y Presentaciones de Google son gratuitos y están disponibles para todos los usuarios, y funcionan de forma similar a PowerPoint.
Referencias
- ↑ https://support.microsoft.com/en-us/office/what-you-can-do-in-the-office-apps-on-mobile-devices-with-a-microsoft-365-subscription-9ef8b63a-05fd-4f9c-bac5-29da046833ea?ui=en-us&rs=en-us&ad=us
- ↑ Luigi Oppido. Técnico de reparación de computadoras. Entrevista a especialista. 1 April 2020.
- ↑ https://support.microsoft.com/en-us/kb/2813190
- ↑ https://www.microsoft.com/en-us/microsoft-365/microsoft-365-and-office-resources?rtc=1#coreui-heading-8i242k6