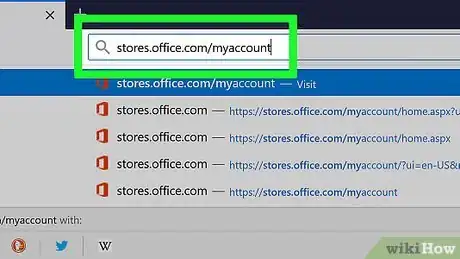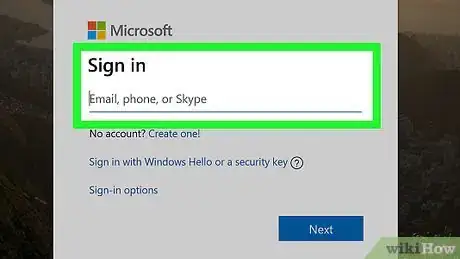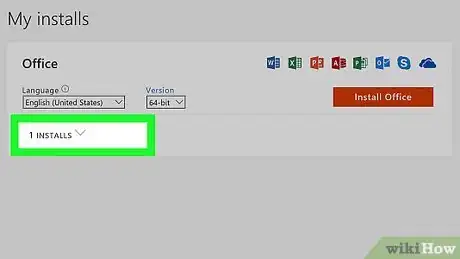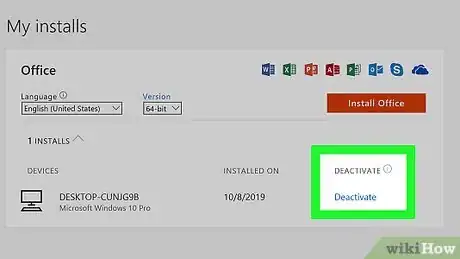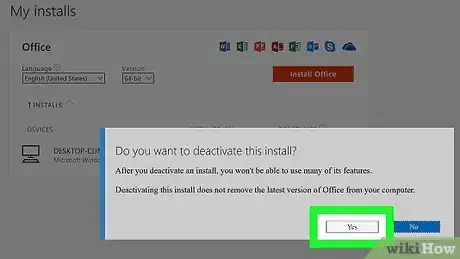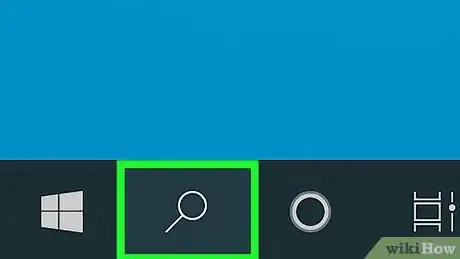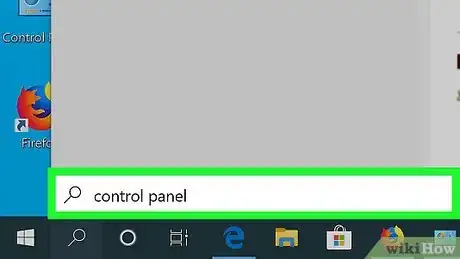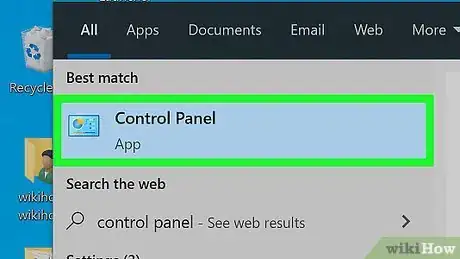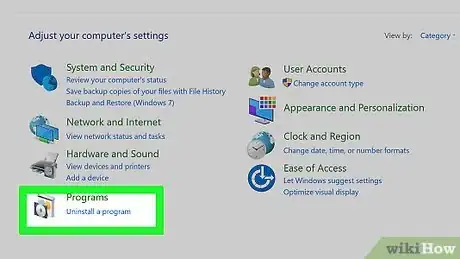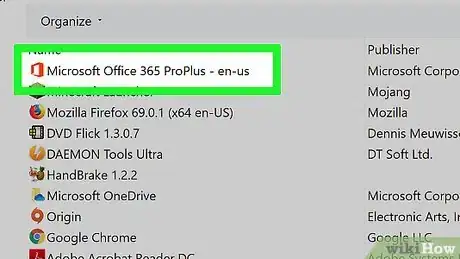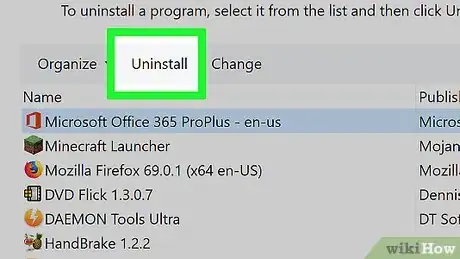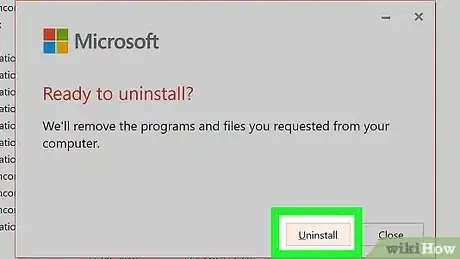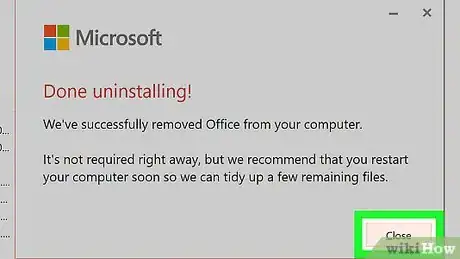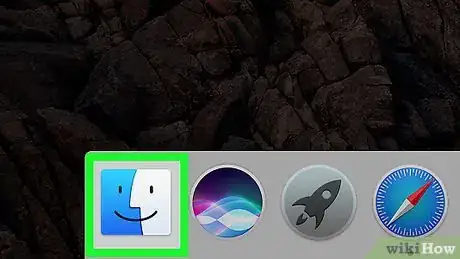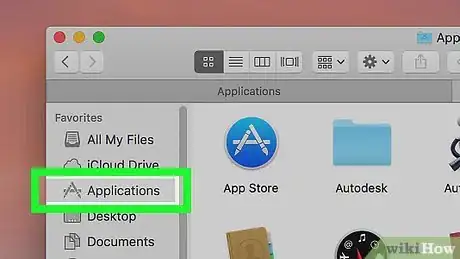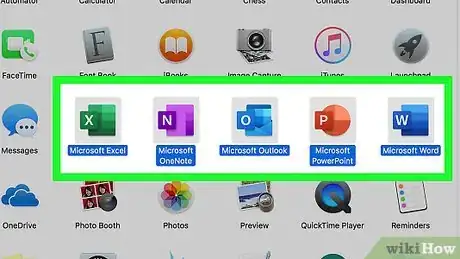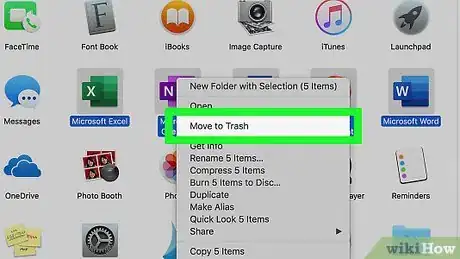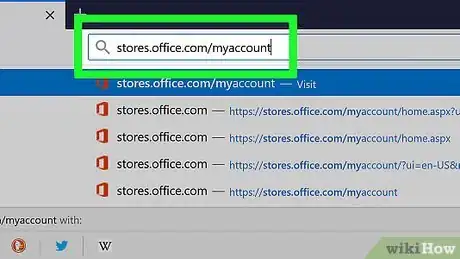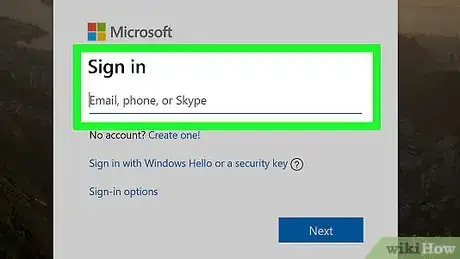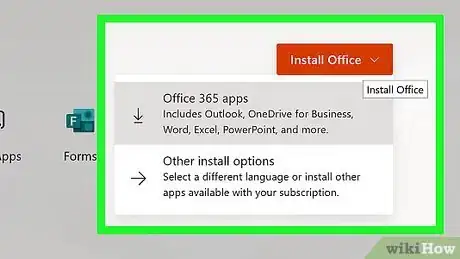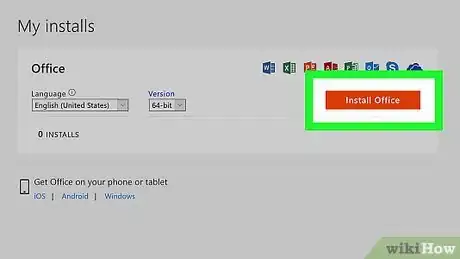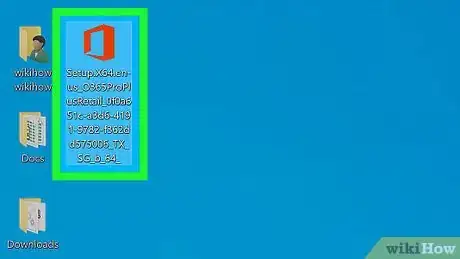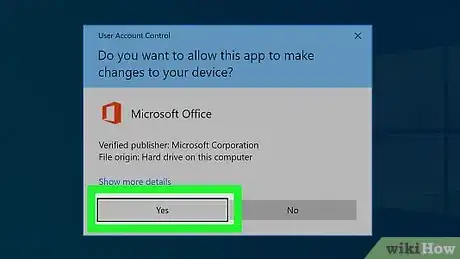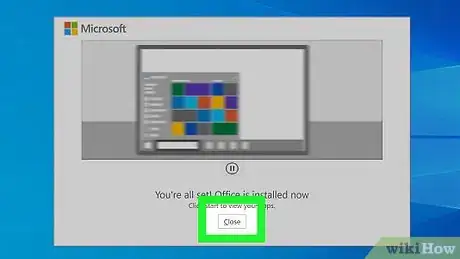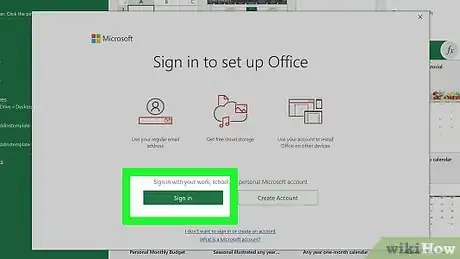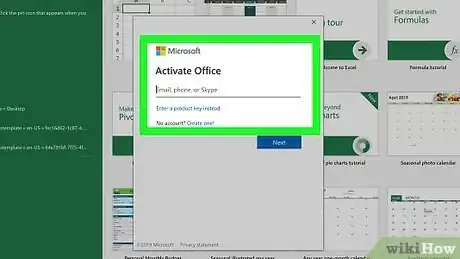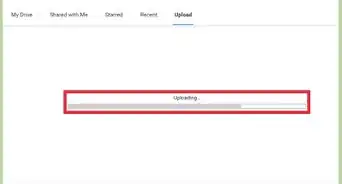Este artículo fue coescrito por Travis Boylls. Travis Boylls es un escritor y editor de tecnología para wikiHow. Travis tiene experiencia escribiendo artículos relacionados con tecnología, brindando servicio al cliente de software y en diseño gráfico. Se especializa en plataformas Windows, macOS, Android, iOS y Linux. Estudió diseño gráfico en Pikes Peak Community College.
Este artículo ha sido visto 32 219 veces.
Este artículo de wikiHow te enseñará a transferir Microsoft Office desde una computadora a otra. Antes de instalarlo en una nueva computadora, deberás desactivar la computadora antigua desde tu cuenta de Office 365, y luego podrás instalarlo en la nueva. Algunas versiones más antiguas de Microsoft Word no pueden transferirse a una nueva computadora.
Pasos
Parte 1
Parte 1 de 4:Desactivar Office en la computadora antigua
-
1Dirígete a https://stores.office.com/myaccount/ desde un navegador web. Ejecuta un navegador web desde la computadora antigua que cuente actualmente con Microsoft Office instalado.
-
2Inicia sesión en la Microsoft Store. Utiliza la dirección de correo electrónico y la contraseña asociadas con tu cuenta de Microsoft para iniciar sesión. Luego de iniciar sesión, el sitio web te mostrará los contenidos actualmente instalados que se encuentren activos.
-
3Haz clic en Instalar. Será el botón naranja ubicado debajo de la columna con el encabezado “Instalar”.
-
4Haz clic en Desactivar Instalación. Encontrarás esta opción debajo de la columna con el título “Instalado”.
-
5Haz clic en Desactivar en la ventana emergente. Esta acción confirmará que deseas desactivar la instalación actual de Microsoft Office. Esto llevará a cabo esta acción. Cualquier uso de Microsoft Office de ahora en adelante, tendrá capacidades limitadas.Anuncio
Parte 2
Parte 2 de 4:Desinstalar Office desde Windows
-
1Haz clic en el botón de “Búsqueda” de Windows. Será el botón con la apariencia de reloj de arena o un círculo. Lo encontrarás al costado del menú “Inicio” de Windows.
-
2Escribe Panel de control en la barra de búsqueda. La barra de búsqueda se encontrará en la parte inferior del menú de búsqueda.
-
3Haz clic en Panel de control. Será la aplicación que tendrá una imagen azul y unos gráficos encima.
-
4Haz clic en Desinstalar un programa. Encontrarás esta opción debajo del encabezado verde con el título “Programas”. Esta acción mostrará una lista con todos los programas que se encuentren actualmente instalados en la computadora.
- Si no puedes ver esta opción, selecciona la opción “Categoría” desde el menú desplegable “Ver por:”. El menú desplegable se encontrará en la esquina superior derecha del “Panel de control”.
-
5Haz clic para resaltar la opción Microsoft Office. Esta podría aparecer como “Microsoft Office 365”, o “Microsoft Office 2016”, o cualquier versión de Microsoft Office a la que te encuentres suscrito.
-
6Haz clic en Desinstalar. Encontrarás esta opción encima de la lista de programas, entre las opciones “Organizar” y “Cambiar”.
-
7Haz clic en Desinstalar en la ventana emergente. Esta acción confirmará que deseas desinstalar Microsoft Office, y el sistema procederá a desinstalar el programa.
-
8Haz clic en Cerrar en la ventana emergente. Verás este botón aparecer cuando Microsoft Office termine de desinstalarse.Anuncio
Parte 3
Parte 3 de 4:Desinstalar Office desde una Mac
-
1Haz clic en “Finder” (Buscador). Será la aplicación que tendrá la apariencia de un ícono de una cara sonriente de color azul y blanco. Lo encontrarás en el “dock”.
-
2Haz clic en Aplicaciones. Lo encontrarás en el cuadro de la izquierda.
-
3Haz clic derecho sobre Microsoft Office. Es posible que aparezca como Microsoft Office 365, o Microsoft Office 2016, o como cualquier versión de Microsoft Office que tengas instalada.
- Si vas a utilizar un ratón mágico (“magic mouse”) o una almohadilla táctil (trackpad), puedes hacer clic derecho al hacer clic con los dos dedos.
-
4Haz clic en Mover a la papelera. Esta acción desinstalará Microsoft Office. Luego, podrás vaciar la papelera a fin de liberar espacio en el disco duro.Anuncio
Parte 4
Parte 4 de 4:Instalar Office en la nueva computadora
-
1Dirígete a https://stores.office.com/myaccount/ desde un navegador web. Ejecuta el navegador web desde la nueva computadora en donde desees instalar Microsoft Office.
-
2Inicia sesión en la Microsoft Store. Utiliza la dirección de correo electrónico y la contraseña asociadas con tu cuenta de Microsoft para iniciar sesión.
-
3Haz clic en Instalar. Será el botón naranja ubicado debajo del encabezado "Instalar".
-
4Haz clic en Instalar. Será el botón naranja al costado derecho del cuadro con el título "Información sobre la instalación". Esta acción descargará el archivo de instalación.
-
5Haz clic en el archivo de instalación. Será el archivo con formato “.exe” que acabas de descargar. Por defecto, todos los archivos descargados se pueden encontrar en la carpeta “Descargas”. Es posible que también aparezca en la parte inferior del navegador web, según el tipo de navegador web que utilices.
-
6Haz clic en Ejecutar en la ventana emergente. Esta acción iniciará la instalación de Microsoft Office.
-
7Haz clic en Siguiente. Este botón aparecerá cuando Microsoft Office haya terminado de instalarse. Aparecerá una presentación en video. Haz clic nuevamente en "Siguiente" si deseas saltearte la presentación en video.
-
8Haz clic en Iniciar sesión. Será el botón naranja en la ventana emergente.
-
9Inicia sesión con el correo electrónico y la contraseña asociados con tu cuenta de Microsoft. Ahora podrás utilizar Microsoft Office desde tu computadora nueva. Sin embargo, es posible que el programa aún continúe instalándose en un segundo plano durante algún tiempo más. No reinicies o apagues la computadora hasta que Microsoft Office termine de instalarse por completo.Anuncio