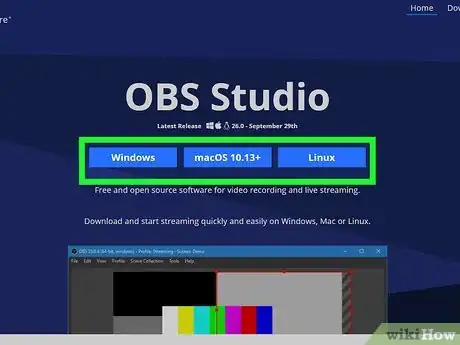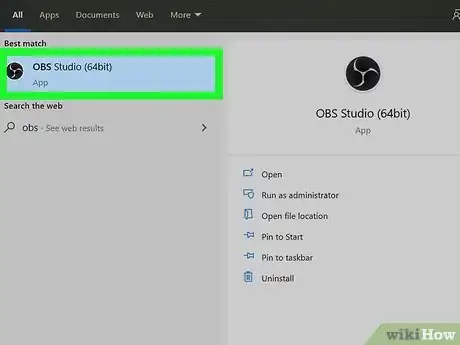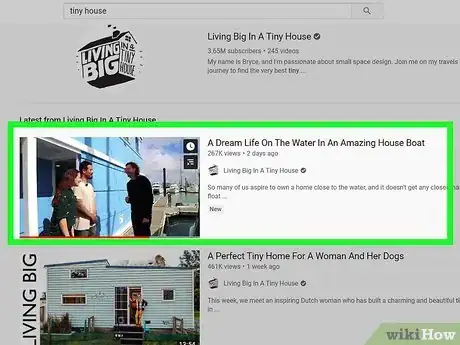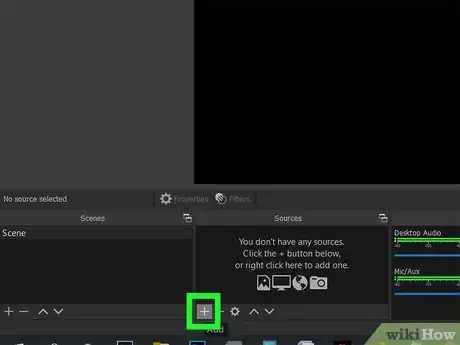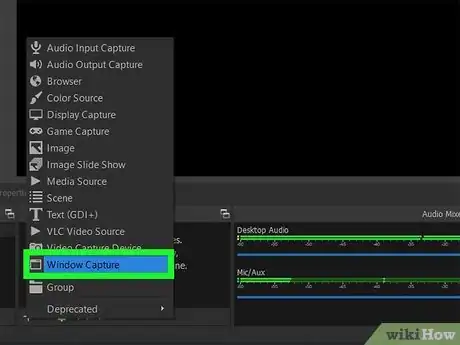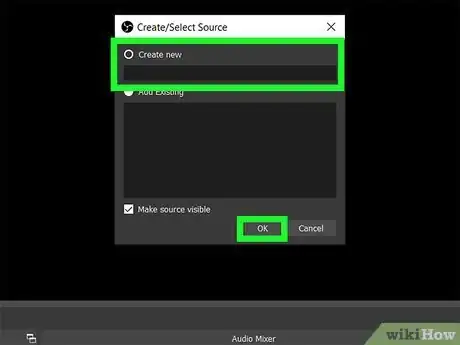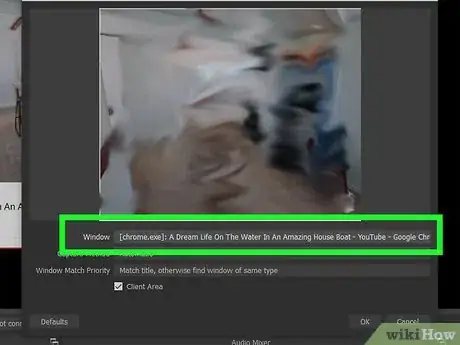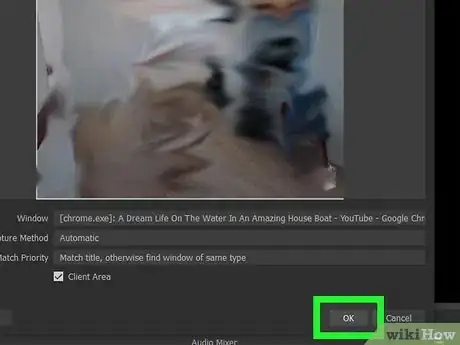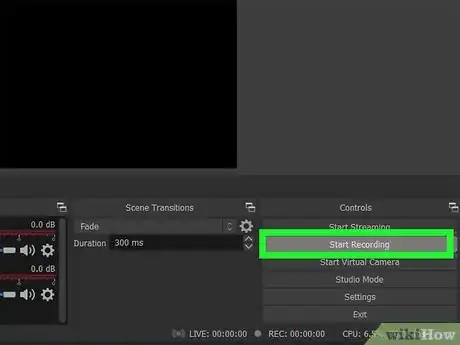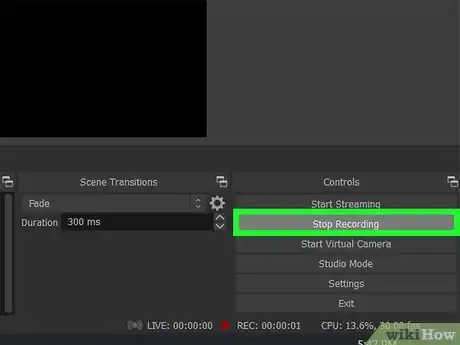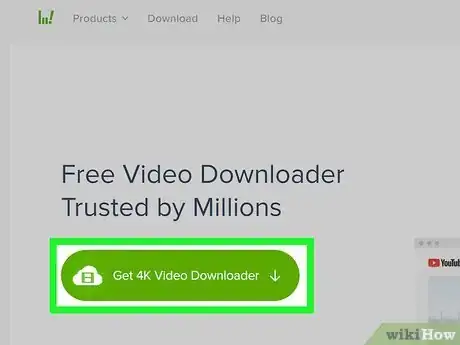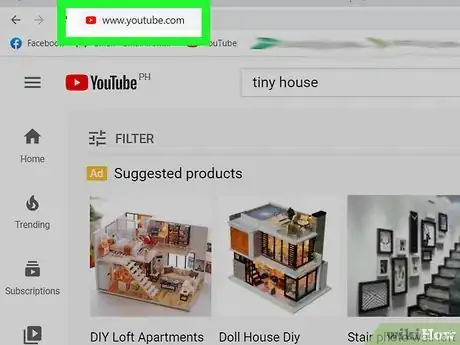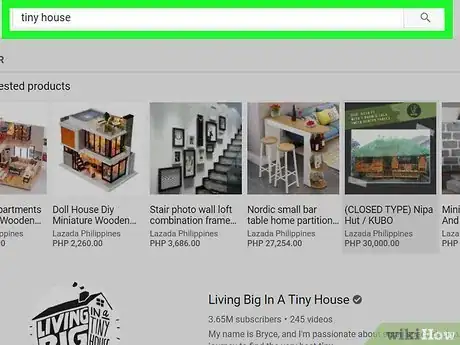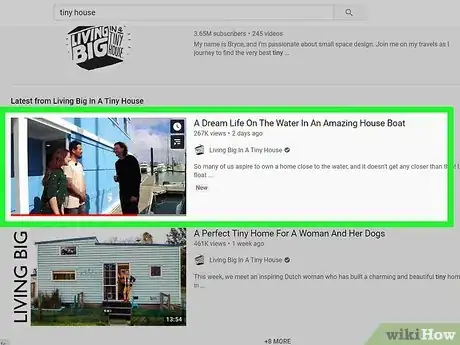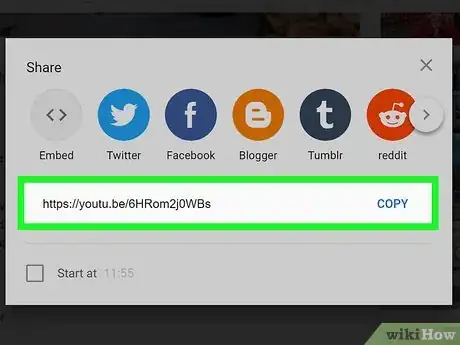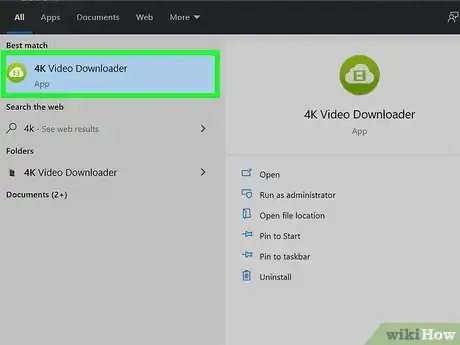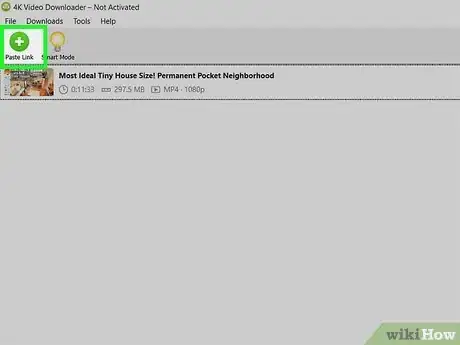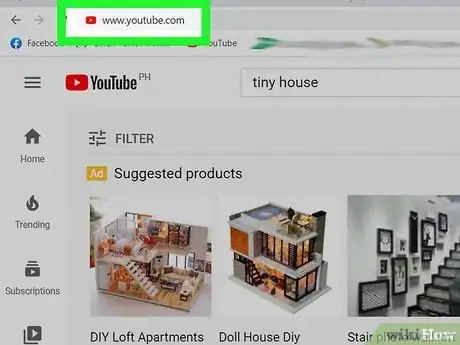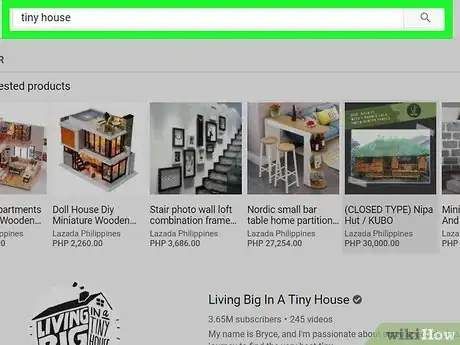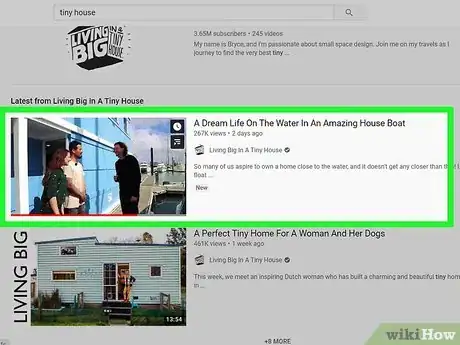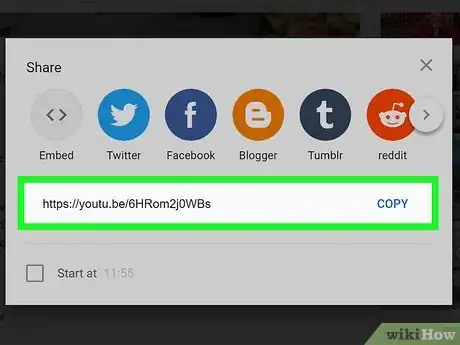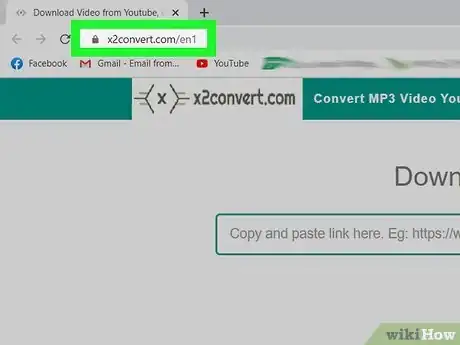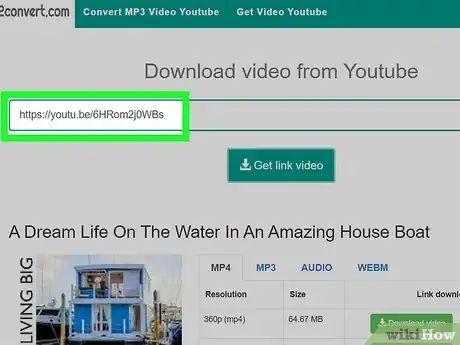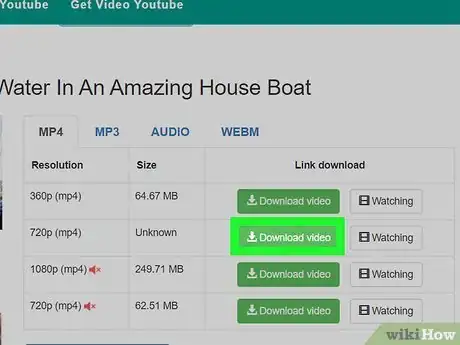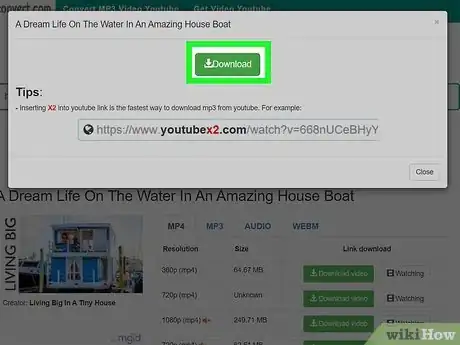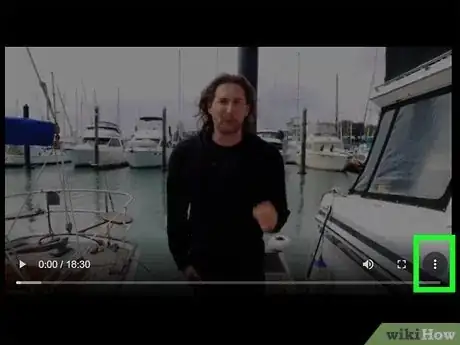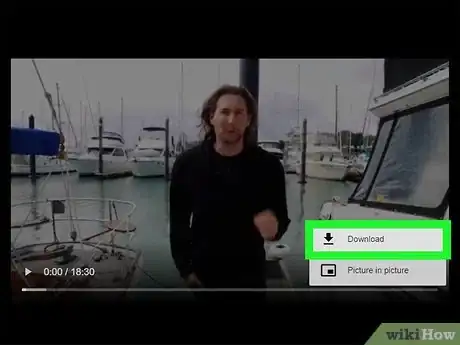Este artículo fue coescrito por Travis Boylls. Travis Boylls es un escritor y editor de tecnología para wikiHow. Travis tiene experiencia escribiendo artículos relacionados con tecnología, brindando servicio al cliente de software y en diseño gráfico. Se especializa en plataformas Windows, macOS, Android, iOS y Linux. Estudió diseño gráfico en Pikes Peak Community College.
Este artículo ha sido visto 9929 veces.
En este artículo, aprenderás a grabar videos de internet en tiempo real. Puedes lograrlo utilizando OBS Studio. También puedes extraer y guardar transmisiones en tiempo real utilizando 4K Video Downloader u otras aplicaciones en internet que sirven para descargar videos de YouTube.
Pasos
Método 1
Método 1 de 3:Utilizar OBS Studio
-
1Descarga e instala OBS. Este es un software gratuito y de código abierto que se utiliza para emitir programas y grabar transmisiones en vivo. La función de grabar se puede utilizar para guardar tus propias transmisiones o las de otras personas en YouTube, Twitch, Facebook y otras plataformas. OBS es útil porque se puede configurar para grabar una aplicación específica en lugar de todo lo que sucede en la pantalla. Está disponible para Windows, Mac y Linux. Sigue los siguientes pasos para descargar e instalar OBS:
- Ingresa a https://obsproject.com en un navegador web.
- Haz clic en el botón azul con el sistema operativo de tu computadora.
- Haz doble clic en el archivo de instalación en tu navegador web o carpeta de Descargas.
- Sigue las instrucciones para completar la instalación.
-
2Abre la aplicación OBS. Esta presenta un icono negro redondo con tres formas de ciclo. Haz clic en el icono en el menú Inicio de Windows o la carpeta de Aplicaciones de Mac o Linux para abrir OBS Studio.
- Si se te solicita que revises un acuerdo de licencia, haz clic en Aceptar.
- La primera vez que ejecutes la aplicación, se te preguntará si deseas utilizar el asistente de configuración automática. Haz clic en Sí si deseas que OBS te guíe a través del proceso de configuración.
-
3Abre la transmisión de video que deseas guardar. Puede ser cualquier transmisión en vivo que esté ocurriendo en YouTube, Twitch u otra aplicación o página web.
- Ten en cuenta que OBS captura todo el contenido en el navegador web o aplicación de transmisiones. Esto significa que también captura el cursor del mouse, los mensajes emergentes, cualquier otra pestaña o página web que tengas abierta, así como todos los tonos de alerta o sonidos provenientes de otras páginas web que estés visitando.
-
4Haz clic en +. Este el botón más (+) en la parte inferior de la ventana de OBS. Se encuentra debajo del panel etiquetado como “Fuentes”.
-
5Haz clic en Captura de ventana. Este botón se encuentra cerca de la parte inferior del menú emergente. Esta opción te permite capturar videos desde la ventana de una aplicación específica (como un navegador web).
-
6Ingresa un nombre de archivo para el video que vas a capturar y haz clic en Aceptar. Utiliza el campo de texto debajo de “Crear nuevo” para ingresar un nombre de archivo para el video que vas a capturar. Puedes colocar el nombre de la transmisión o cualquier otro título que desees.
- Debes seleccionar la opción de radio “Crear nuevo”, que se encuentra en la parte superior del cuadro de diálogo.
-
7Haz clic en el menú desplegable “Ventana”. Este es el primer menú desplegable debajo de la ventana de captura de prueba.
-
8Selecciona la aplicación que contiene la transmisión de video y haz clic en Aceptar. Si vas a utilizar un navegador web para ver la transmisión, debes seleccionarlo. Luego, asegúrate de tener abierta la pestaña que contiene la transmisión.
- Debes ampliar la transmisión para ocupar la mayor parte de la ventana posible. Haz clic en el icono que habilita el modo de pantalla completa en la reproducción del video. Por lo general, presenta un icono que se parece a un rectángulo.
-
9Haz clic en Iniciar grabación. Este botón se encuentra en la esquina inferior derecha de la ventana de OBS.
-
10Haz clic en Detener grabación cuando termines. La captura de video se guardará en tu computadora.
- Para ver la transmisión grabada, debes hacer clic en Archivo en la barra de menú y luego en Mostrar grabaciones.
- De forma predeterminada, los archivos de captura de video se pueden encontrar en la carpeta “Videos”. El nombre de archivo predeterminado del video será la fecha y la hora en que se grabó.
Método 2
Método 2 de 3:Utilizar 4K Video Downloader
-
1Descarga e instala 4K Video Downloader. Esta es una aplicación gratuita que te permite descargar videos de YouTube, Facebook y otros servicios en internet (incluso videos que ya fueron transmitidos en tiempo real). Sigue los siguientes pasos para descargar e instalar 4K Video Downloader:
- Ingresa a https://www.4kdownload.com/products/product-videodownloader en un navegador web.
- Haz clic en Descargar 4K Video Downloader.
- Haz doble clic en el archivo de instalación en tu navegador web o carpeta de Descargas.
- Sigue las instrucciones para completar la instalación.
-
2Ingresa a una página web de transmisión de videos. Utiliza el navegador web para ingresar a la página web de un servicio de transmisión de videos, que puede ser YouTube, Twitch, Facebook o cualquier otra página web que tenga transmisiones de videos en tiempo real.
-
3Busca un video. Utiliza la barra de búsqueda sobre la página web para buscar el título o el creador del video de transmisión en tiempo real que deseas descargar.
-
4Abre el video. Cuando encuentres el video que deseas descargar, haz clic en él para comenzar a reproducirlo.
-
5Copia el URL del video. La forma en que copias el URL puede ser un poco diferente de una plataforma a otra, pero en general, los pasos para copiar un video son los siguientes:
- Haz clic en Compartir debajo del video.
- Haz clic en Copiar, Copiar enlace u otra opción similar.
-
6Abre 4K Video Downloader. Su icono es verde con una imagen de nube blanca. Haz clic en el icono para abrir la aplicación.
- Para cambiar la calidad, el formato o el idioma de los archivos de video descargados, debes hacer clic en Modo inteligente junto al botón “Pegar enlace” y utilizar los menús desplegables para seleccionar el formato de video y la calidad que desees. Luego, haz clic en Aceptar.
-
7Haz clic en Pegar enlace. Este es el botón verde con un signo más (+) en la esquina superior izquierda de 4K Video Downloader. De esta manera, se pegará de forma automática el enlace al video que copiaste y el video comenzará a descargarse.
- Es probable que algunos videos no te permitan descargarlos.
- Los videos descargados se pueden encontrar en la carpeta “4K Video Downloader” en tu carpeta “Videos” determinada. Otra alternativa puede ser hacer clic con el botón derecho en la descarga de video en 4K Video Downloader una vez que se complete y seleccionar la opción Mostrar en carpeta para abrir la carpeta.
Método 3
Método 3 de 3:Utilizar X2Convert.com
-
1Ingresa a una página web de transmisión de videos. Utiliza tu navegador web para ingresar a una página web de transmisión de videos, como YouTube.com.
-
2Busca un video. Utiliza la función de búsqueda de la página web para escribir el título, el creador o la descripción de un video. Por lo general, la barra de búsqueda se ubica en la parte superior de la página web o la columna de la izquierda.
-
3Haz clic en un video. De esta manera, comenzarás a reproducirlo.
-
4Copia el URL del video. La forma en que copias el URL es un poco diferente de una plataforma a otra, pero en general, los pasos para copiar un video son los siguientes:
- Haz clic en Compartir debajo del video.
- Haz clic en Copiar, Copiar enlace u otra opción similar.
-
5Ingresa a https://x2convert.com/ en un navegador web. Esta es una página web que te permite descargar videos de YouTube, Facebook y otras plataformas.
- Las páginas web de descarga de videos son objetivos frecuentes de reclamos de derechos de autor y tienden a no durar mucho. Si X2Convert no está disponible, existen otras páginas web similares en internet. Simplemente busca “descargar videos de YouTube” o algo similar en Google para encontrar otras páginas web que te permitan descargar videos de internet.
-
6Pega el enlace en el campo de enlace. Este se ubica en la parte superior de la pantalla. Haz clic en el campo. Luego, haz clic derecho y selecciona Pegar para pegar el enlace del video en el campo y X2Covert comience a procesar el video de manera automática.
- Es probable que algunos enlaces de video no sean compatibles.
-
7Haz clic en Descargar video junto a la calidad y el formato que deseas. Una vez que el video haya terminado de procesarse, es probable que encuentres una variedad de opciones de descarga. Estos pueden ser diferentes formatos de video y opciones de calidad. Haz clic en el botón verde que dice “Descargar video” junto a la calidad y el formato que deseas descargar. Luego, aparecerá una ventana emergente.
- Es probable que tengas que deshabilitar el bloqueador de ventanas emergentes para permitir que aparezcan.
-
8Haz clic en Descargar. Este es el botón verde en la ventana emergente. De esta manera, descargarás el video y la reproducción se iniciará en tu navegador.
-
9Haz clic en ⋮. Este es el ícono con tres puntos en la esquina inferior derecha de la reproducción del video, que mostrará un menú emergente.
-
10Haz clic en Descargar. Esta será la primera opción del menú emergente para descargar el video en tu computadora. Podrás encontrar el archivo de video en la carpeta de Descargas.
Cosas que necesitarás
- una computadora
- un software de captura de pantalla