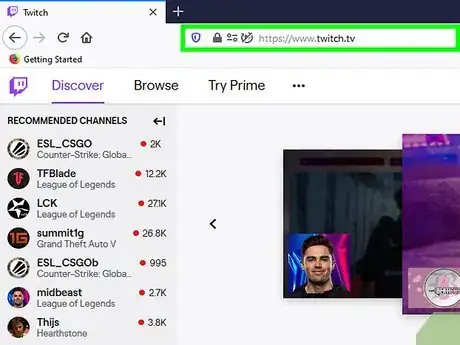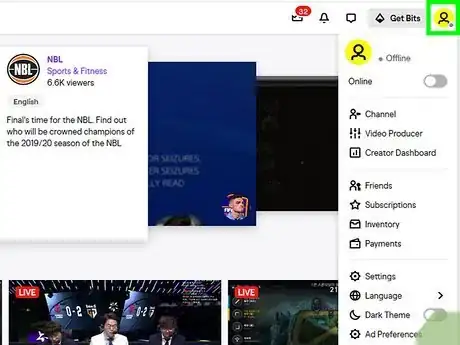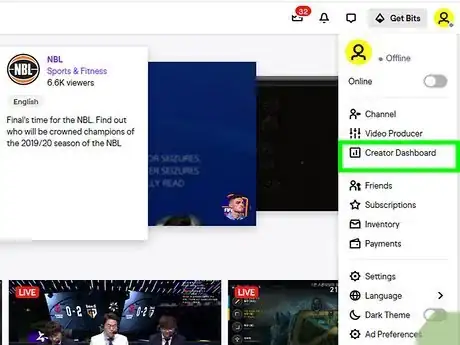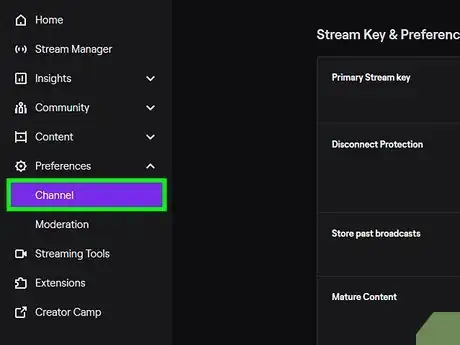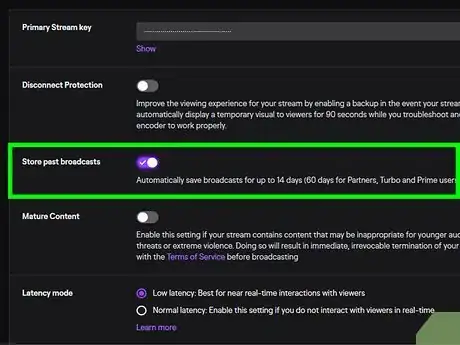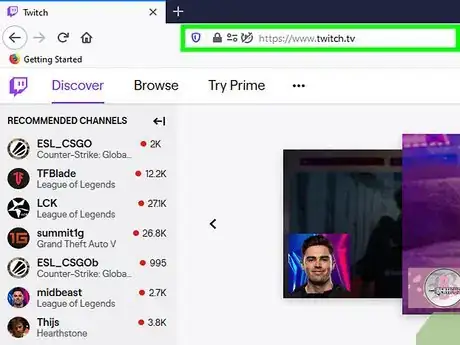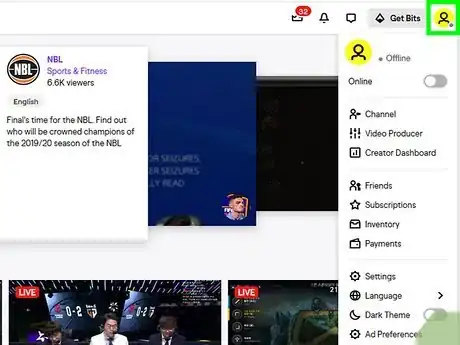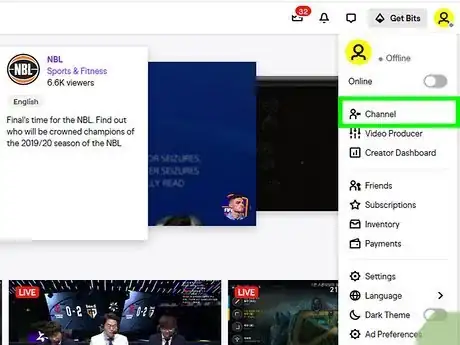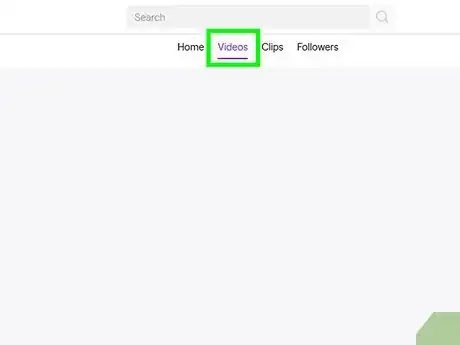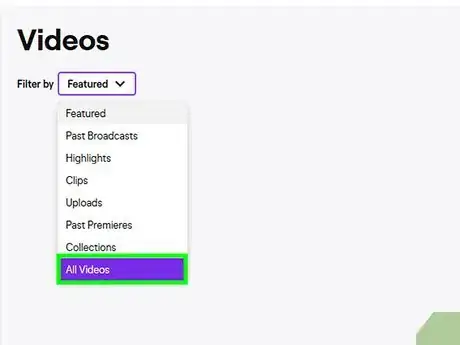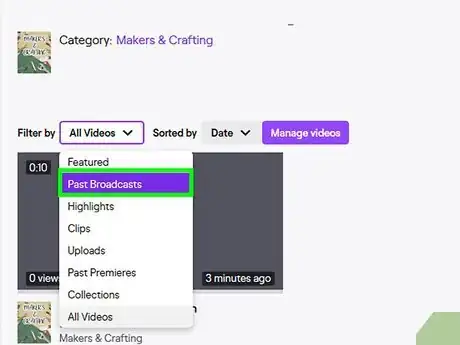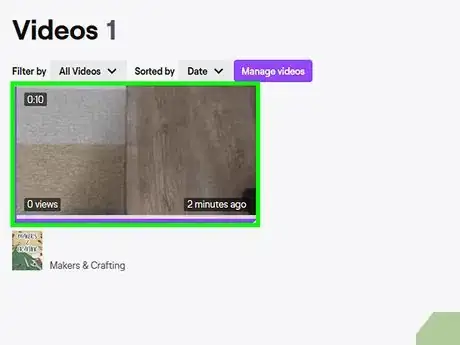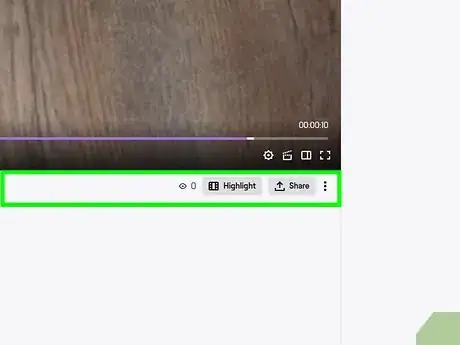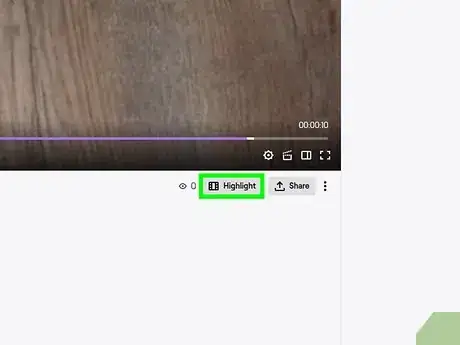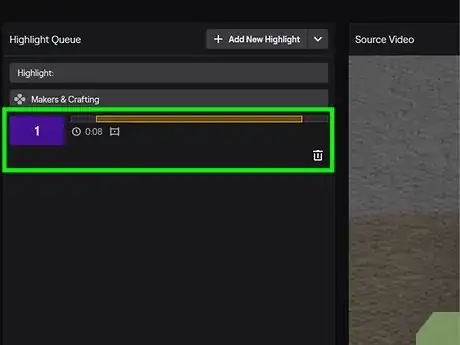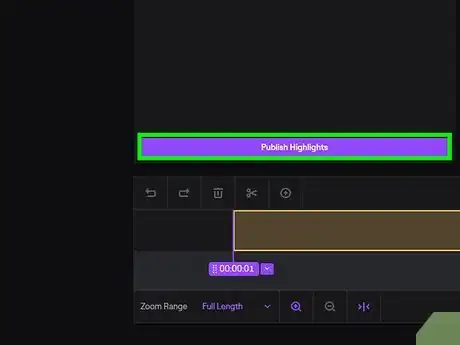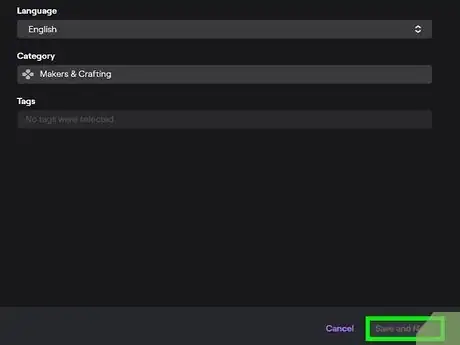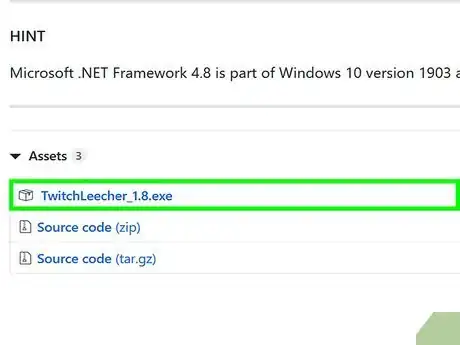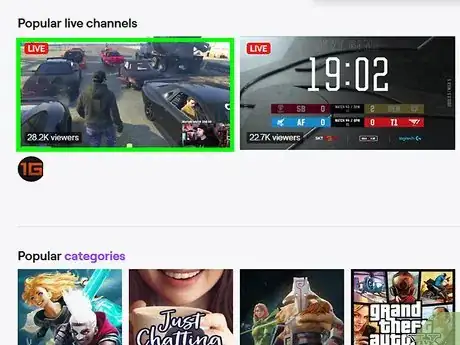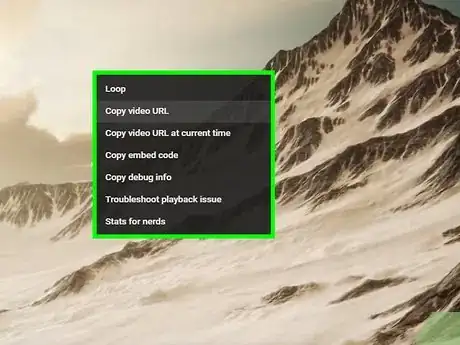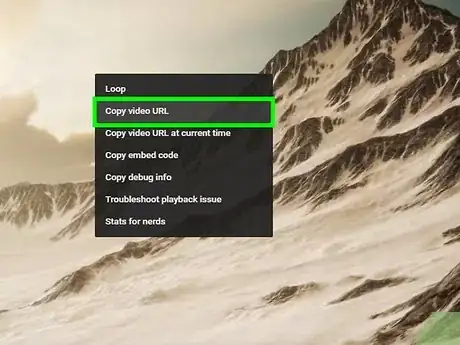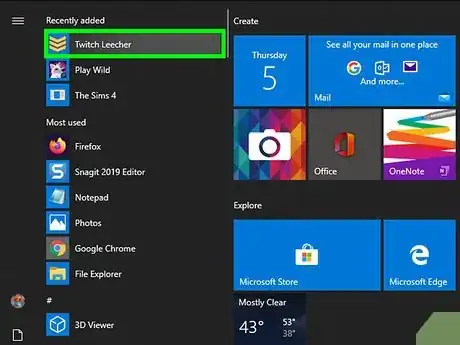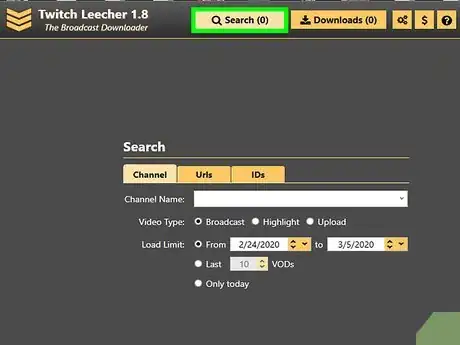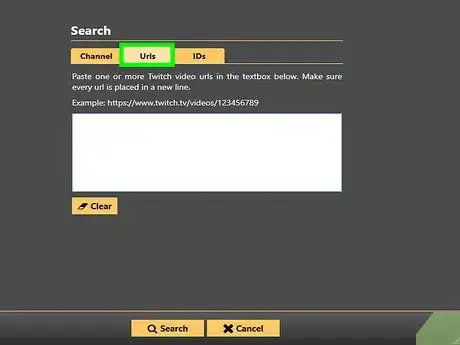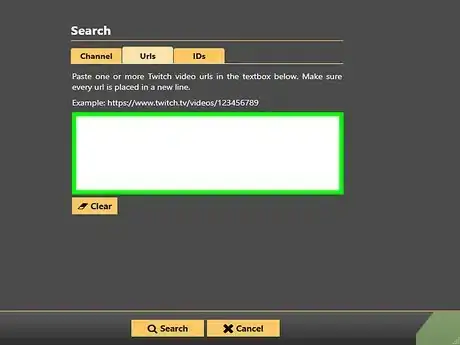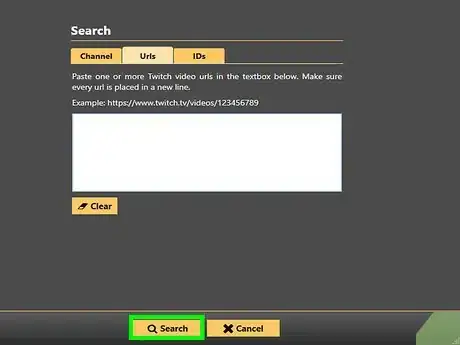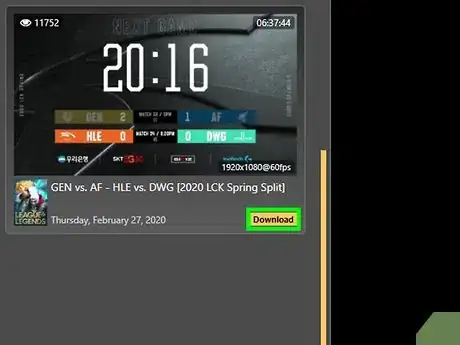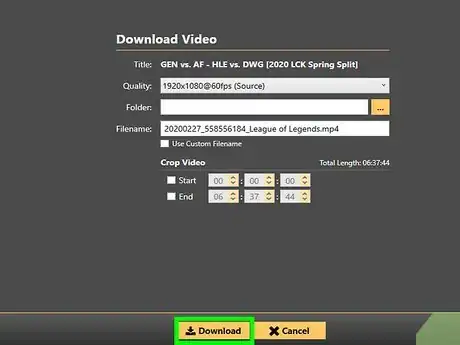Este artículo fue coescrito por Darlene Antonelli, MA. Darlene Antonelli es escritora y editora de tecnología para wikiHow. Darlene tiene experiencia dando cursos universitarios, escribiendo artículos relacionados con la tecnología y trabajando en el campo de la tecnología. Obtuvo una maestría en escritura en la Universidad de Rowan en 2012 y escribió su tesis sobre las comunidades en línea y las personalidades seleccionadas en dichas comunidades.
Este artículo ha sido visto 2200 veces.
Normalmente, cuando compartes una transmisión en vivo, esta desaparece cuando terminas. Sin embargo, puedes habilitar la opción para que Twitch guarde tus transmisiones en vivo pasadas y las liste como "Video bajo demanda" o VOD. Luego de que habilites esa opción, puedes destacar las transmisiones para guardarlas para siempre en tu canal. Este wikiHow te mostrará cómo guardar las transmisiones en vivo de Twitch como VOD, además de cómo guardar las transmisiones como "Destacados".
Pasos
Método 1
Método 1 de 3:Guardar tus transmisiones en vivo
-
1Ve a https://www.twitch.tv/ en un navegador web. Las aplicaciones no pueden acceder a esta función, así que necesitarás usar el sitio.
- Inicia sesión si se te pide.
-
2Haz clic en tu icono de perfil. Lo verás en la esquina superior derecha de la página.
-
3Haz clic en Panel de control del creador. Lo encontrarás en el primer grupo de opciones de menú, junto con Estudio de video y Canal.
-
4Haz clic en la pestaña Canal. La verás en la parte inferior del menú del lado izquierdo de la página. Está bajo el título "Configuración".
-
5Haz clic en el interruptor que está al lado de "Almacenar emisiones pasadas" para moverlo a la posición de encendido . Cualquier opción que cambies se guarda automáticamente, así que puedes salir del panel de control de configuración.
- La siguiente transmisión se guardará durante 14 días si eres un usuario de Twitch normal. Si eres un afiliado, socio, usuario Prime o Turbo, tu transmisión se guardará durante 60 días.[1]
Anuncio
Método 2
Método 2 de 3:Guardar las transmisiones como destacados
-
1Ve a https://www.twitch.tv/ en un navegador web. Tendrás que habilitar la opción para que Twitch almacene las emisiones pasadas antes de que puedas completar este paso. Si no lo has hecho, puedes seguir el método anterior para habilitar el almacenamiento de emisiones pasadas. Cuando destaques una emisión pasada, se guardará en la sección Destacados para siempre. Puedes destacar un video entero si no quieres que se elimine de Twitch.
- Inicia sesión si se te pide.
-
2Haz clic en tu icono de perfil. Lo verás en la esquina superior derecha de la página.
-
3Haz clic en Canal. Tu canal de Twitch se abrirá.
-
4Haz clic en la pestaña Videos. La verás sobre el panel central de tu canal, junto con Clips y Eventos. Una lista de todos tus videos se cargará.
-
5Haz clic en el recuadro Todos los videos. Un menú se desplegará.
-
6Haz clic en Emisiones pasadas. El recuadro se cerrará y los videos presentados se filtrarán para mostrar solo las emisiones pasadas.
-
7Haz clic en un video para resaltarlo. El video se cargará en la página.
-
8Haz clic en ⋮. Esto lo encontrarás debajo del video y a la derecha, al lado de Compartir.
-
9Haz clic en Destacar. El video se cargará en la interfaz de destacados.
-
10Arrastra y suelta los extremos de la barra amarilla para crear la selección. Puedes previsualizar la selección en el recuadro del video de arriba.
-
11Haz clic en Crear destacado. Este es un botón púrpura que está sobre la barra amarilla y línea de tiempo. Se te dirigirá a una página mientras el video se procesa. Tienes la oportunidad de cambiar el nombre y la descripción de la selección.
-
12Haz clic en Guardar cambios. Esto lo verás en la esquina inferior derecha de la ventana de procesamiento. El video puede tardar un momento en procesarse, pero ahora es un destacado y se quedará de forma permanente en tu perfil de Twitch.[2]Anuncio
Método 3
Método 3 de 3:Descargar videos de Twitch
-
1Descarga e instala la versión actual de Twitch Leecher desde https://github.com/Franiac/TwitchLeecher/releases. Twitch Leecher es un software de terceros que es muy sugerido y recomendado para descargar videos de Twitch, pero solo está disponible para computadoras con Windows.
- Para descargar tus propios videos, verás una opción para Descargar debajo de cada video que tengas en el Administrador de videos de Twitch.
- Haz clic en el archivo ".exe" y luego en Ejecutar cuando se indique. Sigue las indicaciones en pantalla para finalizar el proceso de instalación.
-
2Ve al video de Twitch que quieras descargar en un navegador web. Puedes usar cualquier navegador web para este paso, porque solo vas a conseguir el enlace del video.
-
3Haz clic derecho en el video. Un menú aparecerá.
-
4Haz clic en Copiar enlace, Copiar ubicación del enlace o Copiar la dirección del enlace. Cada navegador usa diferentes palabras, pero necesitarás copiar el enlace del video.
-
5Abre Twitch Leecher. Lo encontrarás en el menú de "Inicio".
-
6Haz clic en Buscar. Lo verás en la parte superior de la ventana de la aplicación.
-
7Haz clic en la pestaña URL. Verás aparecer un cuadro de texto blanco y grande.
-
8Pega el enlace de video copiado en el cuadro de texto blanco. Puedes presionar las teclas Ctrl+V, o hacer clic derecho en el cuadro y hacer clic en Pegar.
-
9Haz clic en Buscar. Verás esto debajo del cuadro de texto blanco. El video se cargará como un resultado de búsqueda.
-
10Haz clic en Descargar. Lo verás debajo del video y a la derecha.
- Puedes cambiar las opciones de descarga predeterminadas para la calidad, la ubicación de descarga, el nombre de archivo descargado, y el tiempo inicial y final del video.[3]
-
11Haz clic en Descargar. Lo verás en la esquina inferior izquierda de la página. El video se descargará en la ubicación especificada en el paso anterior.Anuncio