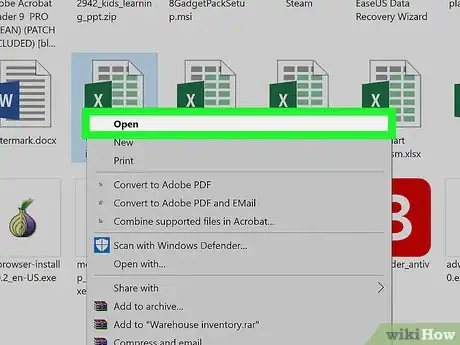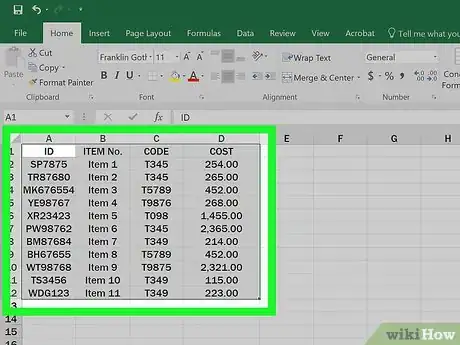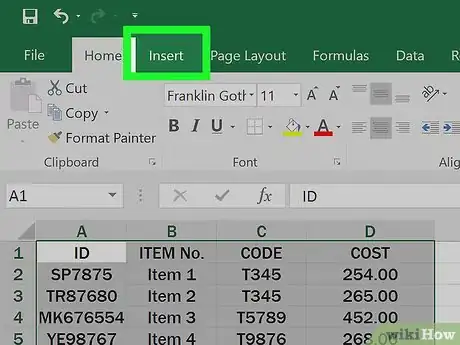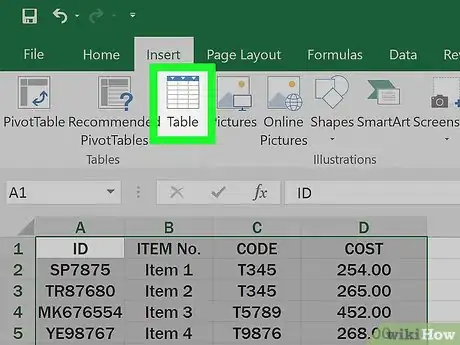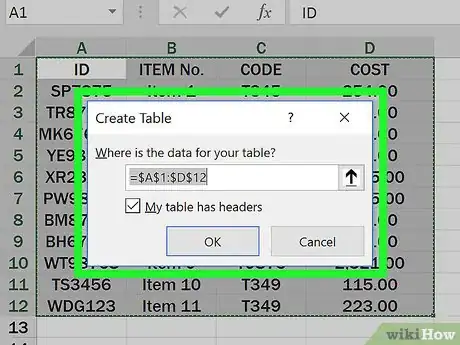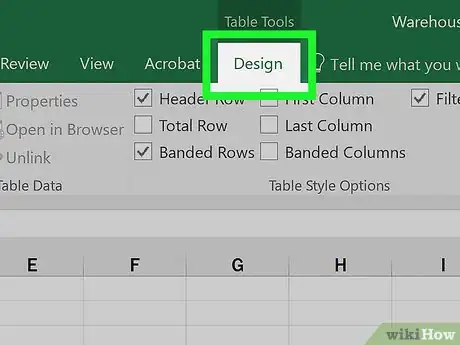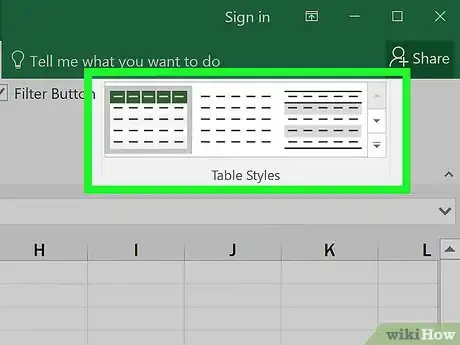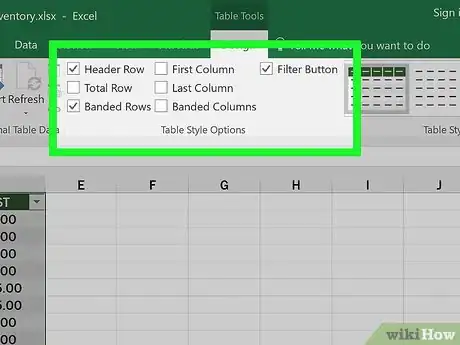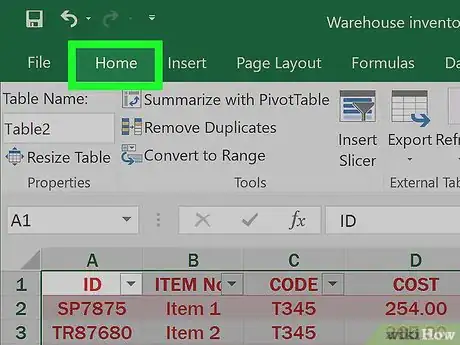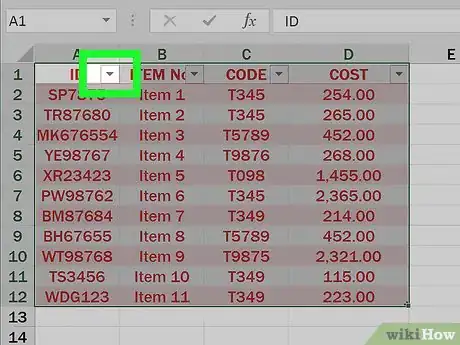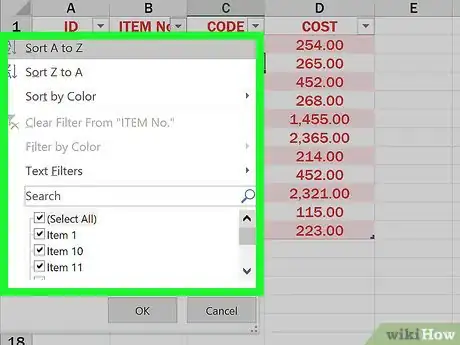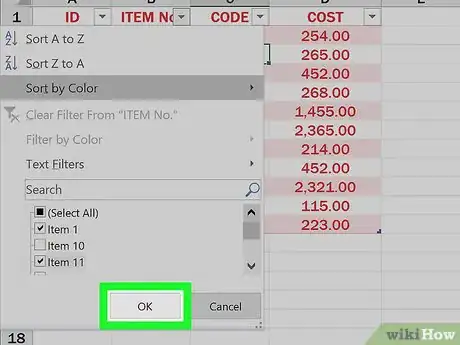X
Este artículo fue coescrito por Jack Lloyd. Jack Lloyd es escritor y editor de tecnología para wikiHow. Tiene más de dos años de experiencia escribiendo y editando artículos relacionados con tecnología. Es entusiasta de la tecnología y profesor de inglés.
Este artículo ha sido visto 126 244 veces.
Este artículo de wikiHow te enseñará a crear una tabla de información en Microsoft Excel. Puedes hacerlo en las versiones de Excel, tanto para Windows como para Mac.
Pasos
Parte 1
Parte 1 de 3:Crear una tabla
Parte 1
-
1Abre tu documento de Excel. Haz doble clic en el documento de Excel o en el icono de Excel y luego selecciona el nombre del documento de la página de inicio. Esto abrirá el documento que tenga columnas escondidas en Excel.
- También puedes abrir un nuevo documento de Excel haciendo clic en Libro en blanco en la página de inicio, pero tendrás que ingresar los datos antes de continuar.
-
2Selecciona los datos de la tabla. Haz clic en la celda en la esquina superior izquierda del grupo de datos que quieras incluir en la tabla, luego mantén presionado la tecla Mayús mientras haces clic en la celda inferior derecha en el grupo de datos.
- Por ejemplo: si tienes datos de las celdas A1 a la A5 y hasta D5, harías clic en A1 y luego en D5 manteniendo presionado Mayús.
-
3Haz clic en la pestaña Insertar. Es una pestaña en la franja verde en la parte superior de la ventana de Excel. Esto mostrará la barra de herramientas de Insertar debajo de dicha franja.
- Si estás en una Mac, asegúrate de no hacer clic en el elemento del menú Insertar en la barra de menús de la Mac.
-
4Haz clic en Tabla. Esta opción se encuentra en la sección “Tablas” de la barra de herramientas. Hacerle clic abre una ventana emergente.
-
5Haz clic en Aceptar. Se encuentra en la parte inferior de la ventana emergente. Esto creará la tabla.
- Si el grupo de datos tiene celdas en la parte superior dedicadas a nombres de columnas (por ejemplo, encabezados), haz clic en la casilla “La tabla tiene encabezados” antes de hacer clic en Aceptar.
Anuncio
Parte 2
Parte 2 de 3:Cambiar el diseño de la tabla
Parte 2
-
1Haz clic en la pestaña Diseño. Se encuentra en la franja verde cerca de la parte superior de la ventana de Excel. Esto abrirá una barra de herramientas para el diseño de la tabla directamente debajo de dicha franja.
- Si no ves esta pestaña, haz clic en la tabla para hacer que aparezca.
-
2Selecciona un diseño. Haz clic en una de las casillas de colores en la sección “Estilos de tabla” de la barra de herramientas de Diseño para aplicar el color y diseño a tu tabla.
- Puedes hacerle clic en la flecha hacia abajo a la derecha de las casillas de colores para desplazarte a través de las diferentes opciones de diseño.
-
3Revisa las otras opciones de diseño. En la sección “Opciones de estilo de tabla” de la barra de herramientas, marca o quita la selección a cualquiera de las siguientes casillas:
- Fila de encabezado: marcar esta casilla coloca nombres de columnas en la primera celda del grupo de datos. Quitarle la selección eliminará los encabezados.
- Fila de totales: cuando se habilita, esta opción agrega una fila en la parte inferior de la tabla que muestra el valor total de la columna del extremo derecho.
- Filas con bandas: marca esta casilla para colorear filas alternadas, o quítale la selección para dejar todas las filas en la tabla del mismo color.
- Primera columna y Última columna: cuando se habilitan, estas opciones hacen que los encabezados y los datos en la primera o última columna se pongan en negrita.
- Columnas con bandas: marca esta casilla para colorear columnas alternadas o desmárcala para dejar todas las columnas en la tabla del mismo color.
- Botón de filtro: cuando está marcada, esta opción coloca una casilla al lado de cada encabezado en la tabla que te permite cambiar los datos mostrados en dicha columna.
-
4Vuelve a hacer clic en la pestaña Inicio. Esto te regresará a la barra de herramientas de Inicio. Los cambios de la tabla permanecerán.Anuncio
Parte 3
Parte 3 de 3:Filtrar los datos de la tabla
Parte 3
-
1Abre el menú de filtro. Haz clic en la flecha del menú desplegable a la derecha del encabezado de la columna en la que quieras filtrar los datos. Aparecerá un menú desplegable.
- Para hacerlo, debes tener marcadas las casillas de “Fila de encabezado” y “Botón de filtro” en la sección de “Opciones de estilo de tabla” de la pestaña Diseño.
-
2Selecciona un filtro. Haz clic en una de las siguientes opciones en el menú desplegable:
- Ordenar de menor a mayor
- Ordenar de mayor a menor
- También podrías tener opciones adicionales tales como “Ordenar por color” o “Filtros de número” dependiendo de los datos. De ser así, puedes seleccionar una de estas opciones y luego hacer clic en un filtro en el menú emergente.
-
3Haz clic en Aceptar si se te indica. Dependiendo del filtro que elijas, tal vez también tengas que seleccionar un rango o un tipo diferente de datos antes de poder continuar. El filtro se aplicará a la tabla.Anuncio
Consejos
- Si ya no necesitas la tabla, puedes eliminarla por completo o convertirla en un rango de datos en una hoja de cálculo. Para eliminar la tabla por completo, selecciónala y presiona la tecla “Suprimir” en el teclado. Para volver a convertirla en un rango de datos, haz clic derecho en cualquiera de sus celdas, selecciona “Tabla” del menú emergente que aparezca y luego selecciona “Convertir en rango” en el submenú de Tabla. Las flechas de tipo y filtro desaparecerán de los encabezados y se eliminará cualquier referencia al nombre de la tabla en las fórmulas de las celdas. Sin embargo, se quedarán los nombres de encabezados de las columnas y el formato de la tabla.
- Si colocas la tabla de tal manera que el encabezado para la primera columna esté en la esquina superior izquierda de la hoja de cálculo (celda A1), los encabezados de columnas reemplazarán a los de la hoja de cálculo cuando te desplaces hacia arriba. Si colocas la tabla en cualquier otro lado, los encabezados de la tabla desaparecerán cuando te desplaces hacia arriba y necesitarás usar “Inmovilizar paneles” para mantenerlos visibles constantemente.
Anuncio
Acerca de este wikiHow
Anuncio