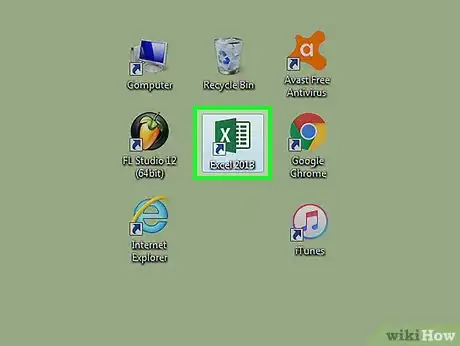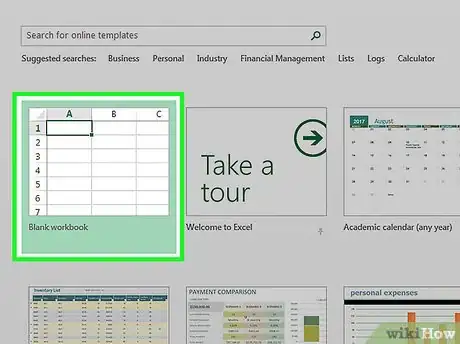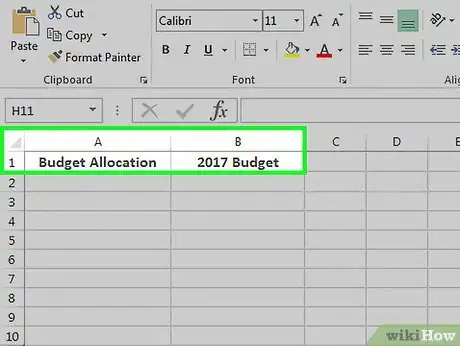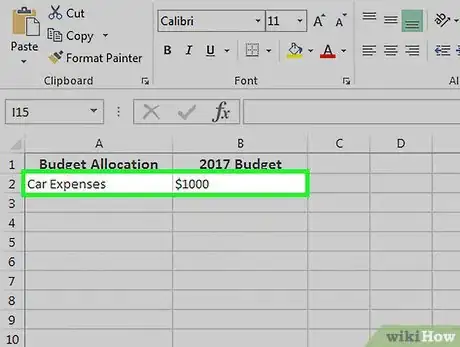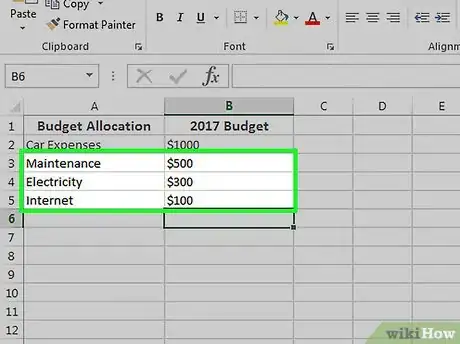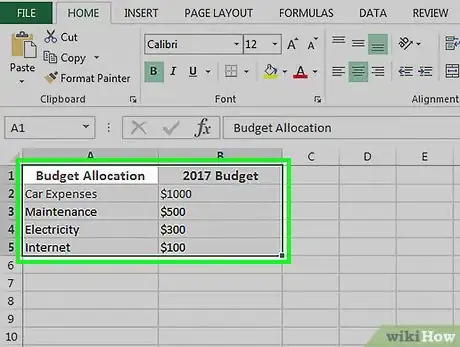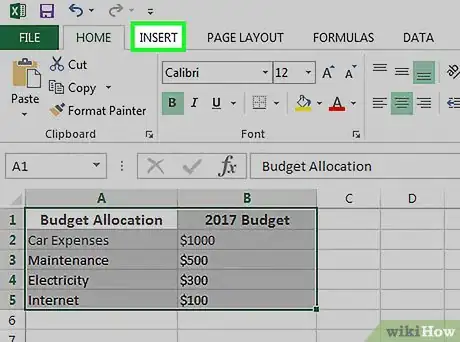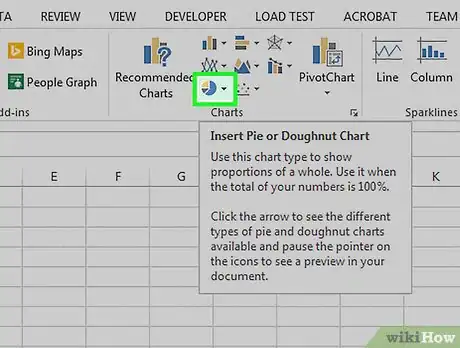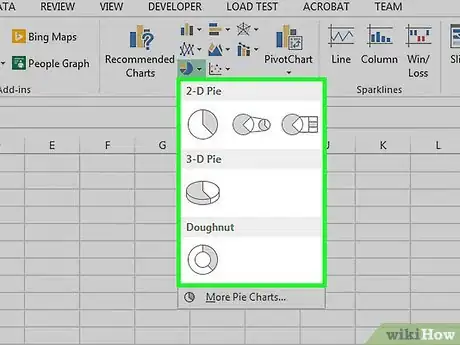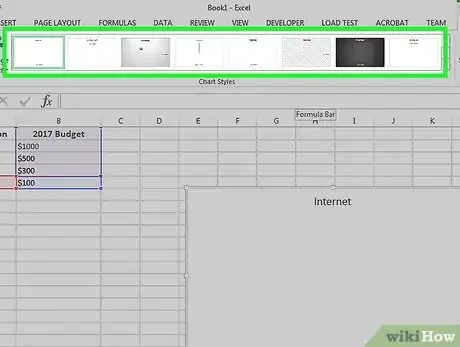X
Este artículo fue coescrito por Jack Lloyd. Jack Lloyd es escritor y editor de tecnología para wikiHow. Tiene más de dos años de experiencia escribiendo y editando artículos relacionados con tecnología. Es entusiasta de la tecnología y profesor de inglés.
Este artículo ha sido visto 95 036 veces.
Este wikiHow te enseñará a crear una representación visual de tu información en Microsoft Excel usando un gráfico circular.
Pasos
Parte 1
Parte 1 de 2:Añadir información
Parte 1
-
1Abre Microsoft Excel. El icono es una "E" de color blanco en un fondo verde.
- Si quieres hacer un gráfico usando información que ya tienes, haz doble clic en el documento de Excel que contiene la información para abrirlo y continúa en la siguiente sección.
-
2Haz clic en Libro en blanco (PC) o Hoja de trabajo en blanco (Mac). Se encuentra en la parte superior izquierda de la ventana de "Plantillas".
-
3Añade un nombre al gráfico. Para hacer esto, haz clic en la celda B1 y después escribe el nombre del gráfico.
- Por ejemplo, si vas a hacer un gráfico de presupuesto, la celda B1 debe decir algo como "Presupuesto 2017".
- También puedes escribir una etiqueta más clara, por ejemplo "Asignación de presupuesto", en la celda A1.
-
4Añade tu información a la tabla. Debes colocar las etiquetas de las secciones del gráfico en la columna A y los valores de esas secciones en la columna B.
- Para el presupuesto del ejemplo anterior, puedes escribir "Gastos de automóvil" en A2 y después poner "$1000" en B2.
- La plantilla del gráfico circular automáticamente determinará los porcentajes por ti.
-
5Termina de añadir la información. Cuando termines este proceso, tendrás un gráfico circular creado a partir de tu información.
Parte 2
Parte 2 de 2:Crear un gráfico
Parte 2
-
1Selecciona toda tu información. Para hacer esto, haz clic en la celda A1, presiona la tecla Mayúsculas y después haz clic en el último valor en la columna B. Esto seleccionará toda tu información.
- Si tu gráfico utiliza diferentes letras de columnas y números, simplemente recuerda hacer clic en la celda superior izquierda en tu grupo de información y después hacer clic en la esquina inferior derecha presionando la tecla Mayúsculas.
-
2Haz clic en la pestaña de Insertar. Se encuentra en la parte superior de la ventana de Excel, justo a la derecha de la pestaña de Inicio.
-
3Haz clic en el icono de "Gráfico circular". Este es un botón circular dentro del grupo de opciones de "Gráficos", el cual está debajo y a la derecha de la pestaña de Insertar. Verás cómo aparecen varias opciones en el menú desplegable:
- Gráfico 2D: crea un simple gráfico circular que muestra tu información en diferentes secciones a color.
- Gráfico circular 3D: utiliza un gráfico circular en tercera dimensión que muestra información a color.
-
4Haz clic en una opción. Esto creará un gráfico circular con la información que seleccionaste; deberás ver pestañas a colores en la parte inferior del gráfico que corresponden a las secciones a color del gráfico en sí.
- Puedes ver una vista previa de las opciones colocando tu cursor sobre diferentes plantillas de gráficos.
-
5Personaliza la apariencia del gráfico. Para hacerlo, haz clic en la pestaña de Diseño cerca de la parte superior de la ventana de "Excel", después haz clic en una opción en el grupo de "Estilos de diseños". Esto cambiará cómo luce el gráfico, incluyendo los esquemas de colores utilizados, la ubicación del texto y si se muestran o no los porcentajes en el gráfico.
- Para ver la pestaña de Diseño, el gráfico debe estar seleccionado. Puedes seleccionarlo haciendo clic en él.
Consejos
- Puedes copiar una tabla y pegarla en cualquier otro programa de Microsoft Office (por ejemplo, Word o PowerPoint).
- Si quieres crear tablas para múltiples conjuntos de información, repite este proceso para cada conjunto. Cuando aparezca la tabla, haz clic y arrástrala del centro del documento de Excel para evitar que cubra la primera tabla que creaste.
Acerca de este wikiHow
Resumen del artículoX
1. Abre Excel.
2. Ingresa los datos.
3. Selecciona todos los datos.
4. Haz clic en la pestaña Insertar.
5. Haz clic en el ícono de "Gráfico circular".
6. Selecciona una de las plantillas de gráficos circulares.