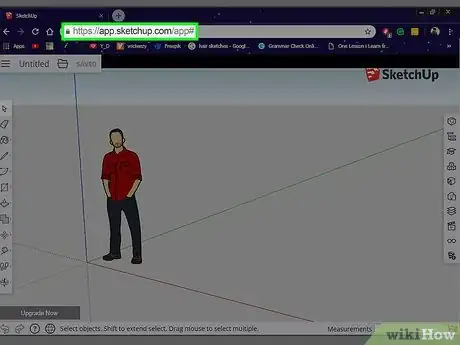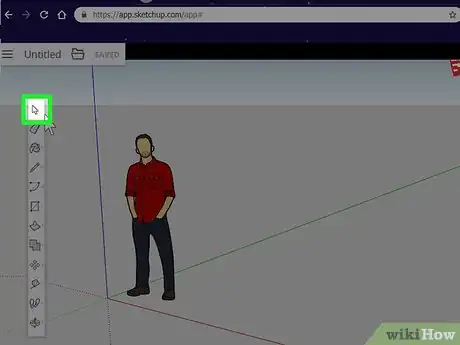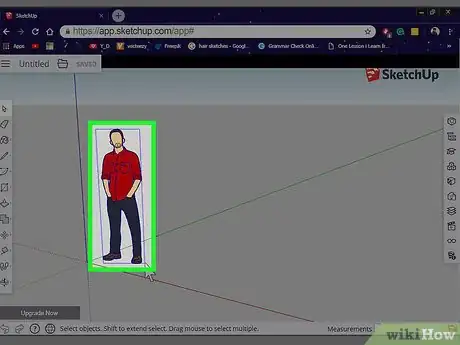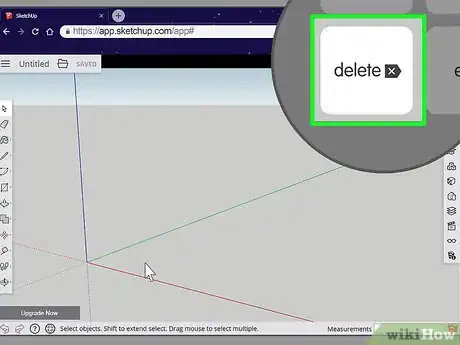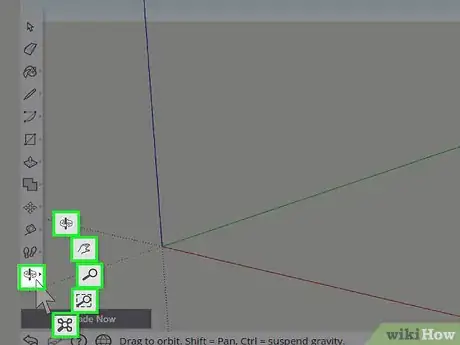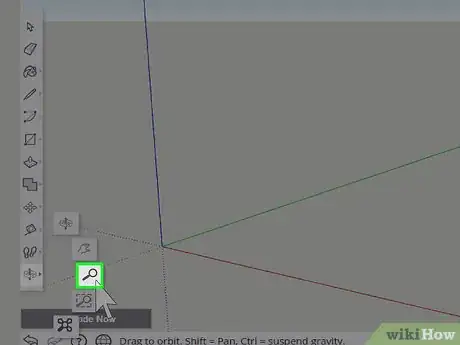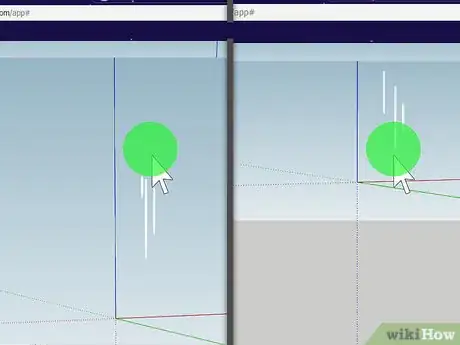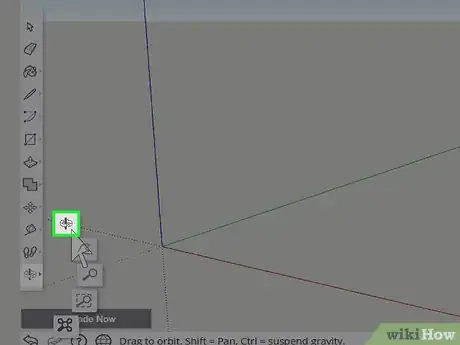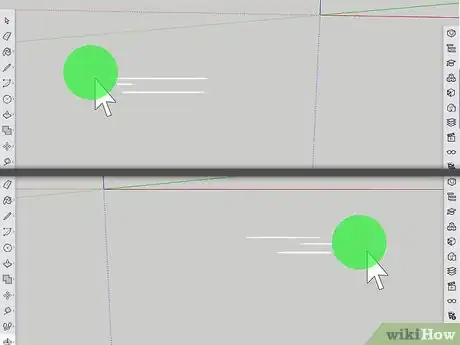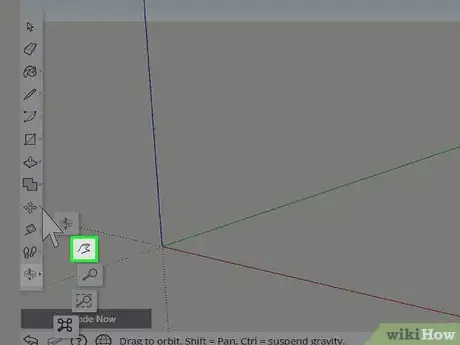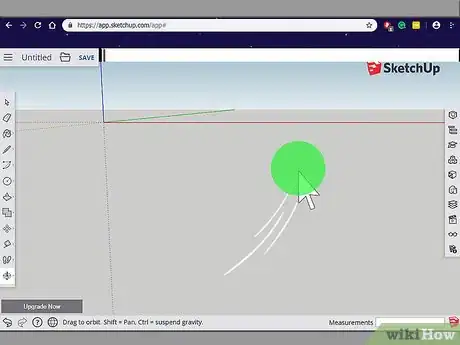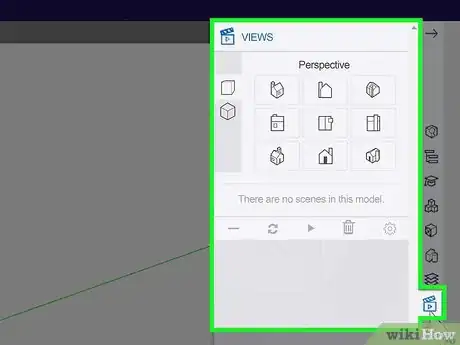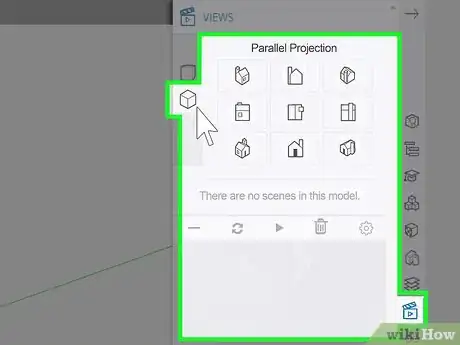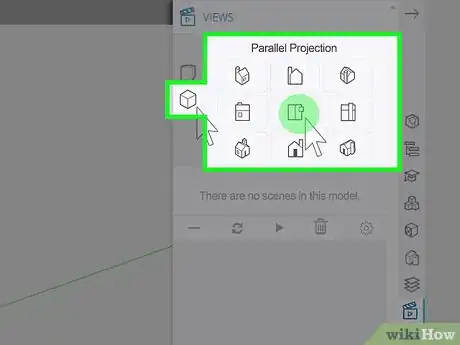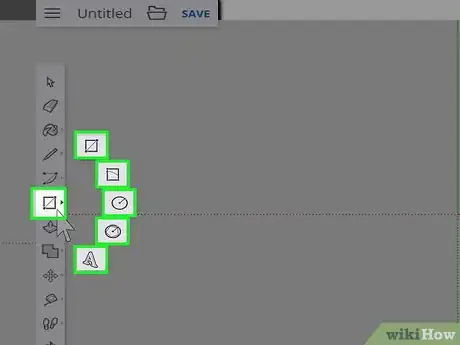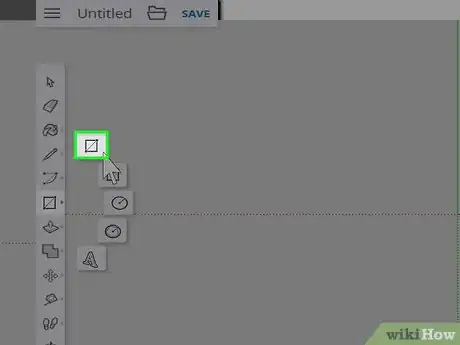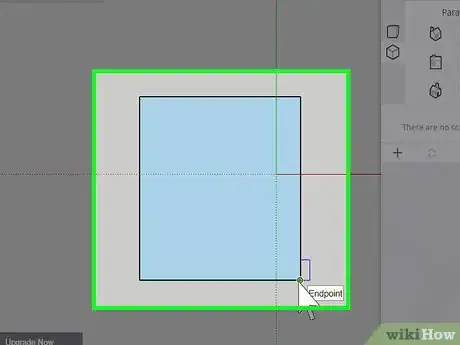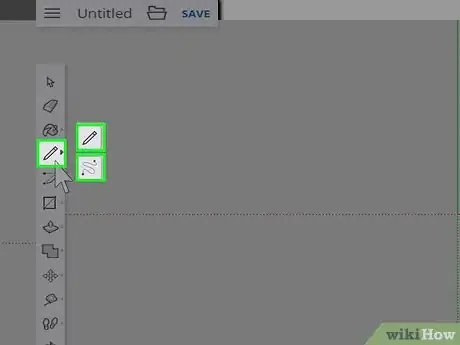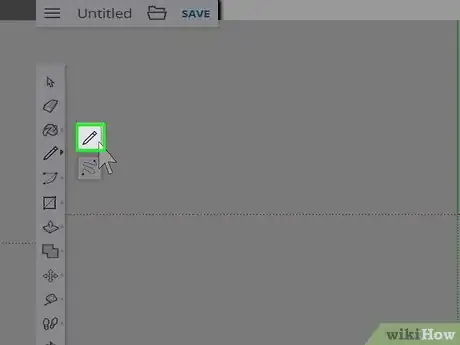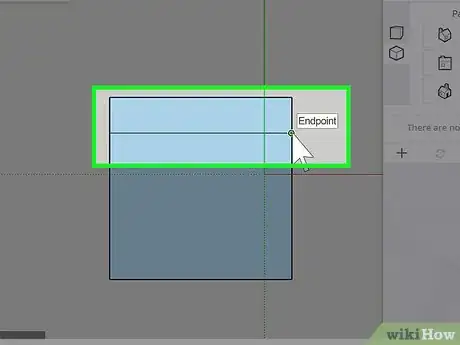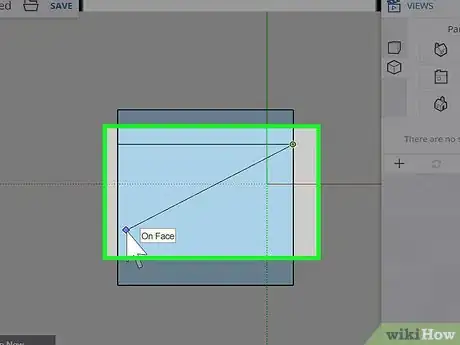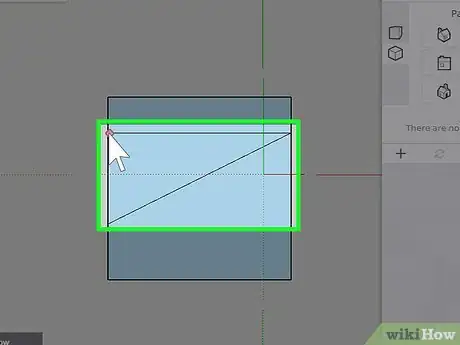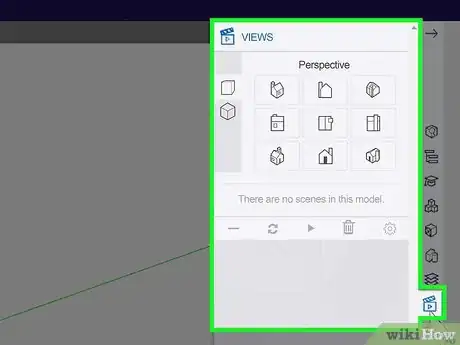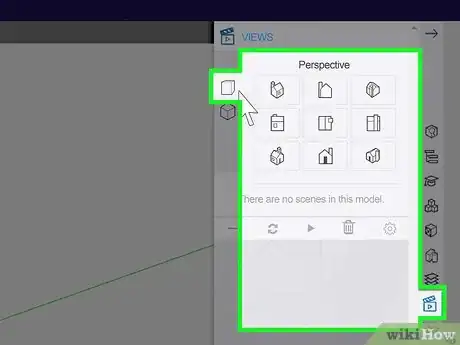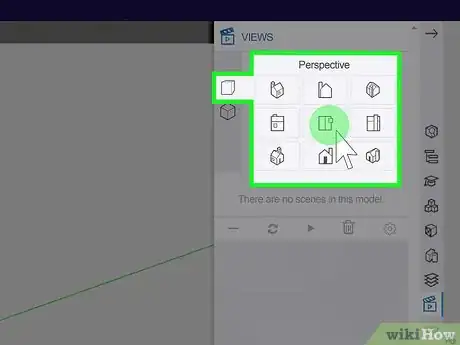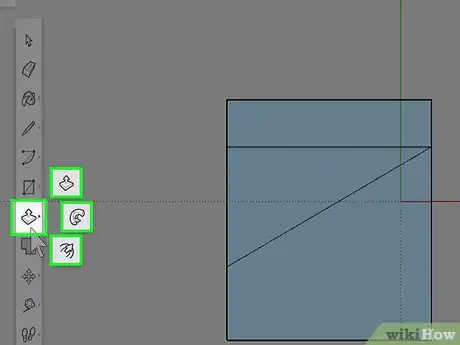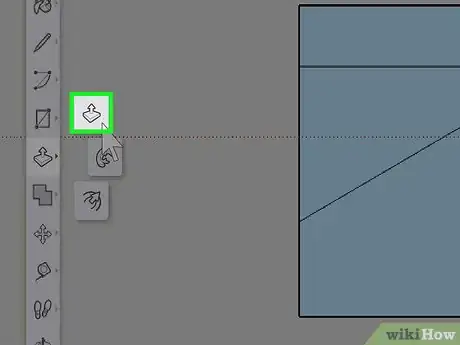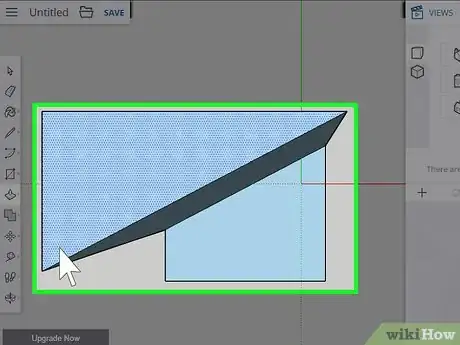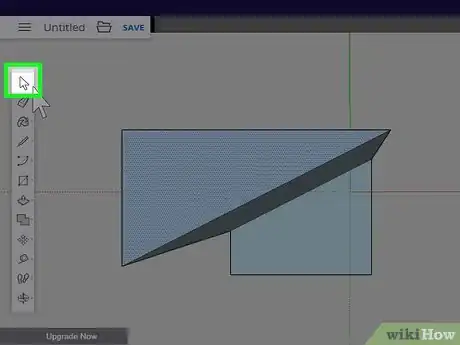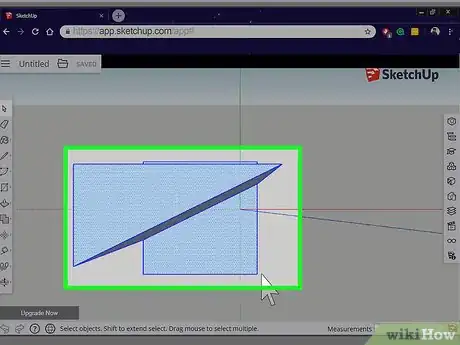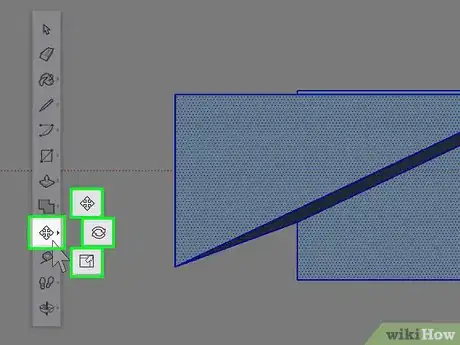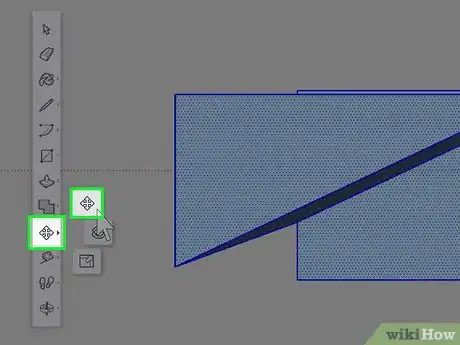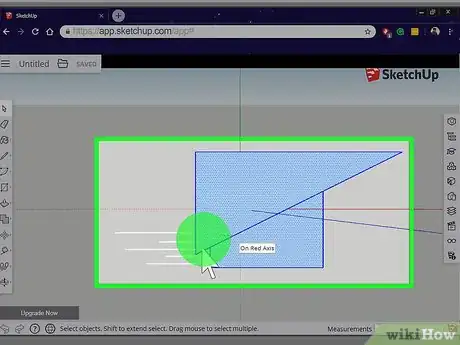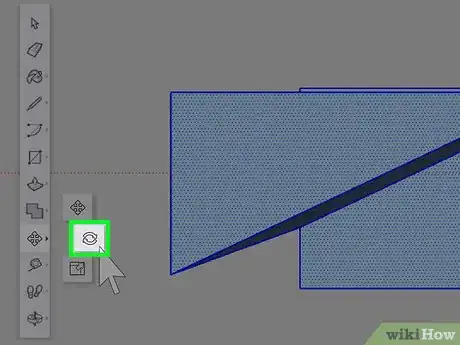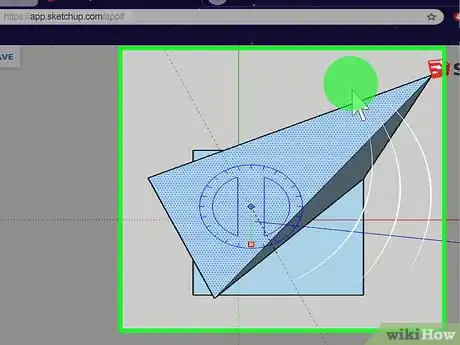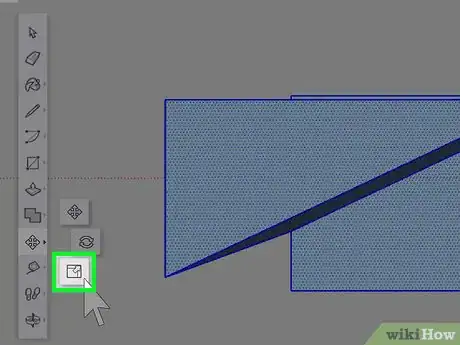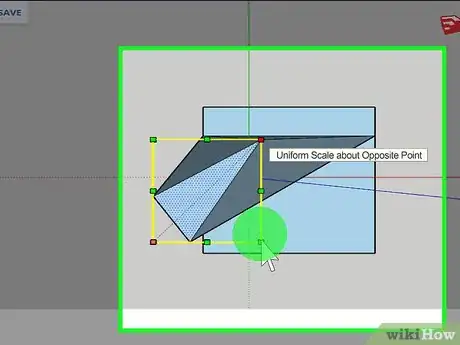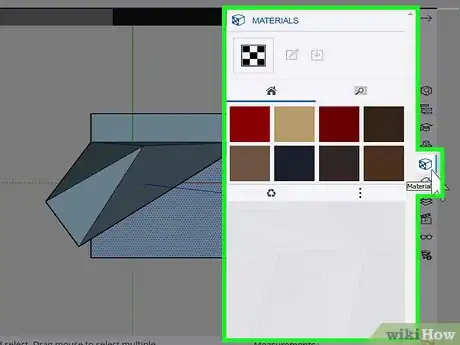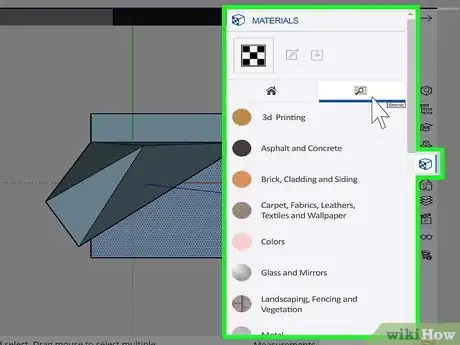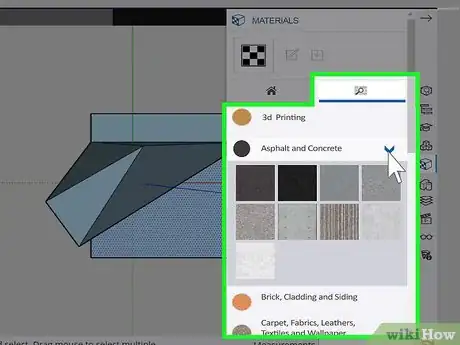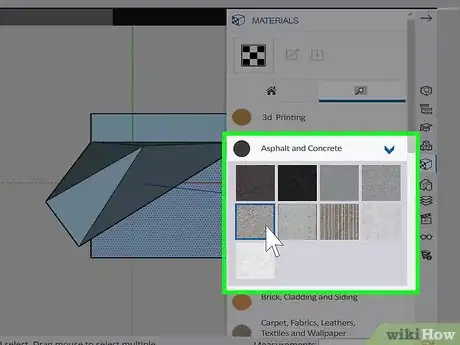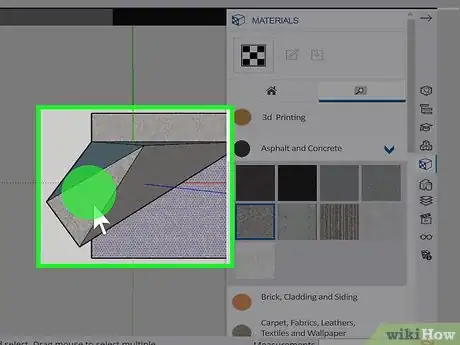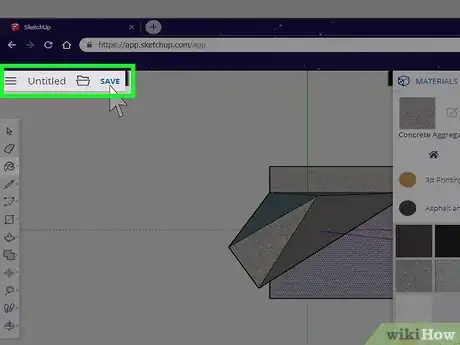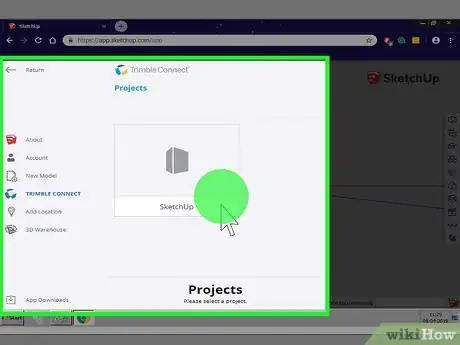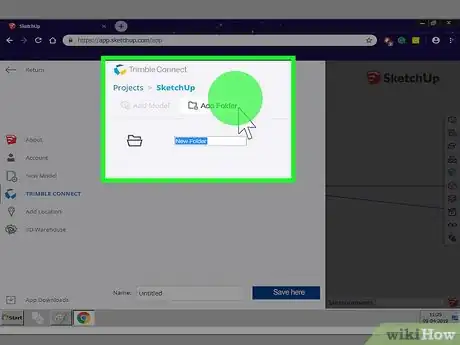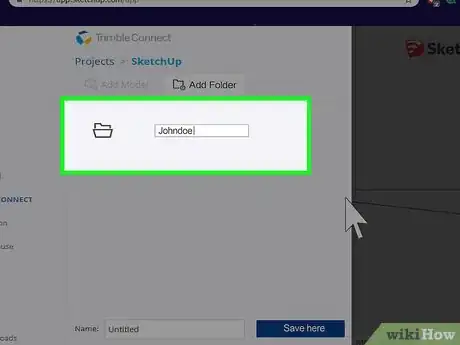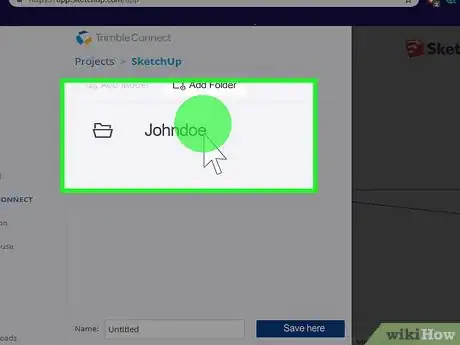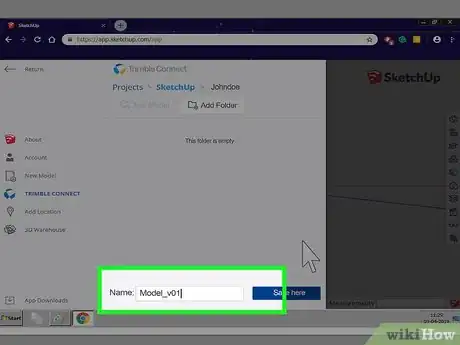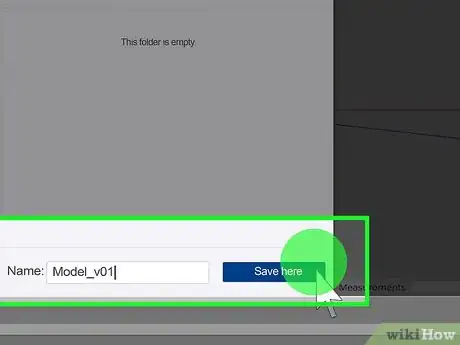Este artículo fue coescrito por Travis Boylls. Travis Boylls es un escritor y editor de tecnología para wikiHow. Travis tiene experiencia escribiendo artículos relacionados con tecnología, brindando servicio al cliente de software y en diseño gráfico. Se especializa en plataformas Windows, macOS, Android, iOS y Linux. Estudió diseño gráfico en Pikes Peak Community College.
Este artículo ha sido visto 1226 veces.
En este wikiHow, aprenderás a hacer un modelo 3D utilizando un software de diseño 3D. El modelado digital en 3D (a menudo, denominado como CGI para ilustración de gráficos realizados por computadora o CAD para diseño asistido por computadora) se emplea en el arte, el cine y la animación, y el diseño de videojuegos, así como en la arquitectura, la ingeniería y el diseño de productos. Existen muchos programas y aplicaciones que pueden emplearse para crear modelos en 3D para diferentes propósitos. En este wikiHow, se utilizará SketchUp debido a que es gratuito y fácil de aprender.[1]
Pasos
Parte 1
Parte 1 de 7:Iniciar un nuevo archivo de SketchUp
-
1Dirígete a https://app.sketchup.com en un navegador web. Este es el sitio web de la aplicación de SketchUp. Puedes iniciar sesión en ella utilizando tu cuenta de Google y luego abrir un nuevo archivo de modelo en 3D. Al hacerlo, aparecerá el dibujo de un hombre con camisa roja.
- Si no has iniciado sesión automáticamente en tu cuenta de Google, haz clic en una cuenta con la que deseas hacerlo y escribe la contraseña. Si no quieres utilizar ninguna de las cuentas que aparecen, haz clic en Use another account (usar otra cuenta), e inicia sesión utilizando el correo electrónico y la contraseña asociados a ella. También puedes crear una cuenta nueva escribiendo una dirección de correo electrónico en la casilla y haciendo clic en Next (siguiente). A continuación, sigue las instrucciones que aparecen en la pantalla. También deberás aceptar los términos de servicio y las políticas de privacidad.
- La primera vez que inicies sesión en SketchUp, tendrás la opción de ver un recorrido. Si quieres hacerlo, haz clic en Take Tour (realizar un recorrido). Dicho recorrido explica cada uno de los botones en las barras de herramientas ubicadas a la izquierda, derecha, parte superior e inferior de la pantalla. Si deseas omitir el recorrido, haz clic en Start Modeling (iniciar modelado).
- Haz clic aquí para usar una versión de prueba de SketchUp Pro, la cual te dará acceso a la versión para escritorio de SketchUp.
-
2Haz clic en el ícono de la flecha blanca. Este ícono se encuentra en la barra de herramientas en la parte superior izquierda. Esta es la herramienta Seleccionar. Utilízala para seleccionar objetos en el espacio de trabajo en 3D.
-
3Haz clic y arrastra un cuadrado sobre el dibujo de un hombre. Al seleccionar un objeto, aparecerá un cuadrado azul alrededor del objeto y todas las líneas en él se volverán de color azul.
-
4Presiona Suprimir. Al hacerlo, eliminarás al hombre de la pantalla y tendrás un lienzo en 3D en blanco.
- También puedes hacer clic en el ícono del borrador en la barra de herramientas ubicada a la izquierda y arrastrarlo sobre el hombre.
Parte 2
-
1Haz clic en el ícono de dos flechas alrededor de un poste. Este ícono se encuentra en la parte inferior de la barra de herramientas a la izquierda de la aplicación SketchUp. Al hacer clic en él, aparecerán 5 íconos nuevos. Son las herramientas de navegación que utilizas para cambiar la vista en el espacio de trabajo en 3D.
-
2Haz clic en el ícono de la lupa. Esta es la tercera opción al hacer clic en el ícono de navegación ubicado en la barra de herramientas de la izquierda. Esta es la herramienta para zoom. Puedes utilizarla para acercar y alejar el espacio de trabajo.
-
3Haz clic y arrastra hacia arriba o hacia abajo en el espacio de trabajo en 3D. Selecciona la herramienta de zoom, haz clic en el espacio de trabajo en 3D y arrastra hacia arriba para realizar el acercamiento. Haz clic y arrastra hacia abajo para alejar la imagen.
- También puedes acercar y alejar la imagen girando la rueda del ratón hacia arriba o hacia abajo.
-
4Haz clic en el ícono con dos flechas alrededor de una línea vertical. Esta es la primera herramienta que aparece en las herramientas de navegación en la barra de herramientas ubicada a la izquierda. Esta es la herramienta de rotación. Utilízala para rotar el espacio de trabajo en 3D.
-
5Haz clic, y arrastra hacia la izquierda o la derecha. Selecciona la herramienta de rotación, y luego haz clic y arrastra hacia la izquierda o la derecha para rotar tu vista en el espacio en 3D.
- También puedes rotar presionando la rueda del ratón y arrastrando hacia la izquierda o la derecha.
-
6Haz clic en el ícono con una mano. Esta es la segunda herramienta que aparece en las herramientas de navegación al hacer clic en el ícono ubicado en la parte inferior de la barra de herramientas a la izquierda. Esta es la herramienta de paneo.
-
7Haz clic y arrastra en la dirección en la que quieres hacer el paneo. Selecciona la herramienta de paneo, haz clic en el espacio en 3D y arrastra en la dirección hacia la que quieres desplazarte para cambiar la vista hacia la izquierda, derecha, arriba o abajo.
- También puedes hacer el paneo presionando la rueda del ratón y la tecla Mayús al mismo tiempo, y arrastrando hacia la dirección en la que quieres hacer el paneo.
Parte 3
Parte 3 de 7:Crear formas en 2D
-
1Haz clic en el ícono que se parece a la claqueta de un director. Este es el botón “Views” (vistas). Este ícono se encuentra en la barra de herramientas ubicada a la derecha. Al hacer clic en él, verás un menú lateral derecho.
-
2Haz clic en el cubo “Parallel Projection” (proyección paralela). Es el segundo cubo ubicado a la izquierda de la barra lateral derecha. Al hacer clic en él, aparecerán las opciones de vista utilizando una proyección paralela (vista ortográfica). El primer cubo muestra opciones de vista desde una vista en perspectiva.
- Perspective View (vista en perspectiva): la vista en perspectiva muestra objetos en 3D de la forma en que los verías en la vida real. Los objetos parecen más pequeños a una distancia y las líneas paralelas convergen en un punto a la distancia. Utiliza esta vista al crear objetos en 3D.
- Parallel Projection/Orthographic View (proyección paralela/vista ortográfica): esta vista muestra objetos sin perspectiva; simplemente aparecen planos. También aparecen del mismo tamaño independientemente de la distancia. Utiliza esta vista al crear objetos en 2D o un lado particular de un objeto en 3D.
-
3Haz clic en la vista apropiada. Existen 9 opciones de visualización debajo de la opción “Parallel Projection” (proyección paralela) en el menú “Views” (vistas). Selecciona la vista que quieres que tenga el objeto que vas a crear. Si vas a crear una casa o un edificio, selecciona “Top View” (vista superior) para dibujar los cimientos. Si vas a crear una puerta o una ventana, selecciona el lado hacia el que estará orientada.
-
4Haz clic en la herramienta “Shape” (forma). La herramienta “Shape” (forma) se parece a un rectángulo, círculo o polígono. Es la sexta opción en la barra de herramientas a la izquierda. Al hacer clic en este botón, aparecerá una variedad de formas alrededor del ícono.
-
5Haz clic en una forma. Existen cinco formas que puedes elegir. Verás un rectángulo, un rectángulo rotado, un círculo, un polígono o un texto en 3D.
-
6Haz clic y arrastra en el espacio de trabajo en 3D. esto creará una forma en 2D plana en el espacio de trabajo. Los rectángulos pueden tener el tamaño que desees. Los círculos y los polígonos siempre crean una forma perfectamente proporcional.
- Si quieres crear un texto en 3D, haz clic en el ícono del texto en 3D, escribe lo que desees y luego haz clic en Aceptar. A continuación, haz clic en la ubicación donde quieres colocar el texto en 3D en el espacio de trabajo.
-
7Haz clic en la herramienta de línea. Esta es la cuarta opción en la barra lateral izquierda. Esta herramienta es el ícono que se parece a un lápiz o una línea ondulada. Con ella, puedes crear formas en 2D. al hacer clic en ella, verás dos opciones.
-
8Haz clic en el ícono del lápiz o la línea ondulada. El lápiz es la herramienta de línea y te permite dibujar segmentos de línea recta. Entre las herramientas de línea ondulada, está la herramienta a mano alzada. Con ella, podrás dibujar a mano alzada.
-
9Haz clic y arrastra el cursor para dibujar una línea. La herramienta de línea dibuja líneas rectas. Por otra parte, la herramienta a mano alzada dibuja líneas de acuerdo a la forma en que muevas la mano.
- También puedes utilizar la herramienta de línea para dividir formas. Por ejemplo, dibujar una línea en el centro de un rectángulo divide este en dos rectángulos más pequeños. Esto te permitirá agregar detalles a las formas.
-
10Agrega otra línea a la forma. Para agregar otra línea a la forma, haz clic en uno de los extremos de la línea que acabas de dibujar y luego arrastra el ratón para agregar otro segmento de línea. Para hacerlo, puedes utilizar la herramienta de línea o la de mano alzada. Hazlo para dibujar todos los segmentos de línea que desees agregar a la forma.
-
11Dibuja una línea hasta el punto inicial de la forma. Para completar la forma, traza una línea desde un segmento de línea hasta el punto inicial de la forma. Una vez que la forma esté completamente cerrada (sin espacios en los segmentos de línea), el interior de esta se volverá azul. Esto indica que acabas de dibujar una forma en 2D.
- Puedes añadir detalles a las formas creando formas más pequeñas en ellas.
- Si quieres cortar el interior de una forma, simplemente dibuja una forma y luego otra en el interior. Utiliza la herramienta de selección para seleccionar la forma interna y luego presiona la tecla “Suprimir” para extraer esta.[2]
Parte 4
Parte 4 de 7:Convertir formas 2D en objetos 3D
-
1haz clic en el ícono que se parece a la claqueta de un director. Este es el botón “Views” (vistas) y se ubica en la barra de herramientas a la derecha. Al hacer clic en este ícono, aparecerá un menú a la derecha.
-
2Haz clic en el cubo “Perspective” (perspectiva). Es el primer cubo ubicado en la parte superior. Al hacer clic en él, aparecerán las opciones de vista que emplean una vista en perspectiva.
-
3Selecciona una vista apropiada. Ahora deberás ver el objeto en 2D en tres dimensiones. Las líneas de los ejes de color rojo, verde y azul deben ser visibles.
- Si necesitas ajustar aún más la vista, presiona la rueda del ratón y arrástralo para ajustarla.
-
4Haz clic en el ícono que se parece a un cuadrado con una flecha que apunta hacia arriba. Este es el séptimo ícono ubicado en la barra de herramientas a la izquierda. Al hacer clic en él, aparecerán tres íconos que puedes utilizar para manipular los objetos.
-
5Haz clic en el ícono que se parece a un cuadrado con una flecha que apunta hacia arriba. Es el séptimo ícono en la barra de herramientas a la izquierda. Al hacer clic en él, aparecerán tres íconos que puedes utilizar para manipular los objetos.
-
6Haz clic en el objeto en 2D y arrastra hacia arriba. Esto extrudirá la cara plana del objeto en 2D, convirtiéndolo en un objeto en 3D. Puedes utilizar esta técnica para crear formas en 3D básicas. Por ejemplo, puedes crear un poste dibujando un círculo y luego utilizando la herramienta “Push/Pull” (empujar/tirar) para extrudir la cara del círculo hacia arriba.
- También puedes aplicar la herramienta “Push/Pull” (empujar/tirar) en cualquier lado de un objeto en 3D. Haz clic en el lado de un objeto y luego utiliza esta herramienta para extrudir la superficie o para empujarla. Esto te permitirá convertir formas en 3D simples en formas en 3D más complejas.
Parte 5
Parte 5 de 7:Mover, rotar y establecer objetos a escala
-
1Haz clic en el ícono que se parece a una flecha blanca. Esta es la herramienta de selección y es la primera que se ubica a la izquierda.
-
2Arrastra un cuadro alrededor del objeto que deseas mover o establecer a escala. Los objetos seleccionados tienen un patrón punteado de color azul en su cara con líneas resaltadas del mismo color.
-
3Haz clic en el ícono que tiene 4 flechas en forma de cruz. Esta es la novena opciones en la barra de herramientas a la izquierda. Al hacer clic en él, aparecerán tres opciones de movimiento.
-
4Haz clic en el ícono que tiene 4 flechas en forma de cruz. Esta es la primera opción que aparece cuando haces clic en el ícono de movimiento. Esta es la herramienta “Move” (mover), la cual te permitirá cambiar la posición de un objeto.
-
5Haz clic en el objeto y arrástralo. Si quieres cambiar la posición de un objeto en el espacio de trabajo en 3D, haz clic y arrastra los objetos utilizando la herramienta “Move”.
- También puedes manipular la forma de un objeto moviendo las caras o líneas individuales de un objeto en 3D.
-
6Haz clic en el ícono con dos flechas circulares. Esta es la segunda opción debajo de las opciones “Move” (mover) en la barra de herramientas a la izquierda. Esta es la herramienta “Rotate” (rotar).
-
7Haz clic y arrastra un objeto. Esto rotará un objeto en el espacio de trabajo en 3D.
- También puedes manipular la forma de un objeto seleccionando la cara indivudal de un objeto en 3D y rotando dicha cara.
-
8Haz clic en el ícono que se parece a un rectángulo en el interior de otro con una flecha. Esta es la tercera opción en las herramientas “Move” en la barra de herramientas a la izquierda. Esta es la herramienta “Scale” (escala), la cual puedes utilizar para agrandar o achicar los objetos.
-
9Haz clic y arrastra un objeto. Selecciona la herramienta “Scale” (escala), haz clic y arrastra un objeto para agrandarlo o achicarlo. Si quieres agrandarlo, arrástralo lejos hacia afuera. Si quieres achicarlo, arrástralo hacia adentro.
- También puedes manipular la forma de un objeto estableciendo a escala una cara individual del objeto. Por ejemplo, puedes crear una taza o un balde haciendo un cilindro pequeño. Haz clic en la cara superior y establécela a escala de modo tal que sea ligeramente más grande que la base. A continuación, presiona el botón “Suprimir” para eliminar la cara superior.
Parte 6
Parte 6 de 7:Aplicar texturas y colores a un objeto
-
1Haz clic en el ícono que se parece a un cubo con un patrón cuadrado en un lado. Este se encuentra en la barra de herramientas ubicada a la derecha. Es la pestaña “Materials” (materiales). Al hacer clic en este ícono, aparecerá un menú a la derecha para aplicar texturas y colores a los objetos.
-
2Haz clic en la pestaña que tiene una lupa. Esta es la segunda pestaña ubicada en el menú lateral derecho. Este es el navegador de los materiales.
-
3Haz clic en una categoría de material. Existe una gran variedad de categorías de materiales, entre las que están colores, patrones, ladrillos y revestimientos, concreto y asfalto, metal, vidrio y espejo, paisaje, baldosas, piedra, madera y más.
-
4Haz clic en un material. Los materiales aparecerán con imágenes en miniatura en el panel lateral derecho. Haz clic en la miniatura del material que deseas aplicar.
- Ten en cuenta que la versión gratuita de SketchUp tiene un número de materiales limitado. Por su parte, la versión de pago tiene más materiales que puedes utilizar.
-
5Haz clic en las caras en las que quieres aplicar las texturas. Esto aplicará la textura en la cara individual. Puedes aplicar una variedad de texturas en diferentes lados de un proyecto en 3D o puedes utilizar la herramienta de selección para seleccionar todo el objeto y aplicar un material en él.
Parte 7
Parte 7 de 7:Guardar un modelo
-
1Haz clic en Save (guardar). Este botón se encuentra en la esquina superior izquierda de la pantalla. La primera vez que guardes un archivo, aparecerá un menú emergente a la izquierda donde podrás nombrar el archivo y guardarlo.
-
2Haz clic en SketchUp. Este botón se encuentra en la página "Projects" (proyectos) y, al hacer clic en él, se abrirán tus proyectos de SketchUp.
-
3Haz clic en Add Folder (agregar carpeta) (opcional). Si deseas, puedes crear diferentes carpetas donde guardar los archivos. Si quieres crear una carpeta nueva, haz clic en New Folder (carpeta nueva) en la parte superior de la ventana emergente. Aparecerá una nueva carpeta en la lista de archivos.
-
4Ponle un nombre a la carpeta. Si vas a crear una carpeta nueva, ponle un nombre al lado en la lista de archivos.
-
5Haz clic en la carpeta donde quieres guardar el archivo. Si tienes más de una carpeta en la lista de archivos, haz clic en aquella donde quieras guardar el archivo.
-
6Ponle un nombre al modelo. Escribe nombre para el modelo en el espacio etiquetado como “Nombre” en la parte inferior de la pantalla.
-
7Haz clic en Save Here (guardar aquí). Al hacerlo, guardarás el archivo en la carpeta que seleccionaste. El archivo puede tardar uno o dos minutos en guardarse.
Consejos
- Antes de crear un modelo en 3D en tu computadora, te resultará de utilidad dibujarlo primero en papel. Utiliza un papel cuadriculado y dibuja el objeto desde el frente y los lados (y posiblemente desde arriba y atrás si es necesario). Asegúrate de dibujar todas las características en la misma ubicación en todas las versiones de un modelo. Por ejemplo, si quieres diseñar un personaje, no coloques la nariz más abajo en el dibujo lateral que en el modelo frontal.
- Utiliza otro software de modelado en 3D. SketchUp es un excelente software para principiantes, pero no es el único. Existen otros programas gratuitos de modelado en 3D, tales como TinkerCAD, Blender3D, FreeCAD y OpenSCAD. Los programas profesionales de pago son 3DS Max, Maya, AutoCAD, Cinema4D, SolidWorks y Rhinoceros 3D.