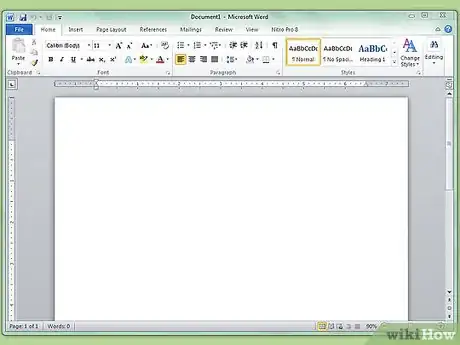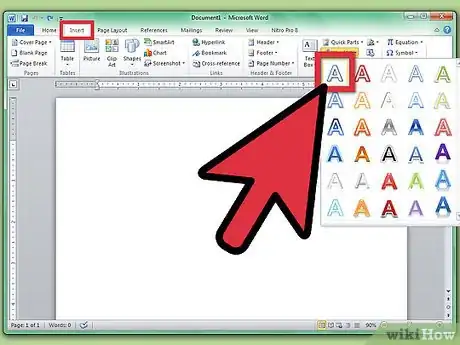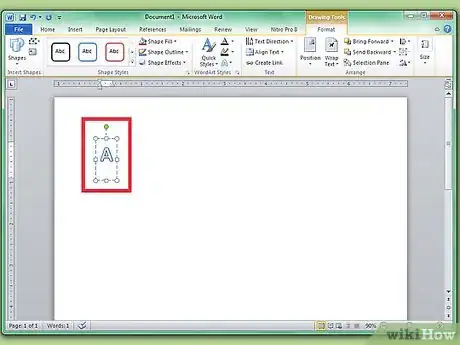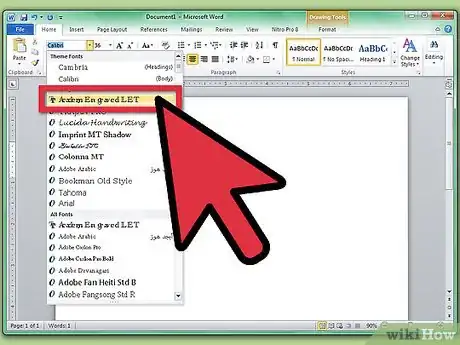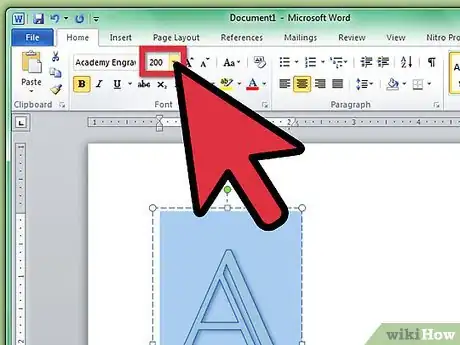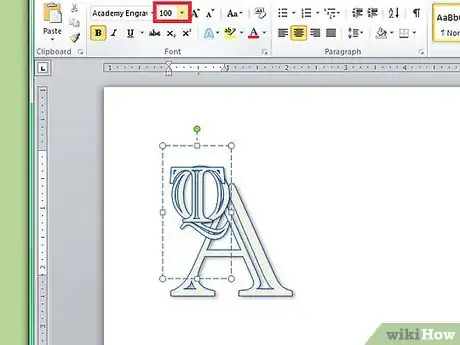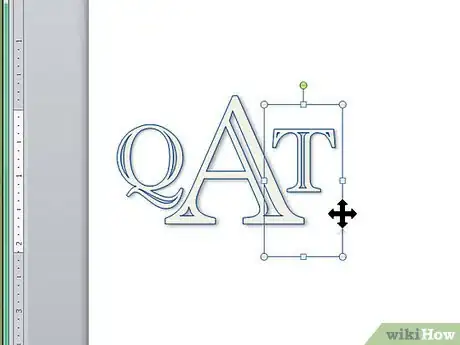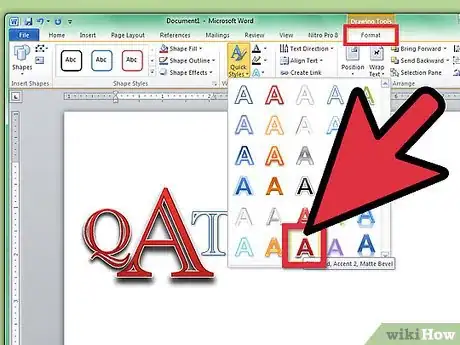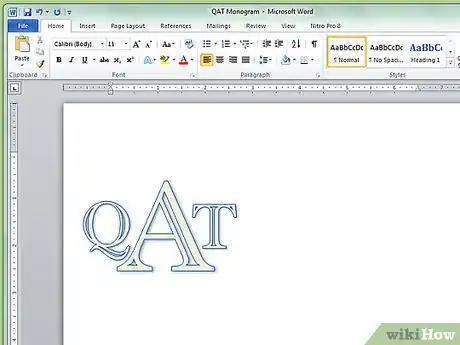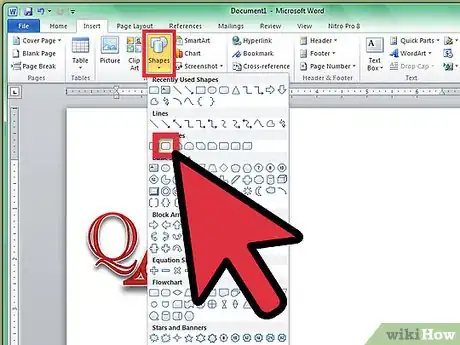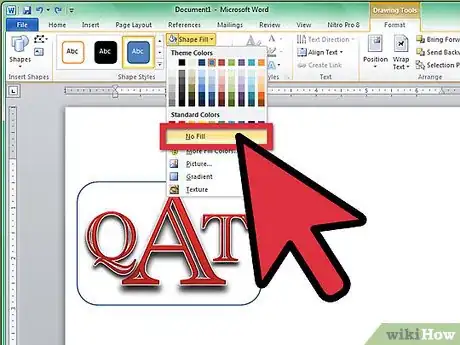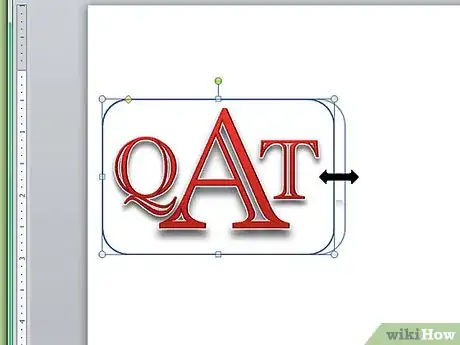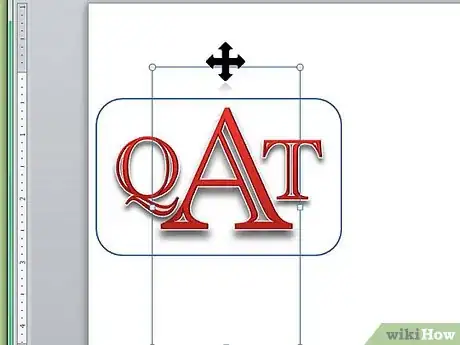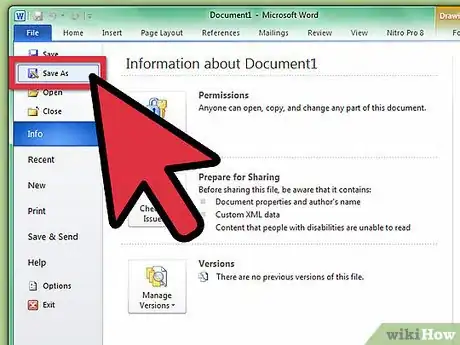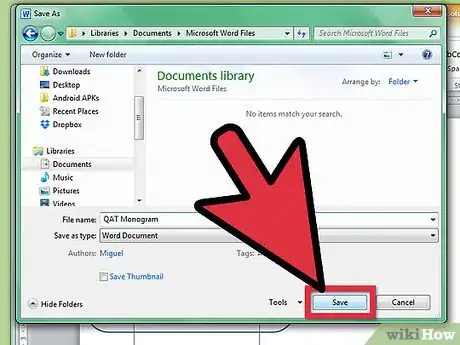wikiHow es un "wiki", lo que significa que muchos de nuestros artículos están escritos por varios autores. Para crear este artículo, autores voluntarios han trabajado para editarlo y mejorarlo con el tiempo.
Este artículo ha sido visto 37 632 veces.
Este artículo describe cómo diseñar un monograma usando Microsoft Word. Una vez que lo hayas hecho, puedes guardar el monograma como una plantilla o como una imagen para usarlo en otros documentos, como invitaciones o tarjetas de negocios. Estos pasos también servirán para la versión de Word para Mac y puedes aplicar las técnicas generales en otros programas como por ejemplo Adobe Illustrator o Pages para Mac.
Pasos
Parte 1
Parte 1 de 3:Diseña el monograma
-
1Abre Microsoft Word.
-
2Haz clic en el menú "Insertar" y luego haz clic en "WordArt". Se agregará un cuadro de texto de WordArt en tu documento.
-
3Elimina el texto de WordArt y luego escribe la letra que quieres que sea más grande en tu monograma.
-
4Cambia el tipo de fuente por "Lucida Handwriting". Esta fuente está incluida como una fuente estándar del sistema en las computadoras con Windows y en las Mac.
- En este paso puedes usar la fuente que tú quieras.
-
5Con la letra seleccionada, cambia el tamaño de la fuente por el más grande disponible.
- Cuando incrementas el tamaño de la fuente, el cuadro de WordArt no siempre aumenta también su tamaño. Haz clic en las esquinas del cuadro de WordArt y arrástralas hacia afuera hasta que puedas ver la letra completa.
- Si quieres que la letra sea aun más grande, escribe un número, por ejemplo 200 en el cuadro "Tamaño de fuente".
-
6Agrega dos letras más pero haz que el tamaño de su fuente sea al menos la mitad del tamaño de la primera letra.
- Puedes cambiar el tamaño de las letras en cualquier momento, pero el hecho de ajustar el tamaño del cuadro de WordArt no cambiará el tamaño de la fuente.
-
7Haz clic en las letras y arrástralas de un lugar a otro hasta que te guste cómo lucen. Mueve el ratón sobre tu WordArt hasta que veas las cuatro flechas agregadas al cursor del ratón. Luego haz clic y arrastra las letras para mover tu WordArt.
- También puedes mover tu WordArt usando el teclado. Haz clic en el cuadro de texto de WordArt y luego presiona las teclas de las flechas para moverlo.
-
8Dale formato al estilo de WordArt. En la pestaña "Formato", dentro de la sección "Estilos de texto", Word ofrece opciones para cambiar los estilos de WordArt[1] .
- Haz clic en el botón "Estilos rápidos" para elegir uno de los estilos de la galería de WordArt.
- Haz clic en la flecha desplegable de "Relleno" para elegir un color de relleno para tu WordArt. Esto cambia el color que hay dentro de las líneas de la letra.
- Haz clic en la flecha desplegable de "Estilo de línea" para cambiar el color de la línea externa de las letras, el grosor de la línea o para agregar otros efectos de línea.
- Haz clic en el botón "Efectos" para agregarle efectos a tu WordArt, como sombreado y reflejo.
-
9Si haces un cambio que no te gusta, presiona CTRL+ Z para deshacerlo.
Parte 2
Parte 2 de 3:Agrégale estilos adicionales al monograma
-
1Agrega una forma alrededor de tu monograma. A menudo los monogramas están encerrados en una forma, como por ejemplo un círculo o la forma de una placa rectangular[2] . Haz clic en el menú "Insertar" y luego haz clic en "Formas". Busca una forma que te gustaría usar y luego haz clic en ella y arrástrala hacia tu documento de Word.
-
2Ajusta el formato de la forma. En la pestaña "Formato", haz clic en la flecha desplegable "Relleno" y a continuación selecciona "Sin relleno". Haz clic en la flecha desplegable "Línea" y elige un color que combine con el color de las letras.
-
3Teniendo la forma seleccionada, haz clic en las esquinas de la forma y arrástralas para hacer tu forma lo suficientemente grande como para que las letras del monograma quepan dentro de ella.
-
4Ordena las letras del monograma dentro de la forma hasta que te guste cómo se ven.
Parte 3
Parte 3 de 3:Guarda el monograma como una plantilla
-
1Guarda el monograma. Cuando guardas un documento de Word como plantilla, al abrirlo se crea una copia del archivo que puedes modificarla sin tener que preocuparte por el original. Haz clic en el menú "Archivo" y luego selecciona "Guardar como".
-
2Ponle un nombre a tu archivo y guárdalo. En el cuadro de diálogo "Guardar" ponle un nombre a tu monograma. Haz clic en el menú desplegable "Formato" y luego selecciona "Plantilla de Word". Haz clic en "Guardar".