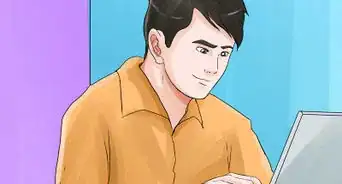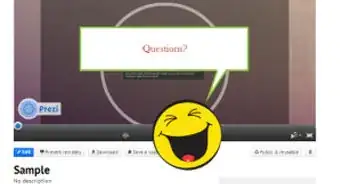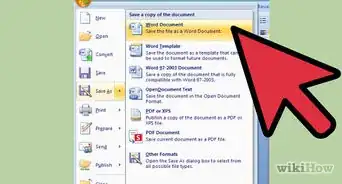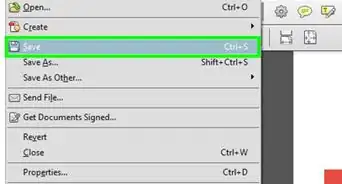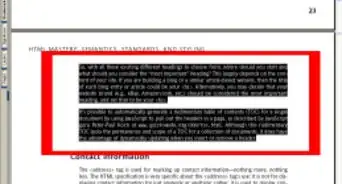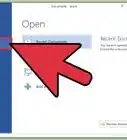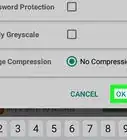X
Este artículo fue coescrito por Jack Lloyd. Jack Lloyd es escritor y editor de tecnología para wikiHow. Tiene más de dos años de experiencia escribiendo y editando artículos relacionados con tecnología. Es entusiasta de la tecnología y profesor de inglés.
Este artículo ha sido visto 17 688 veces.
Este wikiHow te enseñará cómo animar elementos en PowerPoint. Si animas varios elementos o texto a través de una secuencia, podrás crear una presentación similar a una película.
Pasos
-
1Abre PowerPoint. Haz doble clic en el ícono de la aplicación PowerPoint. Es el que parece una "P" blanca sobre un fondo naranja.
- También puedes abrir PowerPoint escribiendo powerpoint en Inicio (Windows) o en Spotlight (Mac) y haciendo doble clic en PowerPoint.
- Si quieres abrir un archivo de PowerPoint existente, haz doble clic en el archivo en cuestión y salta el próximo paso.
-
2Haz clic en Presentación en blanco. Esta opción se encuentra en la esquina superior izquierda de la ventana del programa. Al hacer clic en ella, se creará una nueva presentación en blanco.
-
3Agrega imágenes o texto. Sigue estos pasos si quieres agregar un elemento a tu diapositiva de PowerPoint:
- Imágenes: haz clic en Insertar, luego en Imagen, selecciona una foto y haz clic en Insertar.
- Texto: haz clic en Insertar, luego en Cuadro de texto, haz clic y arrastra el ratón sobre el área donde quieras crear el cuadro de texto. Luego escribe el texto.
-
4Selecciona el elemento que quieras animar. Haz clic en la imagen o texto al cual quieras agregarle una animación.
-
5Haz clic en la pestaña Animaciones. La encontrarás en la parte superior de la ventana de PowerPoint. Al hacerlo, se abrirá una barra de herramientas llamada "Animaciones".
-
6Selecciona una animación. Desplázate hacia arriba o abajo a lo largo de las animaciones disponibles en la ventana "Animación" que se encuentra en el medio de la barra de herramientas. Luego haz clic en la que quieras usar.
-
7Cambia las opciones específicas de la animación. Habiendo seleccionado una animación, haz clic en Opciones de efectos a la derecha de la lista de efectos y selecciona un cambio específico en el menú que aparece. Las opciones disponibles dependerán de la animación que hayas seleccionado.
- Si no hay opciones disponibles para la animación que has seleccionado, entonces las "Opciones de efectos" estarán deshabilitadas.
- Por ejemplo, hay animaciones que se pueden editar para que ingresen a la presentación desde un lugar diferente del marco ("Flotar hacia adentro" es una de ellas).
-
8Agrega una trayectoria de animación. Si quieres que la foto o el texto se mueva a lo largo de una ruta preestablecida, sigue estos pasos:[1]
- Selecciona el elemento que quieras animar.
- Haz clic en Agregar animación.
- Desplázate hacia abajo y haz clic en una de las opciones de "Trayectorias de animación".
- Haz clic en Aceptar.
- Haz clic en la línea que aparece y arrástrala para reubicarla. También puedes hacer clic y arrastrar alguno de los puntos de la línea para cambiar la forma.
-
9Agrega animaciones al resto de los elementos. Una vez que hayas agregado todas las animaciones que quieras usar en cada uno de los elementos de la diapositiva, puedes continuar.
-
10Revisa el orden de las animaciones. Aparecerá al menos un número a la izquierda de cada elemento animado. Por ejemplo, 1 será el primer elemento en animarse. Los números subsiguientes indican el orden en el cual se animarán los demás elementos.
- Si haces clic en un número, se mostrará la animación correspondiente a dicho número.
- Puedes cambiar una animación haciendo clic en el número que aparece junto al elemento animado y seleccionando una nueva animación.
-
11Ajusta el tiempo de animación. Haz clic en un elemento animado para seleccionarlo y luego cambia los números que aparecen en los cuadros de texto "Duración" y "Retardo" en la esquina superior derecha de la ventana.
- El cuadro de texto "Duración" indica cuánto dura la animación mientras que "Retardo" indica cuánto tiempo transcurre entre que se desencadena la animación y esta comienza.
- También puedes cambiar los desencadenadores de la animación haciendo clic en el menú desplegable "Inicio" en la esquina superior derecha y seleccionando Al hacer clic, Con la anterior o Después de la anterior.
-
12Reordena las animaciones si es necesario. Haz clic en la animación que quieras mover hacia arriba o hacia abajo en el orden de las animaciones y selecciona Mover antes o Mover después en el extremo derecho de la barra de herramientas.
-
13Copia una animación sobre otro elemento. Selecciona la animación que quieras copiar, haz clic en Copiar animación en la parte superior derecha de la página y haz clic en el elemento al cual quieras aplicarle la animación.[2]
- Si el botón "Copiar animación" está deshabilitado o no se encuentra disponible, asegúrate de que hayas seleccionado bien el elemento que quieras copiar.
-
14Agrega una animación de salida. Si quieres quitar un elemento de una diapositiva sin pasar a otra diapositiva distinta, selecciona dicho elemento, desplázate hacia abajo hasta llegar a la fila de animaciones que dice "Salir" en la sección "Animaciones" y elige la animación de salida que quieras usar.
-
15Guarda la animación como un video. Puedes crear una versión MP4 de las diapositivas de tu PowerPoint siguiendo estos pasos:[3]
- Windows: haz clic en Archivo, luego en la pestaña Exportar, selecciona Crear video en el medio de la página, ingresa un nombre de archivo, elige la ubicación de destino y haz clic en Guardar.
- Mac: haz clic en Archivo, selecciona Guardar como película…, ingresa un nombre de archivo, una ubicación de destino y haz clic en Guardar.
Anuncio
Consejos
- Si quieres agregarle sonido a tu presentación de PowerPoint, haz clic en la pestaña Insertar, luego en Audio, selecciona una ubicación en tu computadora y haz clic en el archivo de audio que quieras usar. También puedes seleccionar la opción Grabar después de hacer clic en "Audio" para grabar una narración con el micrófono de tu computadora.
- Puedes guardar la presentación de PowerPoint presionando Ctrl+S (Windows) o Comando+S (Mac) e ingresando, cuando te los soliciten, los datos del archivo si habías creado una nueva presentación en blanco.
- Sería bueno que pruebes las diapositivas en modo "presentación" antes de guardarlas. Para probarlas, haz clic en el ícono en forma de T correspondiente a la opción "Presentación" que se encuentra en la parte inferior de la ventana y presiona la flecha apuntando hacia la derecha para avanzar con las animaciones.
Anuncio
Advertencias
- Las imágenes prediseñadas (Clip Art) no están disponibles en Microsoft PowerPoint 2016.
Anuncio
Referencias
Acerca de este wikiHow
Anuncio




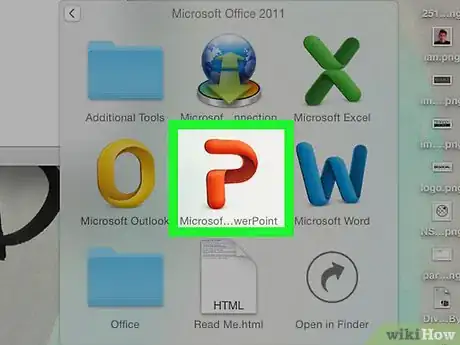


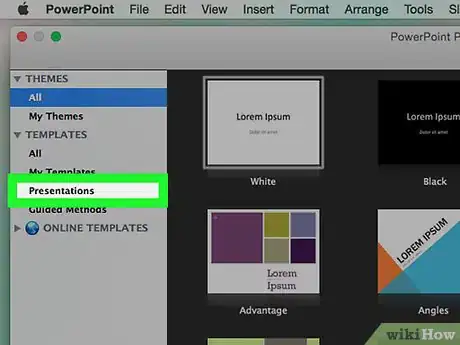
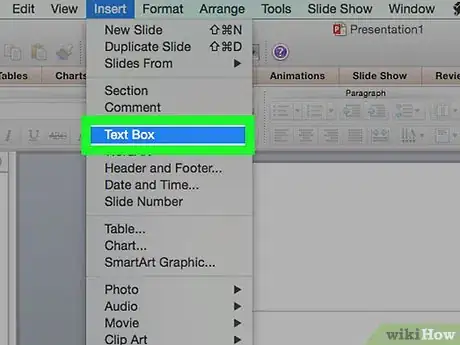
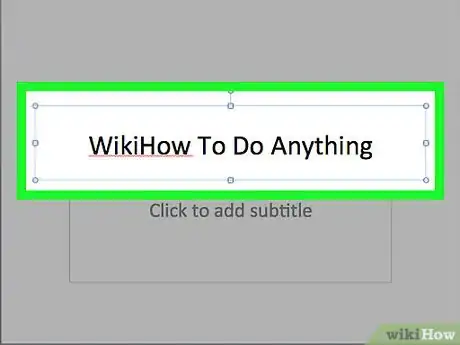
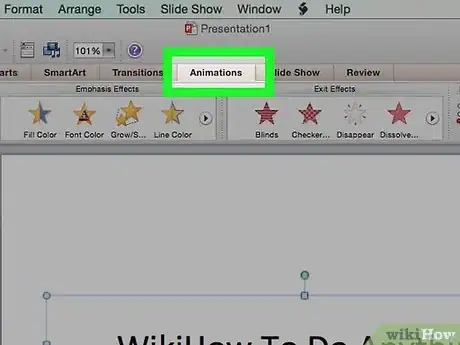
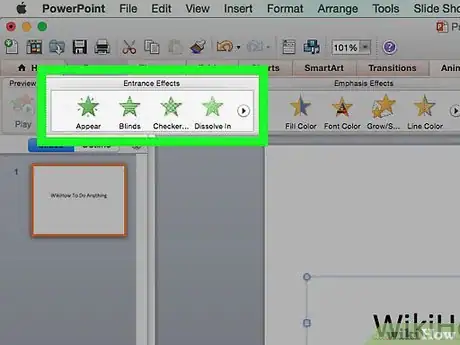
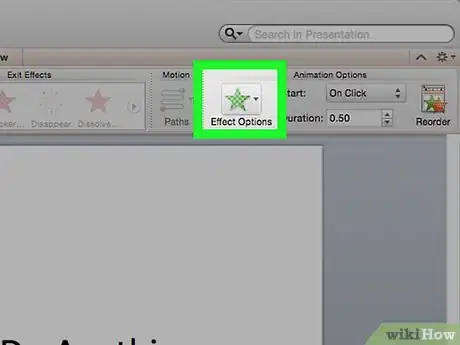
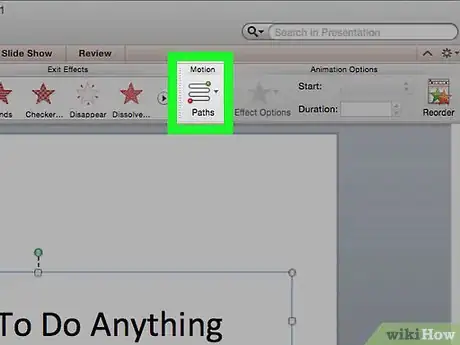
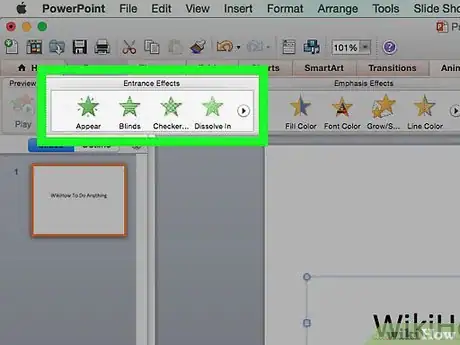
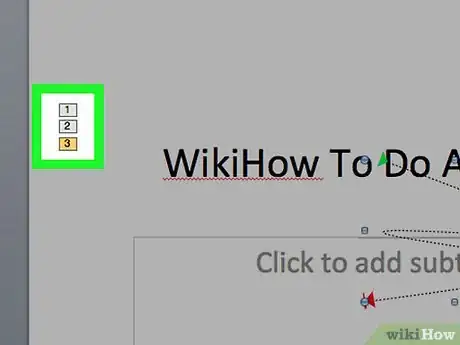
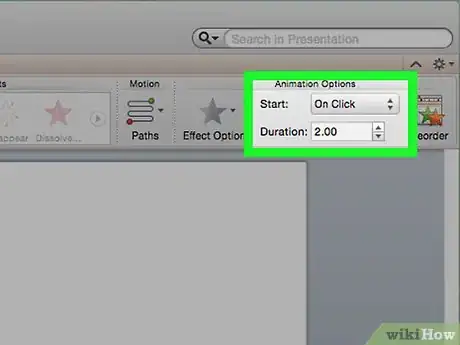
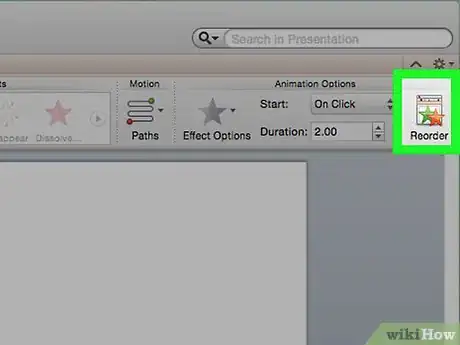
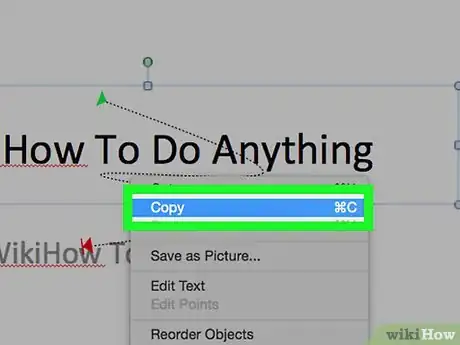
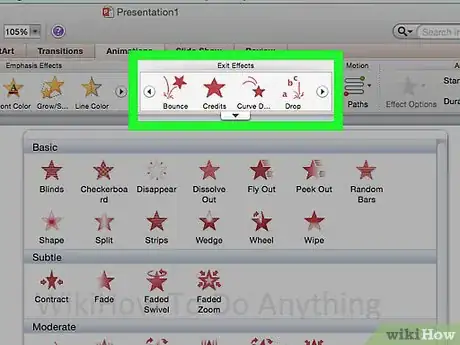
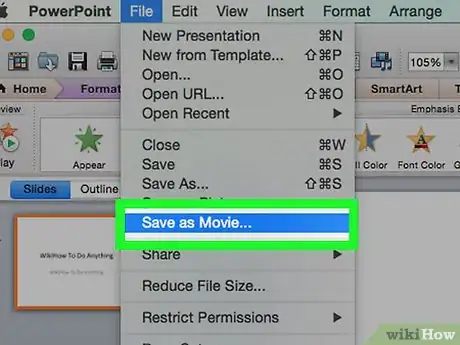

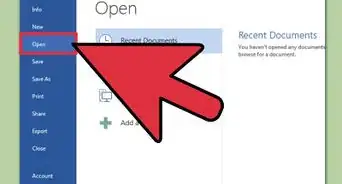
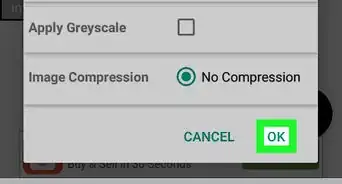

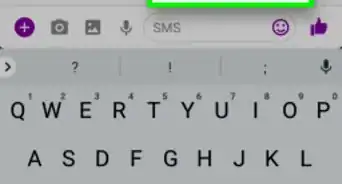
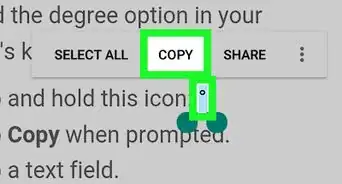
-Files-in-Command-Prompt-Step-6.webp)